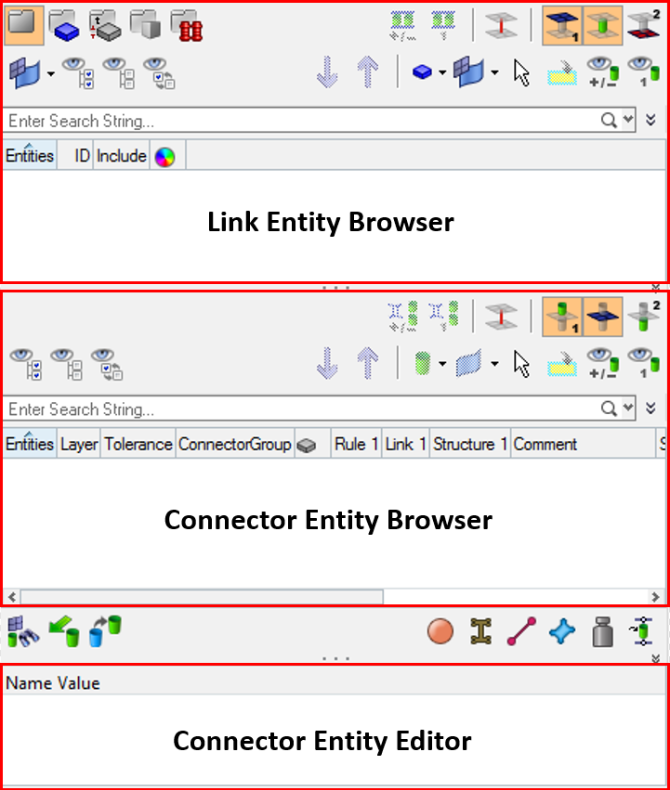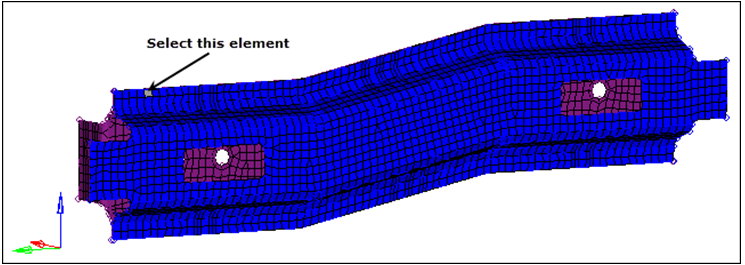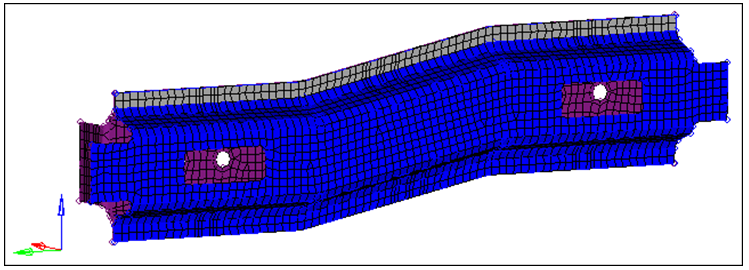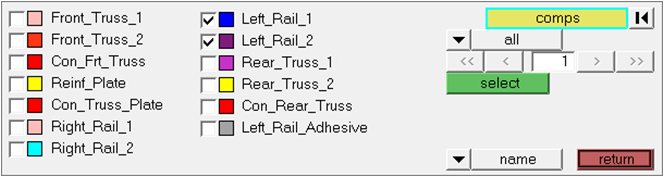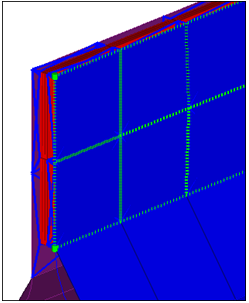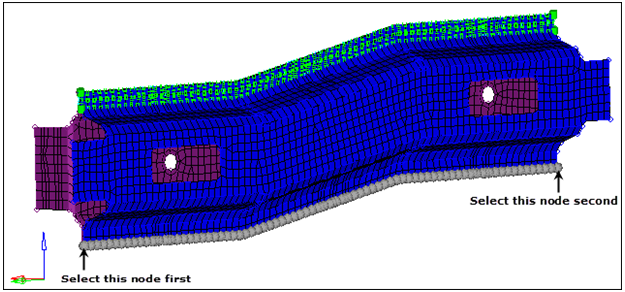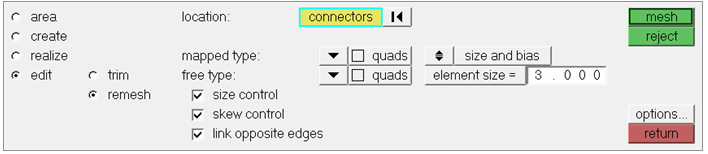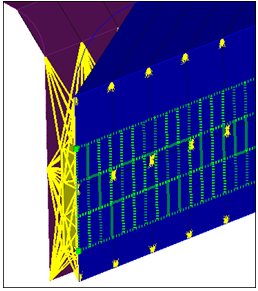HM-3410: Create Area Connectors
Area connectors must be meshed in order to work properly. When the connector’s location is existing FE mesh elems, the connector automatically gets meshed to match the elements chosen. However, after creating an area connector on surfs, lines, or along nodes, you must use the automesh options (which display when you select one of these locations types) to create a mesh on the connector area.
- Create and realize area connectors in a single process
- Create, but not realize, area connectors
- Create FE representations of previously-created area connectors
This exercise uses the frame_assembly_1.hm file, which can be found in the hm.zip file. Copy the file from this directory to your working directory.
Open the Model File
In this step you will open and view the model file.
Load the Connector Browser
In this step you will load the Connector Browser.
Create an Adhesive Connection on the Top Flange
In this step you will create an adhesive connection between component Left_Rail_1 and Left_Rail_2 on the top flange.
Create an Adhesive Connection on the Bottom Flange
In this step you will create an adhesive connection between component Left_Rail_1 and Left_Rail_2 on the bottom flange.