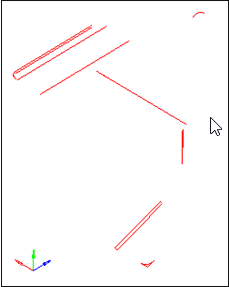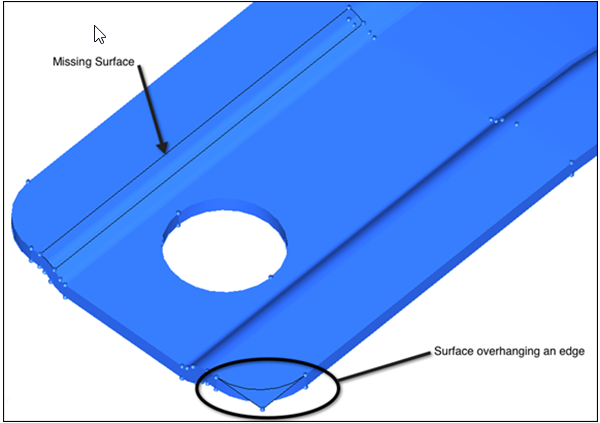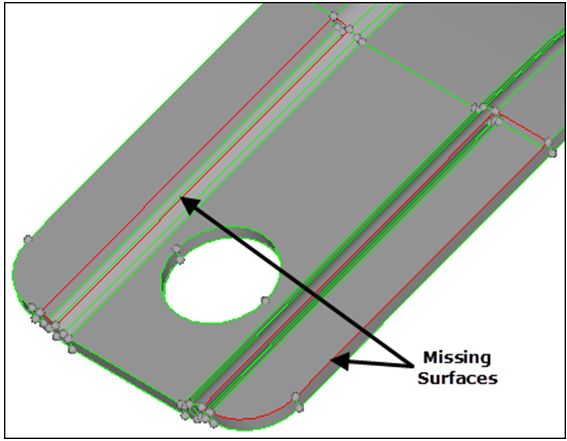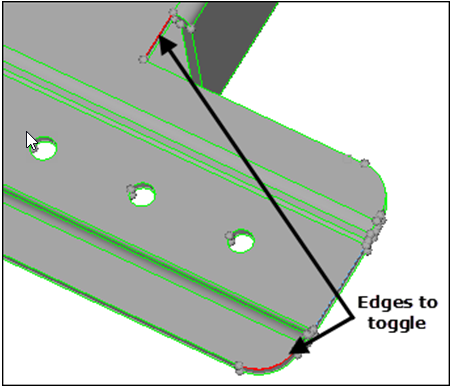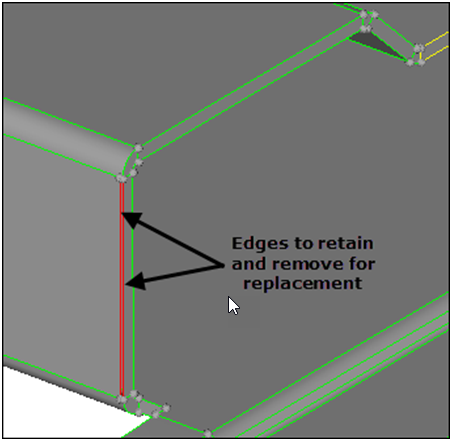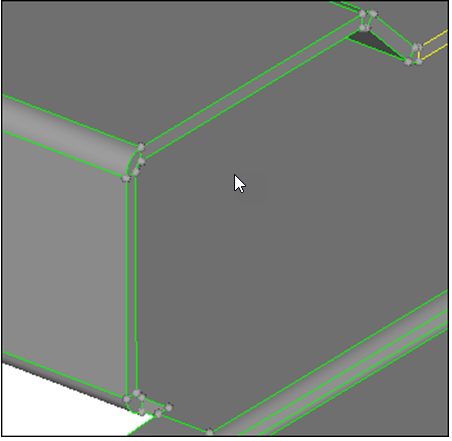HM-2010: Import and Repair CAD
In this tutorial you will learn how to import and repair CAD.
- Delete untrimmed surfaces
- Close missing surfaces
- Set the cleanup tolerance
- Equivalence free edges
- Delete duplicate surfaces
- Correcting any errors in the geometry from import
- Creating the simplified part needed for the analysis
- Meshing a part all at once
- Ensuring proper connectivity of mesh
- Obtaining a desirable mesh pattern and quality
This exercise uses the clip_repair.hm file, which can be found in the hm.zip file. Copy the file from this directory to your working directory.
Open the Model File
In this step you will open and view the model file.
- Start HyperMesh Desktop.
- From the menu bar, click .
- In the Open Model dialog, open the clip_repair.hm model file.
View the Model
In this step you will view the model to evaluate its integrity.
Delete a Surface
In this step you will delete the surface that overhangs the round corner.
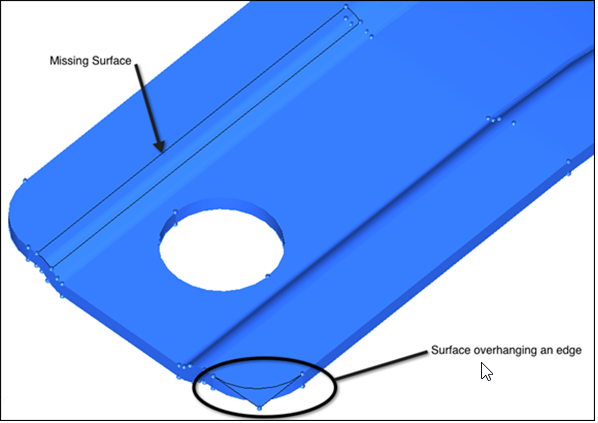
Figure 3.
Create Surfaces to Fill Gaps
In this step you will create surfaces to fill large gaps in the model.
Set Global Geometry Cleanup Tolerance
In this step you will set the global geometry cleanup tolerance to .01.
- Press O to open the Options panel.
- Go to the geometry subpanel.
- In the cleanup tol = field, type 0.01 to stitch the surfaces with a gap less than 0.01.
- To exit the panel, click return.
Combine Multiple Free Edge Pairs
In this step you will combine multiple free edge pairs at one time with the equivalence tool.
Combine Free Edge Pairs Using the Toggle
In this step you will combine free edge pairs, one pair at a time, using the toggle.
Combine Free Edge Pairs Using Replace
In this step you will combine the remaining free edge pairs using replace.
Find Duplicate Surfaces
In this step you will find and delete all duplicate surfaces.
Observe Free Edges or Duplicate Surfaces
In this step you will observe the model to identify any remaining free edges, or missing or duplicate surfaces.
Save Your Work
In this optional step you will save your work.
With the cleanup operations completed, now is a good time to save your work. This step is optional.