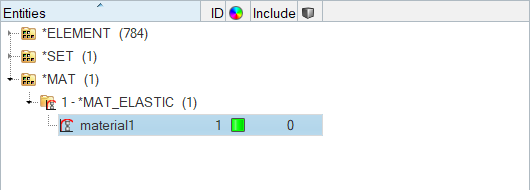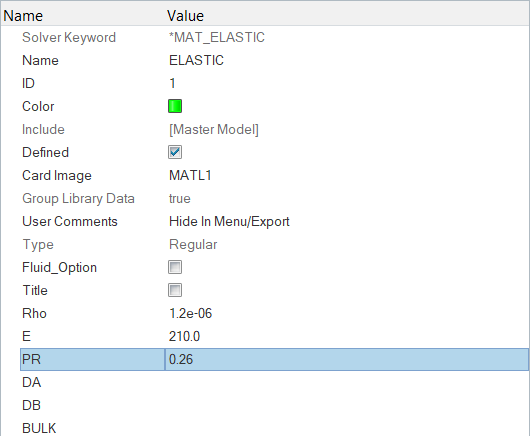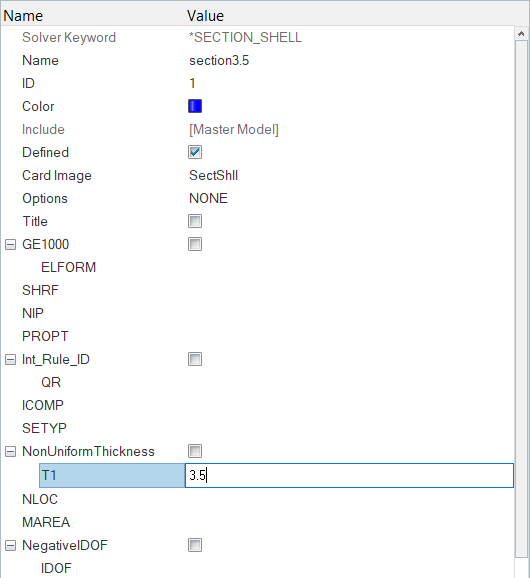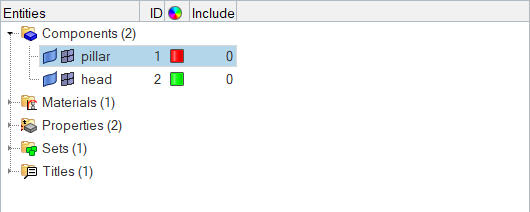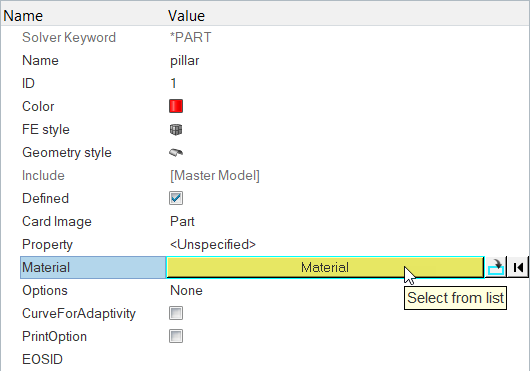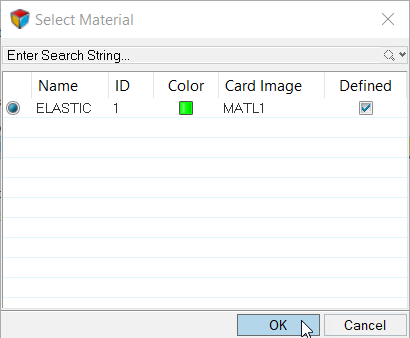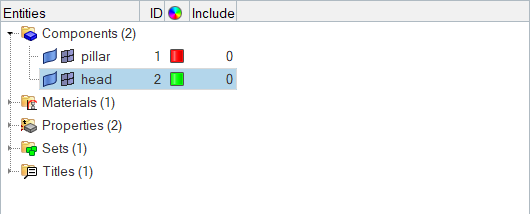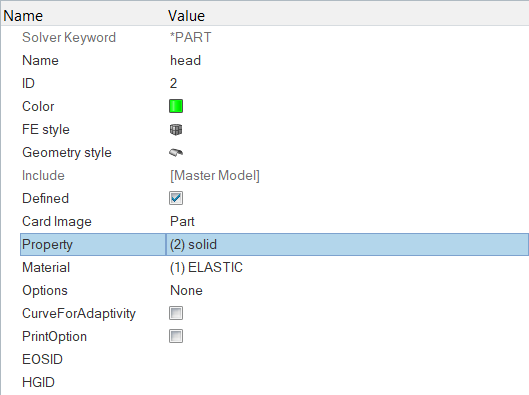Exercise 1: Define Model Data for the Head and A-Pillar Impact Analysis
In this exercise, you will become familiar with defining LS-DYNA materials, sections, and parts in Engineering Solutions. Also, you will set up model data for a LS-DYNA analysis of a hybrid III dummy head impacting on A-pillar.
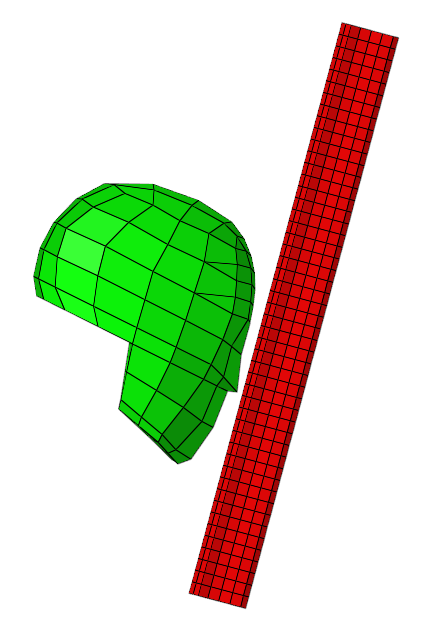
Figure 1.
Load the LS-DYNA User Profile
In this step, you will load the LS-DYNA user profile in Engineering Solutions.
- Start Engineering Solutions Desktop.
- In the User Profile dialog, set the user profile to LsDyna.
Retrieve the Engineering Solutions File
In this step, you will open the Engineering Solutions model file.
-
Open a model file by completing one of the following options:
- Click from the menu bar.
- Click
 on the Standard toolbar.
on the Standard toolbar.
- In the Open Model dialog, open the head_start.hm file.
Define the *MAT_ELASTIC Material
In this step, you will define a new material for the A-pillar and head.
Define *SECTION_SHELL
In this step, you will define a property with a 3.5 mm thickness for the A-pillar.
Define *SECTION_SOLID for the Head
In this step, you will define *SECTION_SOLID for the head of the model.
Define *PART for the A-pillar
In this step, you will define the *PART for the A-pillar in the model.
Define *PART for the Head
In this step, you will define the *PART for the head of the model.
Save Your Work
In this step, you will save your work.