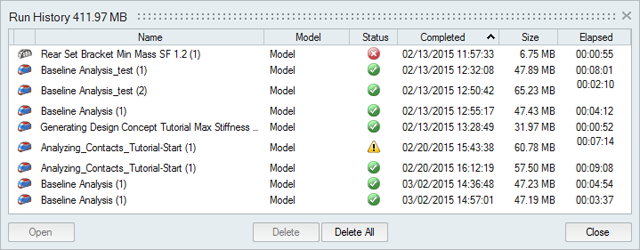Run History
View, sort, open, and delete past runs for the current and previous models.
Several different icons in Inspire feature the Run History tool, including the Analyze and Optimize icons on the Structures ribbon, the Analyze Part and Optimize Part icons on the Motion ribbon, and the Thinning and Porosity tools on the Manufacturing ribbon. The same basic workflow applies to all of them.
- To open the directory where a run is stored, right-click the run name and select Open Run Folder. The default directory where the run history is stored can be changed in the Preferences under Run Options.
- By default, you will receive a notification when the run history exceeds a certain size. You can change the size limit or turn off the notification in the Preferences under Run Options.
- To delete a run, select the run and press Delete.