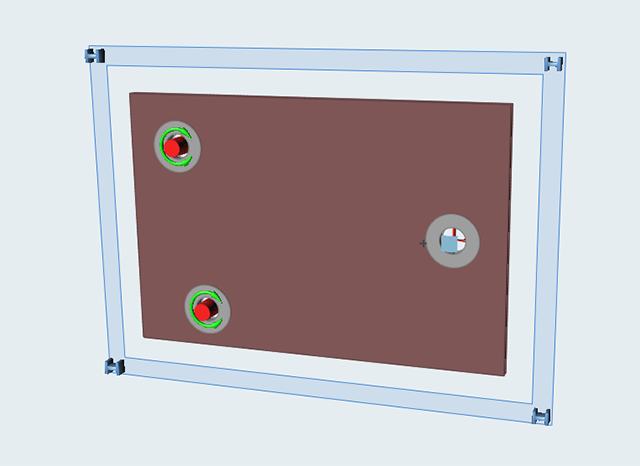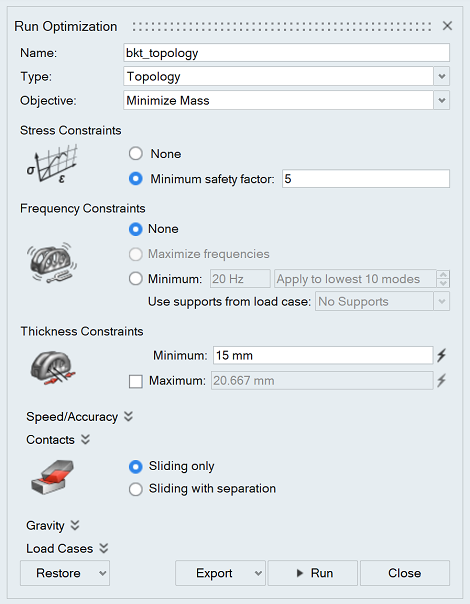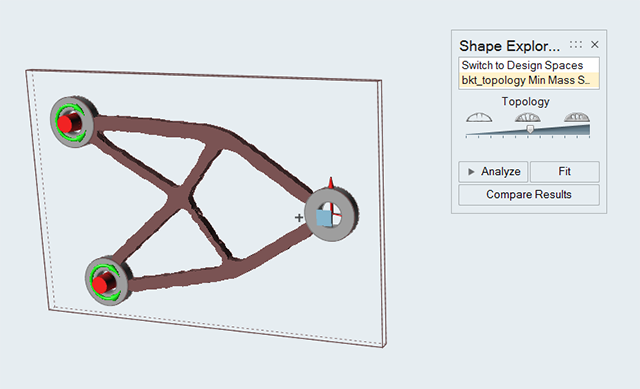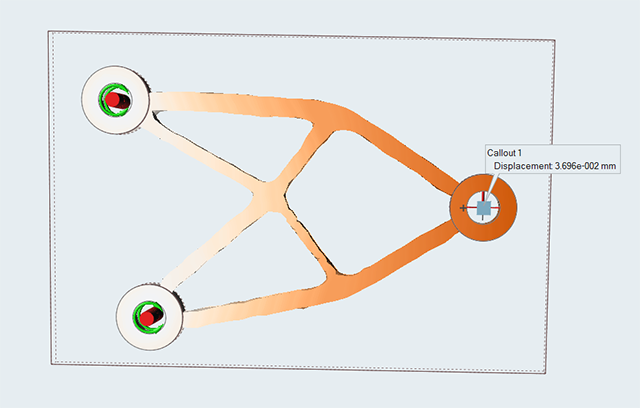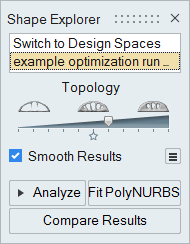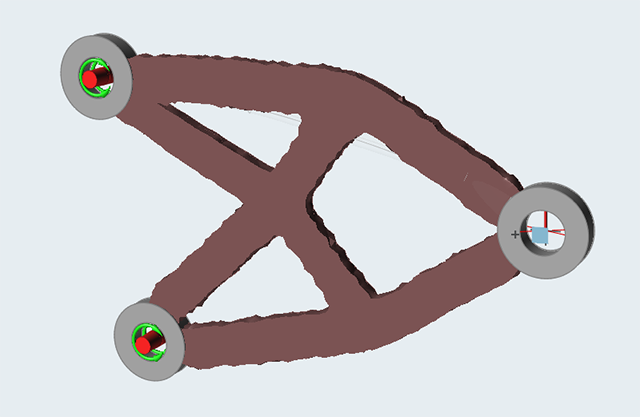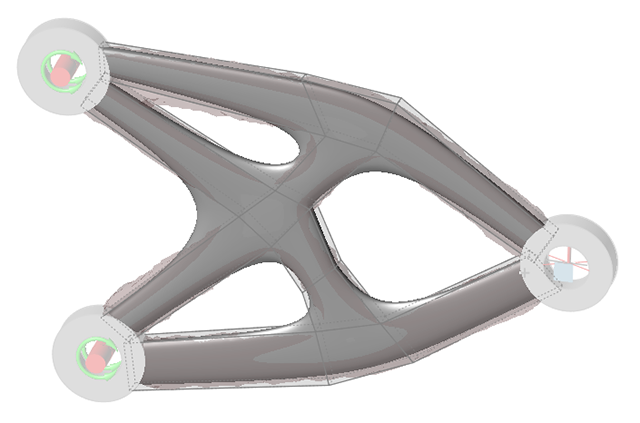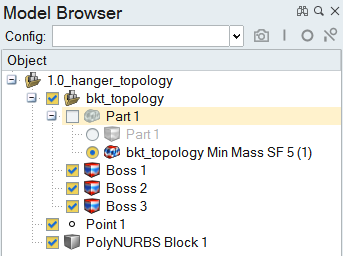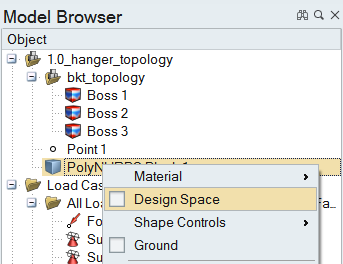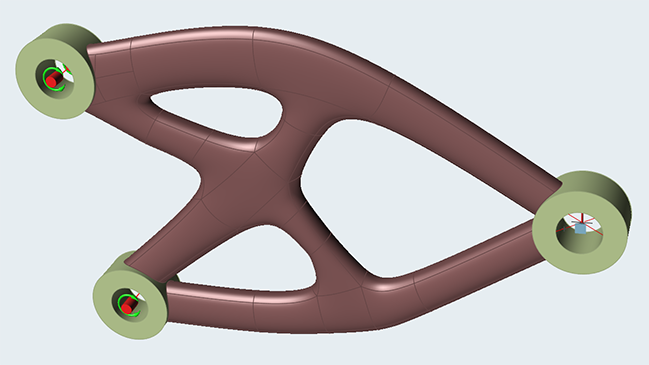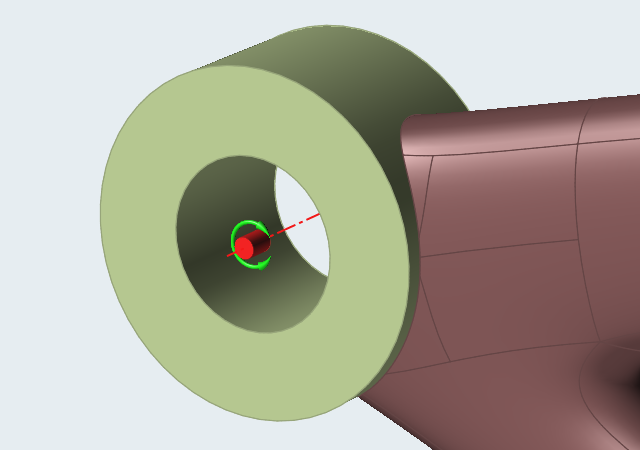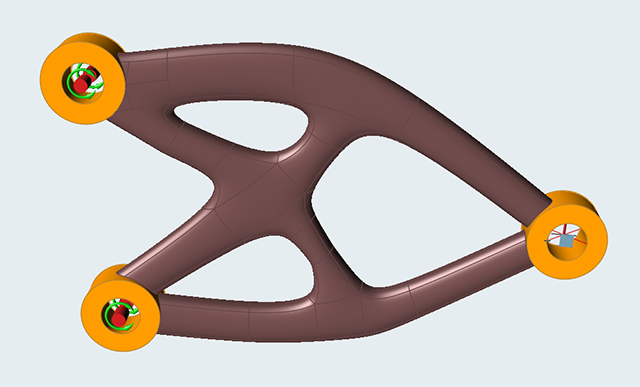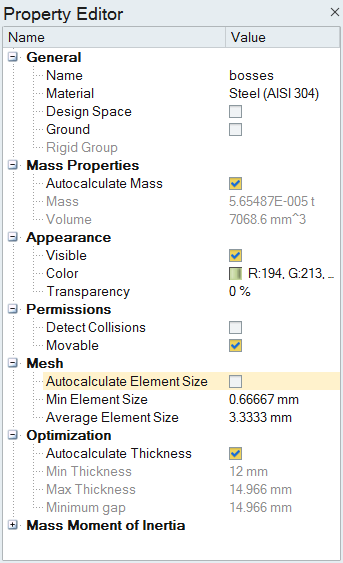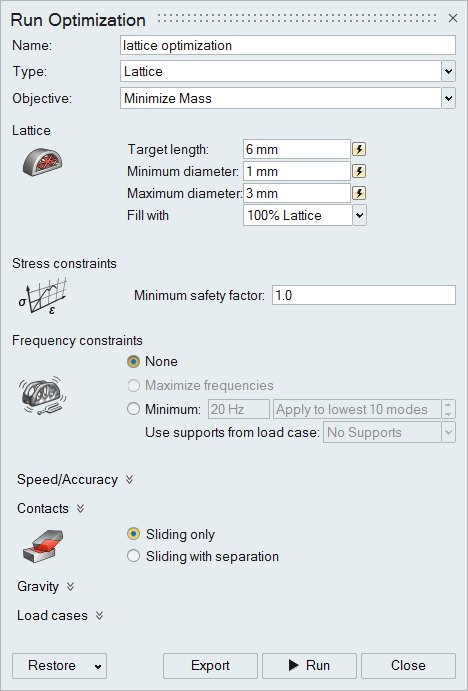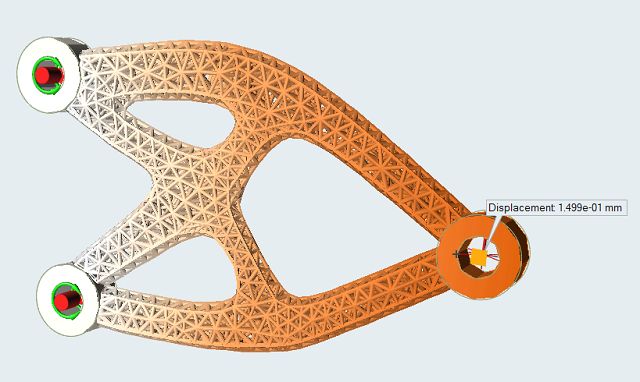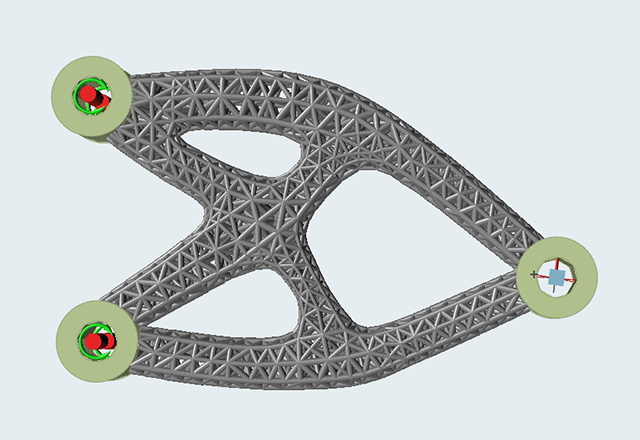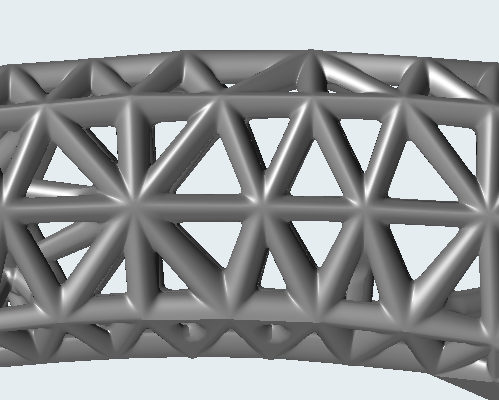Tutorial: Optimizing Lattice
Generate a PolyNURBS from an optimized shape, then run and review a lattice optimization.
In this lesson, you will:
- Run an initial topology optimization
- Generate a PolyNURBS from an optimized shape
- Set the element size for the new design space
- Run a lattice optimization
- Review lattice results
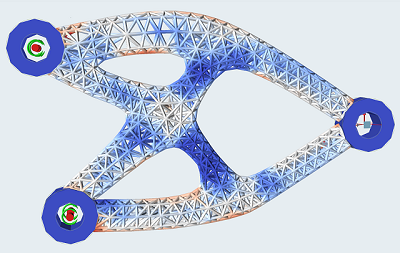
Figure 1. Lattice Optimization Results
Overview
Lattice structures typically consist of different types of cells. In Altair Inspire, each beam can be optimized, filling your design space with an optimized lattice structure rather than repetitive patterns. It only works on solids, and design spaces have to be separated with non-design space.
While unique to 3D printing, lattice structures bear several desirable characteristics from a design perspective. Due to the large network of structural members, optimized lattice designs tend to exhibit better stability and more desirable thermal behavior. They also have desirable weight characteristics, and are used as an approach to target weight reduction. Lattice designs are particularly well-suited to biomedical applications such as implants, as the porous nature of the structure facilitates bone and tissue growth.
A lattice structure occupying the same design space as a solid structure will be less stiff and have higher stresses. For this reason, it is often necessary to set your design requirements more conservatively than you normally would for a traditional topology optimization. It is not uncommon for displacements and stresses to be five to ten times greater in a lattice structure compared to that of a solid structure occupying the same region. As it is not always possible to have an accurate estimate of the degradation, it may be necessary to start the optimization with increasingly strict constraints before a desired result from the lattice optimization is obtained.
Run Topology Optimization
First, let's run an initial topology optimization on the design space of our example model. We'll use a stress constraint five times the desired performance for the final design, as the lattice occupying the optimal topology will have increased stress and displacement.
Run Analysis on the Optimized Result
Next, reanalyze the optimized result at different thresholds until the displacement at the load point is less than 0.02 mm (a fifth of the ultimate target).
Generate a PolyNURBS Part from the Optimized Result
Use the PolyNURBS tools to create a new design space based on the topology results generated. (To skip this step, load the 2.0_hanger_lattice_PN.stmod file from the Demo Browser and proceed to step 5.)
Turn Off Autocalculate Element Size
The target lattice length is often larger than the ideal element size for the non-design parts. So before running the lattice optimization, we'll turn off Autocalculate Element Size in the Property Editor.
Set Up and Run Lattice Optimization
Now we'll run a lattice optimization. (To skip this step, load the 3.0_lattice_hanger_PN_RUN.stmod file from the Demo Browser and proceed to step 7.)
Review the Lattice Optimization Results
Review the results of the lattice optimization run in the previous step. Lattice optimization results appear in the Analysis Explorer rather than the Shape Explorer.