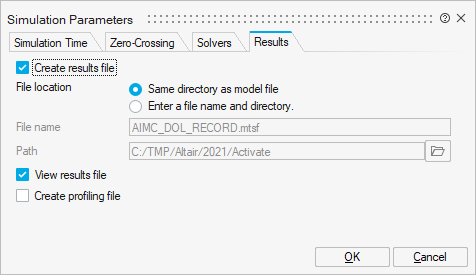Set Simulation Parameters
Before executing a simulation, you can define parameters for simulation time, zero-crossing and solvers.
Setting Simulation Time
Define a variety of time parameters for your simulation requirements.
Tolerance on Time
A parameter for comparing time quantities.
Tolerance on time is an advanced setting for comparing two time quantities. Some applications for this parameter include detecting:
- When the difference between the simulator time and an event is less than the tolerance threshold.
- Two time events that are very close together. For example, if the difference between the instants of several time events is less than the time-tolerance, the time events are considered as simultaneous.
- A zero-crossing, in which case the software stops the iteration when the difference between the time instants of the right- and left-hand sides of the zero-crossing is less than the tolerance threshold.
Tolerance Options
Tolerance on Time is a value computed dynamically as a function of the current simulation time and the machine’s epsilon. If this value is very low or very high, simulation problems can occur. Changing the value depends on the model and requested error tolerance. Generally, if you choose a loose error tolerance, the zero-crossing surfaces need not be precisely detected. If the value is set to auto, and the simulation fails, enter a low value such as 1e-14, and then gradually increase the value as required.
Setting Zero Crossing
Define this advanced parameter to handle discontinuities or generate events.
Creating a Results File
Capture and review simulation results including the signals of all the blocks in a model.