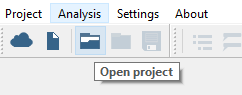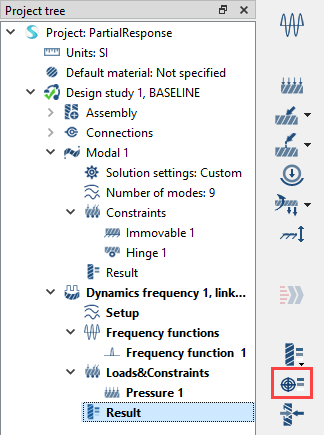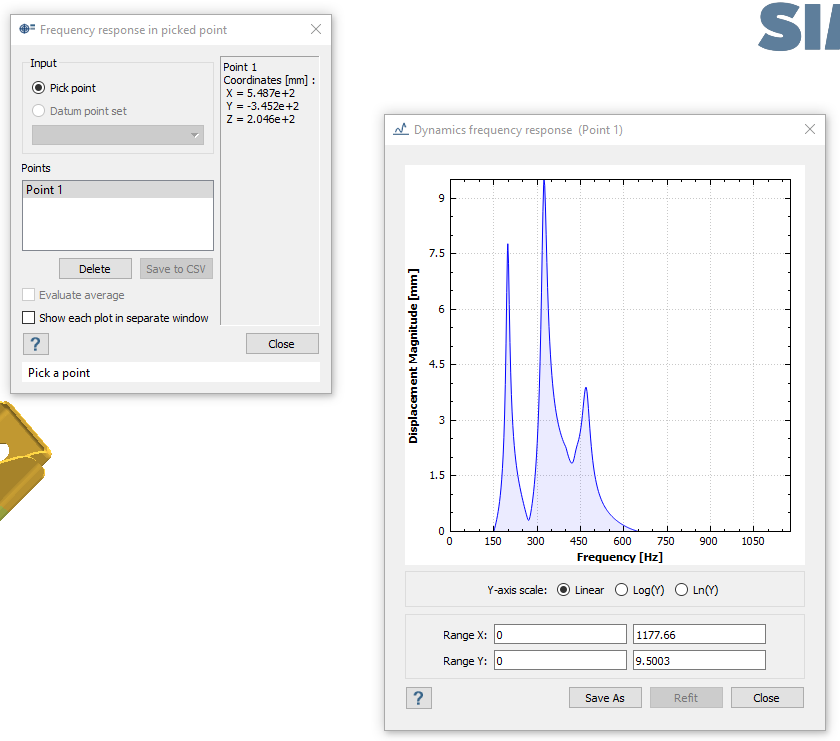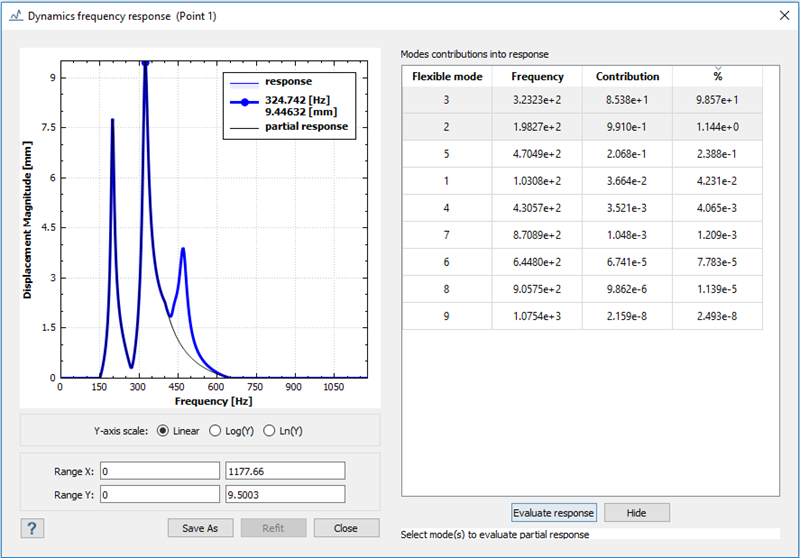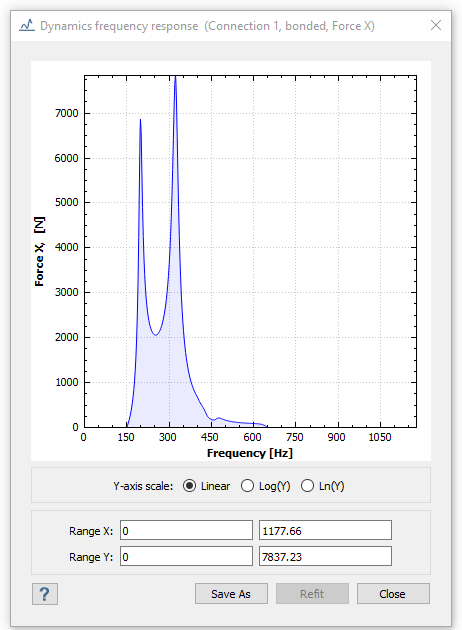Partial Response and Dynamic Reactions
Plot partial responses and reaction forces for a dynamic analysis.
Purpose
- Plot partial responses and reaction forces in SimSolid.
Model Description
- PartialResponse.ssp

Figure 1.
- Regular connections with a 1.5mm gap and penetration tolerance.
- Modal and Frequency Response subcases are pre-defined.
- Solution settings are set to "Adapt to Stiffness."
Open Project
Open the SimSolid project file.
Edit Solution Settings
Adjust solution settings.
- In the Analysis branch of the Project Tree, double-click on Solution settings: custom.
- In the Solution settings dialog, for Objective select Adapt for stiffness in the drop-down menu.
- Click OK.
Run Design Study
Solve all analyses in the design study.
Plot Displacement Contour
View a contour plot for displacement magnitude.
Plot Dynamic Response for Point
Select a point and plot its dynamic rseponse.
Plot Partial Response
Plot Dynamic Reaction Force
View dynamic reaction forces.