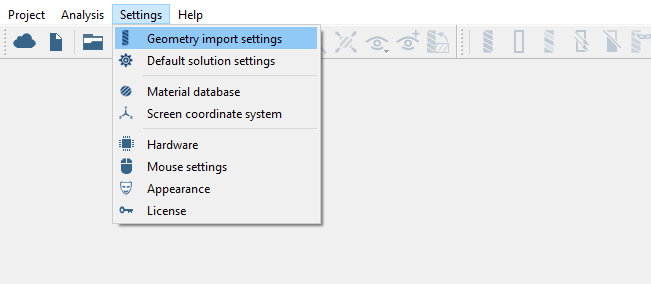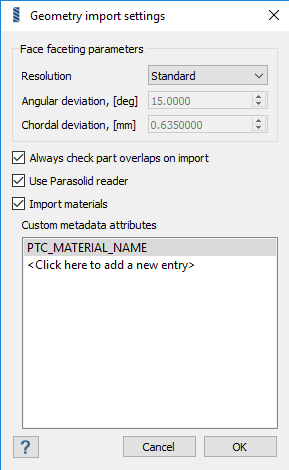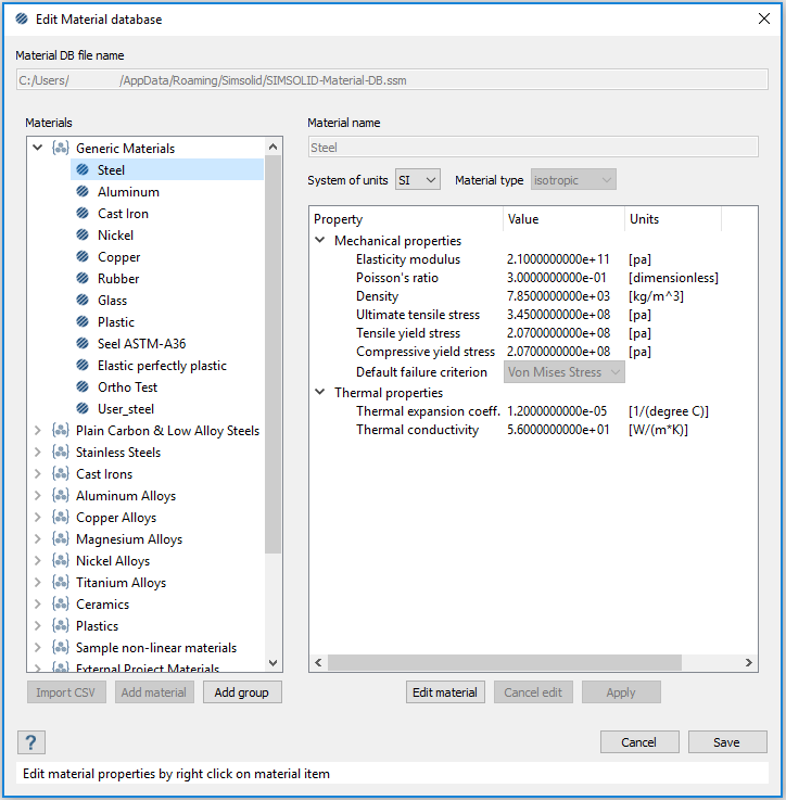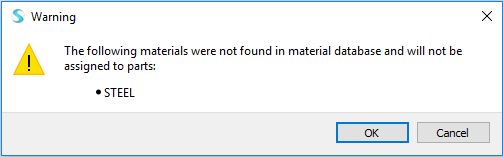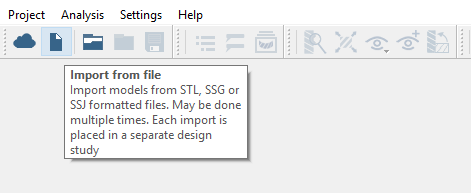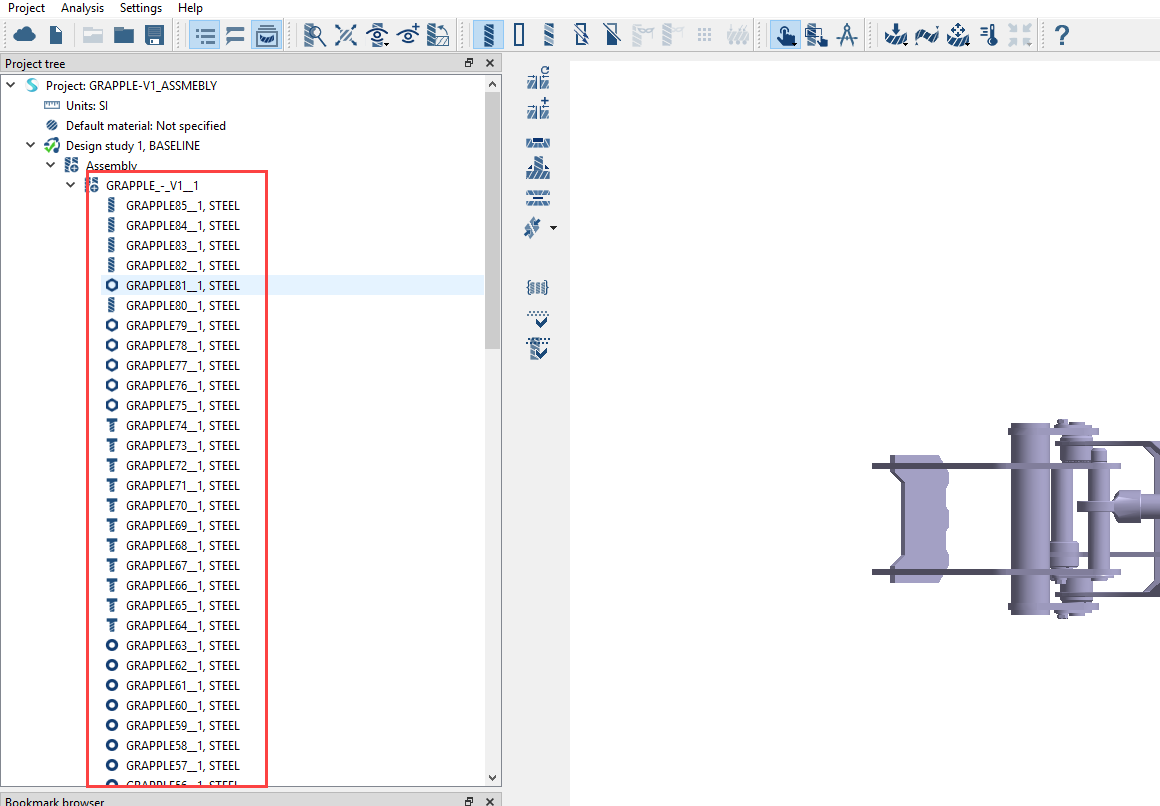Geometry Import
Import materials from CAD files.
Purpose
- Learn how to specify metadata attributes for materials and import materials from CAD files.
Model Description
- grapple-v1_assembly.asm.3
Specify Metadata Attribute
Identify a metadata attribute and add to the database.
Import Geometry
Import model geometry into SimSolid.