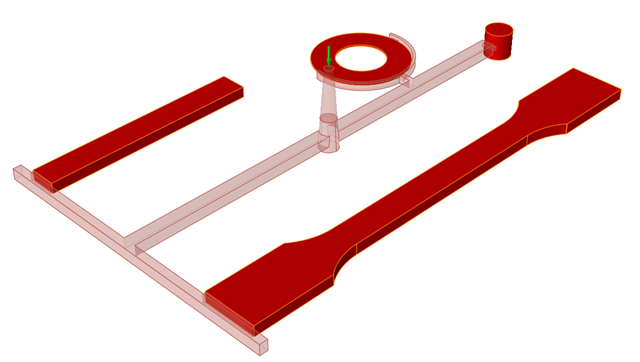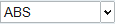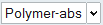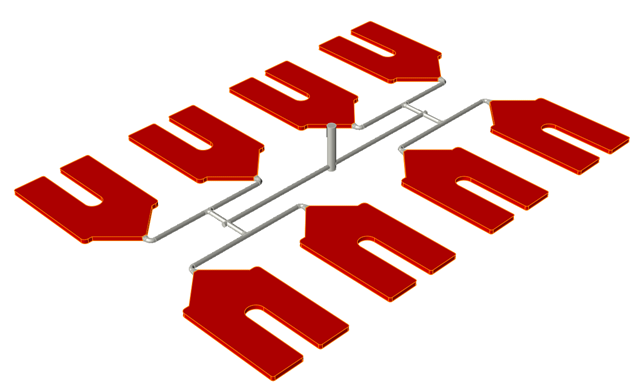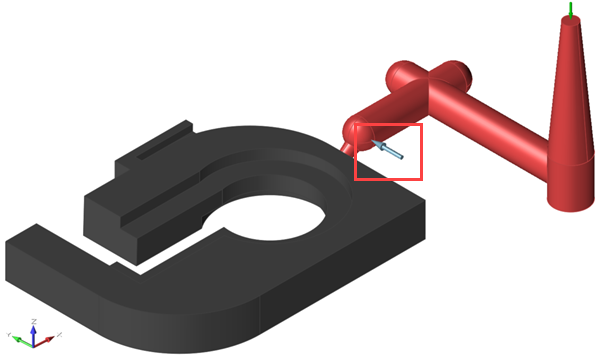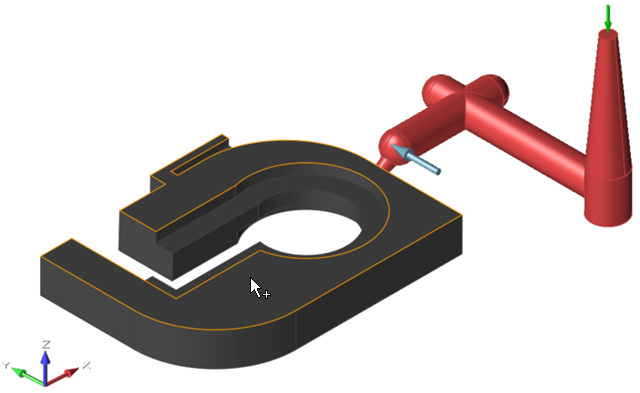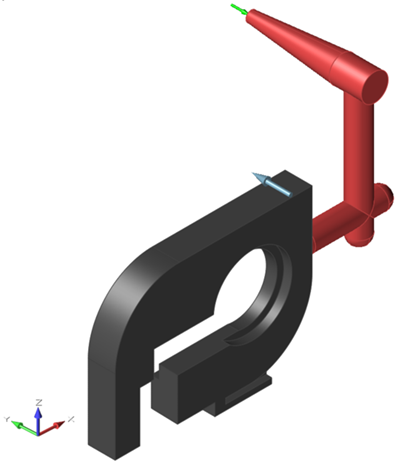Part Cavity
Designate the part cavities in your model geometry, automatically define part cavities and a runner system, and reorient part cavites.
Automatically Detect Cavities
Click the inlet surface to automatically select and define the mold part cavities and running system.
Designate a Cavity
Select the molding parts and define the material, polymer, and temperature.
Reorient a Cavity
Reorient a part cavity to a mold opening.
The Reorient Cavity tool lets you change the orientation of your part cavity in respect to the mold opening direction.