La fenêtre Conception de feuille de calcul
Cette section décrit la fenêtre Conception de feuille de calcul.
Ouverture d’une feuille de calcul
Pour ouvrir une feuille de calcul Excel, vous pouvez accéder à la Conception de feuille de calcul de deux façons :
-
Faites glisser la feuille de calcul Excel dans Monarch Data Prep Studio et sélectionnez Oui dans la boîte de dialogue Options d’importation Excel qui apparaît :
-
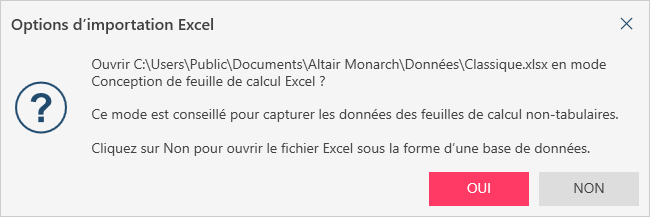
-
Allez à Ouvrir les données > Feuille de calcul > Conception de feuille de calcul Excel.
Remarques :
-
Si vous ouvrez une feuille de calcul protégée par mot de passe, la boîte de dialogue Mot de passe s’affiche :
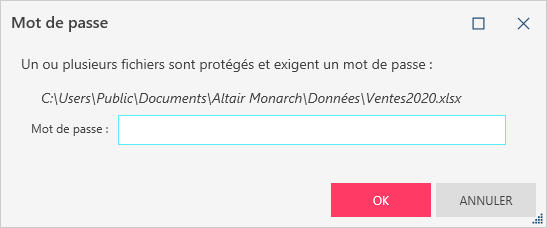
Vous devez saisir le mot de passe correct pour pouvoir continuer.
-
La Conception de feuille de calcul affiche tous les champs, y compris les champs qui sont masqués dans la feuille de calcul.
L’interface de la Conception de feuille de calcul
Votre feuille de calcul est chargée et vous voyez une fenêtre qui ressemble à ce qui suit :
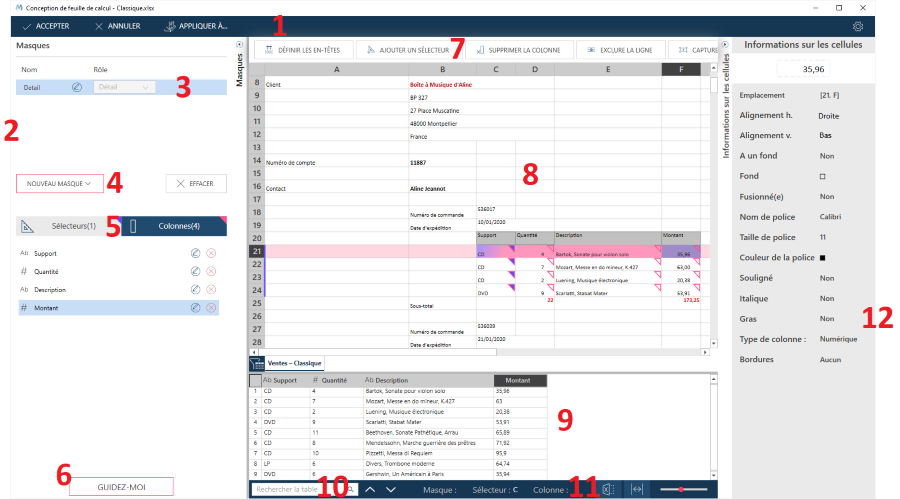
Le tableau suivant décrit les composants de la fenêtre Conception de feuille de calcul.
Les panneaux de la fenêtre Conception de feuille de calcul
|
Panneau |
Description |
||||||||||||||||||||||
|
1 |
Menu principal de la Conception de feuille de calcul Ce menu comprend des options sur la gauche qui vous permettent de :
Cliquez sur l’icône Paramètres
|
||||||||||||||||||||||
|
2 |
Panneau Masque Ce panneau présente des informations sur les masques, les sélecteurs et les colonnes. Il affiche aussi toutes les options dont vous avez besoin pour créer/définir un masque.
|
||||||||||||||||||||||
|
3 |
Liste des masques Cette section affiche tous les masques qui ont été définis jusqu’à présent :
Sélectionnez un masque pour afficher ses sélecteurs et ses colonnes dans la liste des sélecteurs/colonnes (voir le point 6 ci-dessous). Depuis cette section, vous pouvez aussi : Sélectionner l’icône de modification Sélectionner l’icône de suppression
|
||||||||||||||||||||||
|
4 |
Menu déroulant Ajouter un nouveau masque
Vous permet de sélectionner un type de masque pour définir un nouveau masque. Vous pouvez sélectionner les options suivantes :
Consultez Types de masque pour savoir à quoi sert chaque type de masque.
|
||||||||||||||||||||||
|
5 |
Liste des sélecteurs/colonnes Affiche les sélecteurs et les colonnes définis pour le masque actuellement sélectionné dans la liste des masques (voir le point 3 ci-dessus). Vous devez sélectionner l’onglet Sélecteur ou Colonne pour afficher les sélecteurs ou les colonnes, respectivement. La couleur de fond bleu foncé indique l’onglet actif actuellement. Le nombre en regard de l’en-tête indique le nombre de sélecteurs ou de colonnes définis actuellement. Voici la liste des sélecteurs :
Voici la liste des colonnes :
Consultez Définir un sélecteur pour en savoir plus sur les sélecteurs et les colonnes.
|
||||||||||||||||||||||
|
6 |
Bouton Guidez-moi Cliquez sur ce bouton pour ouvrir l’assistant de définition de masque, conçu pour vous aider à créer des masques.
|
||||||||||||||||||||||
|
7 |
Panneau des actions du menu contextuel Affiche tous les outils dont vous avez besoin pour définir des sélecteurs et des colonnes :
|
||||||||||||||||||||||
|
8 |
Affichage de la feuille de calcul Affiche la feuille de calcul que vous avez ouverte. Vous pouvez contrôler le volume de données qui s’affichent en utilisant les contrôles d’affichage (voir le point 11 ci-dessous). Les contrôles directement en-dessous de l’affichage de la feuille de calcul vous permettent de sélectionner une feuille de calcul spécifique et de filtrer les feuilles de calcul par nom :
|
||||||||||||||||||||||
|
9 |
Aperçu Affiche un échantillon des données extraites par le masque et les définitions de sélecteur/colonne actuels. Utilisez cet aperçu pour déterminer si vos masques et vos sélecteurs extraient les mêmes informations. Si vous semblez obtenir des données incomplètes ou supplémentaires, modifiez vos sélecteurs en conséquence. Consultez À propos des sélecteurs et des colonnes pour en savoir plus au sujet des sélecteurs.
|
||||||||||||||||||||||
|
10 |
Champ de recherche Utilisez ce champ de recherche pour rechercher des valeurs spécifiques dans une feuille de calcul et mettre en surbrillance la colonne à laquelle appartient la valeur dans l’aperçu.
Saisissez une valeur, puis appuyez sur Entrée. Les résultats correspondants sont mis en surbrillance dans l’aperçu et vous pouvez utiliser les boutons de défilement vers le haut/bas pour chercher les résultats précédents/suivants.
|
||||||||||||||||||||||
|
11 |
Contrôles d’affichage Ces contrôles vous permettent de contrôler le volume d’informations affichées dans l’affichage de la feuille de calcul (voir le point 8 ci-dessus).
|
||||||||||||||||||||||
|
12 |
Informations sur les cellules Affiche les propriétés de valeur et de formatage d’une cellule. Ces informations peuvent vous aider à définir et/ou affiner votre sélecteur.
|



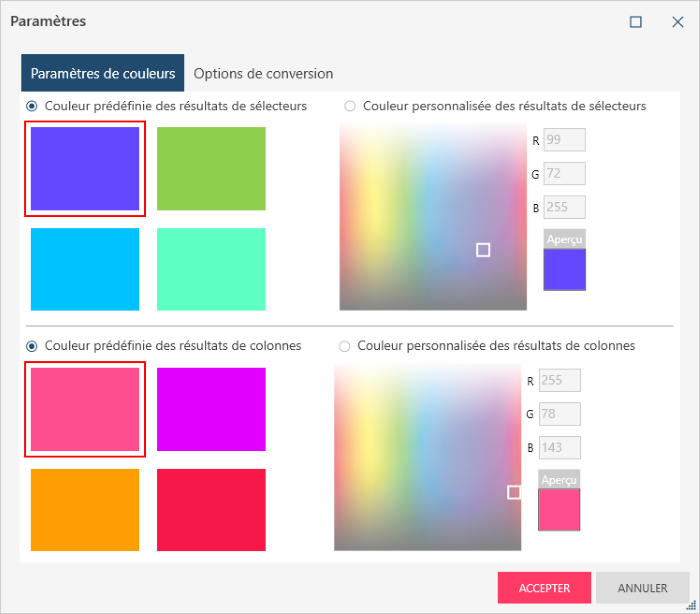
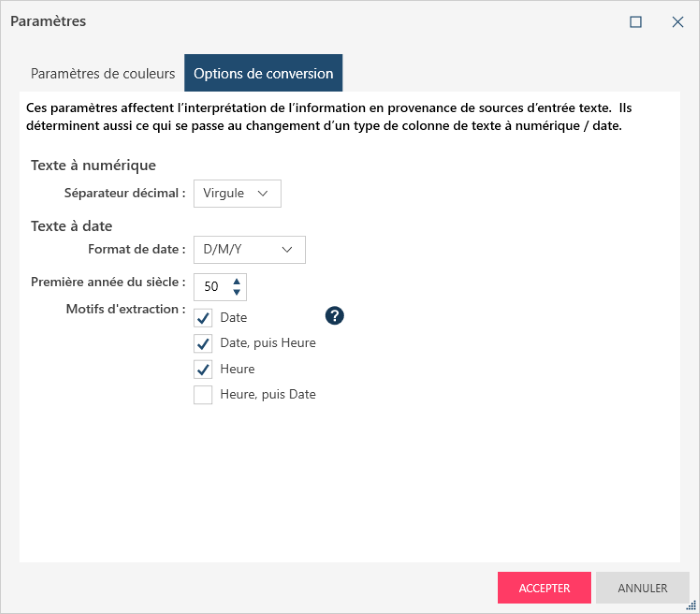
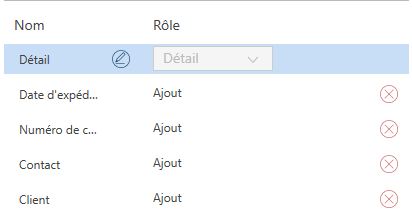
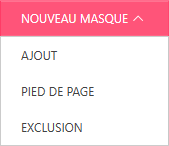
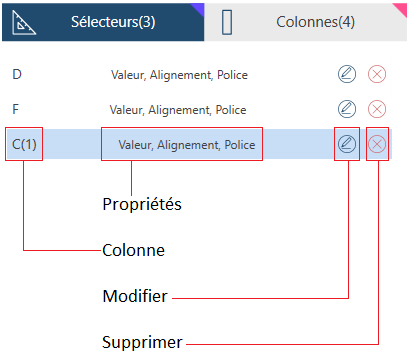
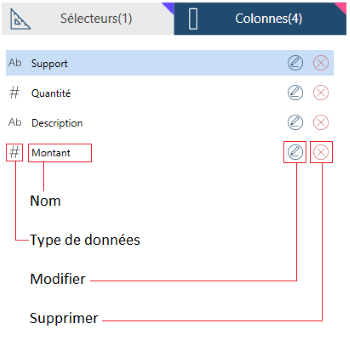

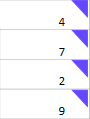


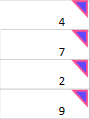



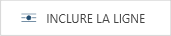
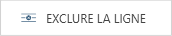


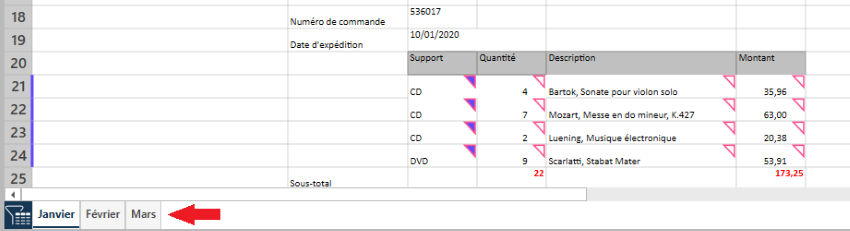

 Cliquez sur cette icône pour afficher le formatage Excel.
Cliquez sur cette icône pour afficher le formatage Excel. Cliquez sur cette icône pour adapter la taille de la feuille de calcul à la zone d’affichage.
Cliquez sur cette icône pour adapter la taille de la feuille de calcul à la zone d’affichage.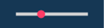 Faites glisser le point rouge vers la gauche ou vers la droite pour faire un zoom arrière ou avant, respectivement.
Faites glisser le point rouge vers la gauche ou vers la droite pour faire un zoom arrière ou avant, respectivement.