Ajout de colonnes
Si les sélecteurs définissent comment sont extraites les données, les colonnes définissent quelles données sont extraites.
Vous pouvez ajouter des colonnes en utilisant Ajouter une colonne dans le menu contextuel ou en sélectionnant l’outil Ajouter une colonne.
Ajout de colonnes
Procédure à suivre :
-
Définissez votre sélecteur.
Reportez-vous à la rubrique Définir les sélecteurs manuellement pour plus de détails.
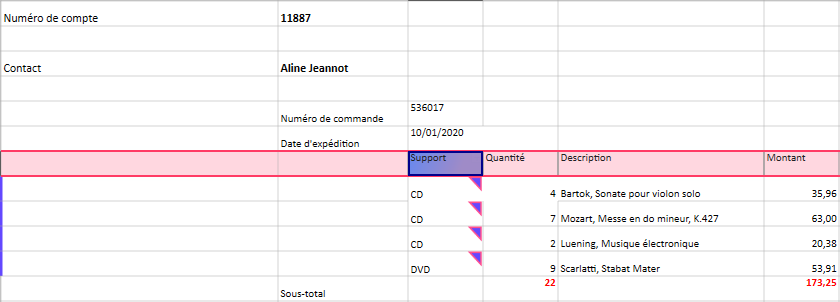
Cela est indiqué par le triangle rouge dans le coin supérieur des cellules sélectionnées/capturées.
Une définition de sélecteur est ajoutée à la liste des sélecteurs pour le masque actuel.
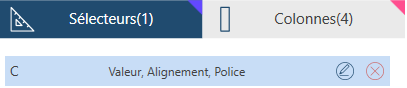
-
Ajoutez des colonnes.
Pour ce faire, sélectionnez des cellules, cliquez avec le bouton droit de la souris et choisissez Ajouter une colonne dans le menu contextuel ou sélectionnez l’outil Ajouter une colonne :
 .
.Au fur et à mesure que vous ajoutez des colonnes, la définition de colonne est ajoutée à la liste des colonnes et des données d’exemple s’affichent dans l’aperçu :
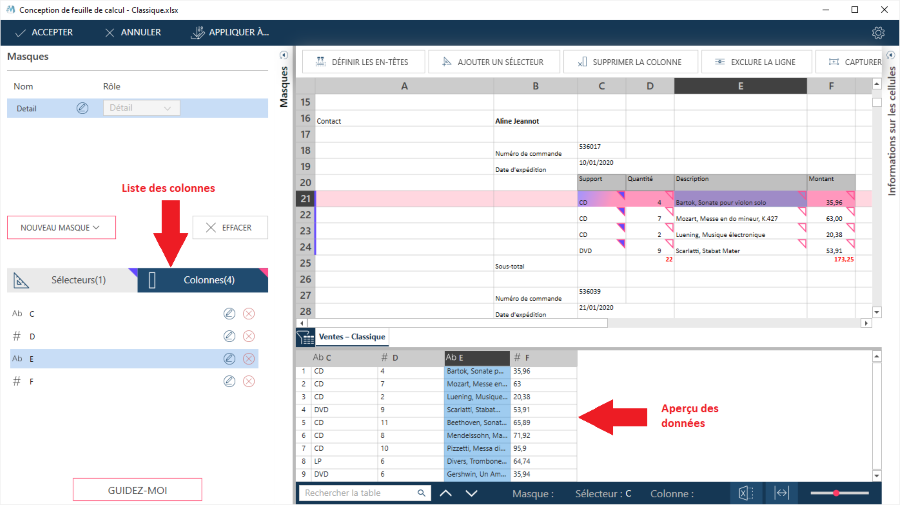
-
Modifiez les noms et les propriétés des colonnes.
Par défaut, les colonnes sont affectées au nom de colonne d’où elles proviennent. Vous pouvez renommer une colonne de plusieurs façons :
-
Double-cliquez sur le nom dans la liste et modifiez le nom :
-
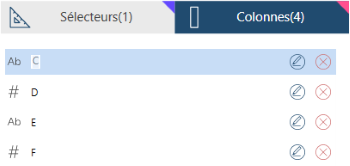
-
Cliquez sur le bouton de modification
 situé à côté d’une colonne pour afficher ses propriétés et en changer le nom :
situé à côté d’une colonne pour afficher ses propriétés et en changer le nom : -
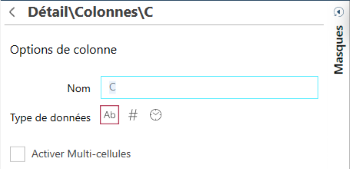
À ce stade, vous pouvez aussi changer le type de données de la colonne.
-
-
Ajoutez des en-têtes de colonne.
Définition de colonnes multi-cellules
Il arrive que vous deviez extraire des valeurs de colonne qui s’étendent sur plusieurs cellules, comme l’adresse dans cette feuille de calcul :
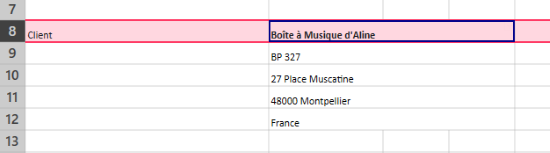
Pour regrouper les valeurs des cellules dans une colonne, activez l’option Activer Multi-cellules dans les propriétés de la colonne :
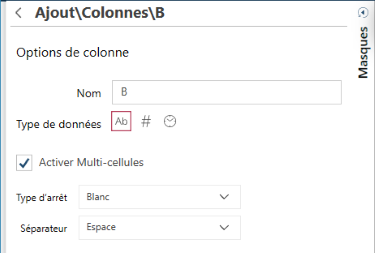
Procédure à suivre :
-
Cliquez sur le bouton de modification
 situé à côté d’une colonne pour afficher ses propriétés. Le panneau des propriétés s’affiche.
situé à côté d’une colonne pour afficher ses propriétés. Le panneau des propriétés s’affiche. -
Cliquez sur l’option Activer Multi-cellules.
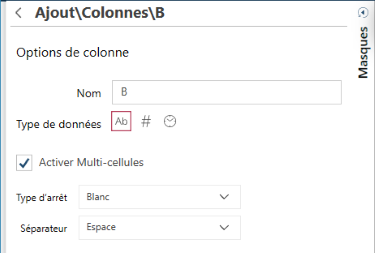
-
Sélectionnez le type d’arrêt :
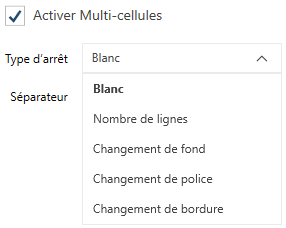
Le type d’arrêt indique à la conception de feuille de calcul la fin de la valeur multi-cellules. Il peut s’agir de :
-
une cellule vide
-
un nombre spécifique de lignes (par ex. une adresse de cinq lignes)
-
quand le fond de la cellule change
-
quand la police change
-
quand la bordure de la cellule change
Dans notre exemple, l’adresse s'arrête à une cellule vide.
-
-
Sélectionnez le délimiteur.
Le délimiteur séparera les valeurs des cellules quand elles seront extraites et affichées dans une colonne.
L’aperçu montre comment l’adresse est extraite et affichée avec un espace comme délimiteur :
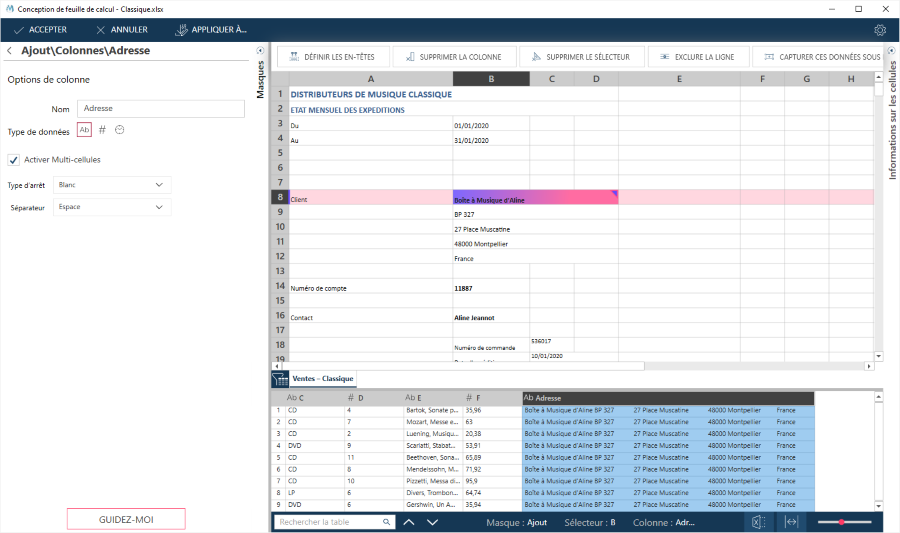
Remarque :
-
Vous pouvez définir 32 cellules continues max.
-
Cette démonstration décrit l’utilisation de la fonction Définir une table automatiquement et l’ajout de colonnes et d’en-têtes à votre table.
-
La façon d’inclure et d’exclure des données est décrite ici.


