Eine Summierung erstellen
Eine Summierung fasst Informationen über ausgewählte Felder tabellarisch zusammen und stellt die Ergebnisse in einer ein- oder zweidimensionalen Matrix dar. Für eine einfache Summierung ist nur ein einziges Schlüsselfeld und nur ein Messwert erforderlich. Sie können Summierungsberichte aber auch mit mehreren Schlüsselfeldern und Messwerten erstellen. Außerdem können Elementfelder hinzugefügt werden, die das Anzeigen von einzelnen Transaktionen ermöglichen, sowie auch Filter auf die Summierung angewendet werden. Ferner stehen eine ganze Reihe von Anzeigeoptionen zur Verfügung, mit denen die Sie die Summierung sortieren, Zwischensummen hinzufügen, und den Summierungsbericht formatieren können, um ihn übersichtlicher zu gestalten.
Nachfolgend wird die Erstellung einer Summierung beschrieben und auch erklärt, wie dieser Summierung Schlüsselfelder, Messwerte und Elementfelder hinzugefügt werden können. Des Weiteren wird gezeigt, wie ein Filter zur Anwendung auf die Summierungsanzeige ausgewählt werden kann. Die Optionen für die Summierungsanzeige werden dann in den darauf folgenden Abschnitten erörtert.
Beachten Sie bitte, dass Sie beim Erstellen mehrerer ähnlicher Summierungen Zeit sparen können, indem Sie die erste Definition als Ausgangspunkt für nachfolgende Definitionen verwenden. Weitere Informationen finden Sie unter Duplizieren von Summierungen.
Die Summierung definieren und benennen
SCHRITTE:
-
Gehen Sie zu Summierungsentwurf.
-
Wählen Sie Summierung hinzufügen auf der Summierungsentwurf-Multifunktionsleiste aus. Daraufhin wird das Fenster Summierung angezeigt.
-
Gegen Sie der Summierung einen Namen und klicken Sie anschließend auf das grüne Häkchen
 , um die
Eingabe zu bestätigen.
, um die
Eingabe zu bestätigen.
Geben Sie einen geeigneten Namen für die Summierung in das Bearbeitungsfeld „Name“ ein. Hinweis: In Monarch Classic müssen die Summierungsnamen den Benennungskonventionen für lange Namen entsprechen. Wenn kein Name angegeben wird, versucht Monarch Classic, die Summierung nach dem ersten angegebenen Messwert zu benennen. Falls dieser Name bereits verwendet wird, werden Sie aufgefordert, einen neuen Namen einzugeben.
Allgemeine Eigenschaften festlegen
SCHRITTE:
-
Einen Filter anwenden.
Wählen Sie aus dem Dropdown-Menü Filter anwenden einen Filter aus, der beim Erstellen und Anzeigen der Summierung angewendet werden soll, oder wählen Sie einfach Kein Filter aus.
Wenn Sie eine Summierungsdefinition erstellen, haben Sie die Möglichkeit, einen Filter zuzuordnen, um die der Summierung zur Verfügung stehenden Datensätze zu begrenzen. Das Bearbeitungsfeld „Auf Datensätze anzuwendenden Filter“ bietet verschiedene Filteroptionen. Verwenden Sie die Dropdown-Liste, um zu sehen, welche Optionen und Filter zur Verfügung stehen.
Wählen Sie einen bestimmten Filter aus, der bei der Summierungserstellung angewandt werden soll. Dieser Filter wird nur zum Erstellen der Summierung verwendet und wird nicht auf das Tabellenfenster angewandt. Der Filter begrenzt auch nicht die Daten, die anderen Summierungen zur Verfügung stehen.
Wenn die Summierung erstellt und angezeigt wird, überschreibt der Filter alle anderen Filter, die eventuell auf das Tabellenfenster einwirken; d.h. er wird nicht zusammen mit dem aktiven Tabellenfilter angewandt. Falls der ausgewählte Filter anschließend geändert wird, findet eine erneute Summierungsberechnung statt. Wenn die Filterdefinition gelöscht oder ungültig gemacht wird, findet auch eine Änderung in der Summierungsdefinition statt, die dann die Option „Kein Filter“ verwendet.
-
Kein Filter: Wählen Sie diese Option aus, um die Summierungsfilter zu deaktivieren. Mit anderen Worten, die Summierung wird dann unter Verwendung aller Datensätze erstellt. Diese Option überschreibt ebenso wie die vorherige Option alle Filter, die Sie eventuell auf das Tabellenfenster angewandt haben.
-
Option „Standardfilter“: Wählen Sie diese Option aus, wenn Sie den Filter benutzen möchten, der derzeit auf das Tabellenfenster angewandt wird. Das heißt, es werden nur Datensätze verwendet, die dem Tabellenfenster zum Zeitpunkt der Summierungserstellung zur Verfügung stehen. Wenn Sie den auf das Tabellenfenster angewandten Filter wechseln oder dessen Definition ändern, wird die Summierung neu berechnet, um die Änderungen zu reflektieren.
-
Sie können den Standardtext oder die Titelreihenformate der Summierung ändern, indem Sie auf die Schaltfläche Bearbeiten neben Standardformat oder Titelreihenformat klicken, um das Dialogfeld Farbeigenschaften anzuzeigen.
-
Wenn die Summierung ein Gesamtzeilenfeld enthalten soll, müssen Sie das Kontrollkästchen für Gesamtzeile einfügen aktivieren und einen entsprechenden Namen in das Bearbeitungsfeld „Bezeichnung“ eingeben.
Hinweis: Es ist möglich, für das Gesamtzeilenfeld die Standardtextfarbe und die Formatierung zu ändern, indem Sie neben dem Feld „Format“ auf die Schaltfläche Bearbeiten klicken. -
Wenn Sie eine Bezeichnung hinzufügen möchten, geben Sie Text in das Feld „Bezeichnung“ ein. Zum Auswählen des Bezeichnungsformats klicken Sie auf die Schaltfläche Bearbeiten unter „Bezeichnung“, um das Dialogfeld Farbeigenschaften anzuzeigen.
-
Bei Einfügung einer Gesamtzeile können Sie bei Bedarf die Anzahl der Leerzeilen angeben, die vor der Gesamtzeile eingefügt werden sollen.
Summierungsfilter festlegen
SCHRITTE:
-
Wählen Sie die Option Felder hinzufügen/entfernen in der Summierungsentwurf-Multifunktionsleiste aus.
-
Um die einzelnen Schlüsselfelder zur Summierungsdefinition hinzuzufügen, müssen Sie ein Feld in der Liste Tabellenfeld auswählen und dann die Schaltfläche Schlüssel hinzufügen. Das Feld wird aus der Liste Tabellenfeld in die Liste Schlüsselfeld auf der rechten Seite verschoben.
Schlüsselfelder werden dazu benutzt, die Summierungsmatrix zu erstellen. Sie müssen die tabellarisch darzustellenden Felder, wie z. B. alle Kunden oder alle Produktarten in der Reihenfolge auswählen, wie die Feldwerte unterteilt oder ausgeworfen werden sollen. Monarch Classic erstellt für jedes Schlüsselfeld eine Liste der Werte, die im Feld zu finden sind. Diese Werte werden dann mit den Werten aus anderen Schlüsselfeldern zusammengeführt, um so die einzelnen Summierungszeilen zu erstellen. Durch das Feld „Kunde“ mit den Werten „Die Melodie“ und „Musikgeschäft Schütz“ und das Feld „Medien“ mit den Werten CD, DVD, LP und SACD würden z. B. sechs Summierungszeilen erzeugt werden, wie aus der nachstehenden Abbildung zu ersehen ist.
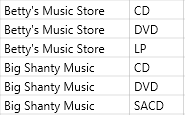
Die durch die Schlüsselfelder „Kunde“ und „Medien“ erstellten Summierungszeilen.
In diesem Beispiel stellt das Feld „Kunde“ den ersten und das Feld „Medien“ den zweiten Schlüssel dar. In der sich daraus ergebenden Summierung wird für jeden Kunden jeder Medientyp einzeln ausgeworfen.
Wenn Sie ein Schlüsselfeld entfernen möchten, wählen Sie das betreffende Feld in der Liste Schlüsselfeld aus und anschließend die Option Schlüssel entfernen.
Wenn Sie die Anzeigefolge der Schlüsselfelder ändern möchten, wählen sie ein Feld aus der Liste Schlüsselfelder aus und klicken Sie dann auf Nach oben oder Nach unten (oben auf der Liste Schlüsselfeld).
-
Um die einzelnen Elementfelder zur Summierungsdefinition hinzuzufügen, müssen Sie ein Feld in der Liste Tabellenfeld auswählen und dann die Schaltfläche Element hinzufügen. Das Feld wird aus der Liste Tabellenfeld in die Liste Elementfeld auf der rechten Seite verschoben.
Elementfelder werden dazu benutzt, Daten in der ursprünglichen Form anzuzeigen. Mit Hilfe von Elementfeldern können Sie Einzeltransaktionen auswerfen und entsprechend anzeigen.
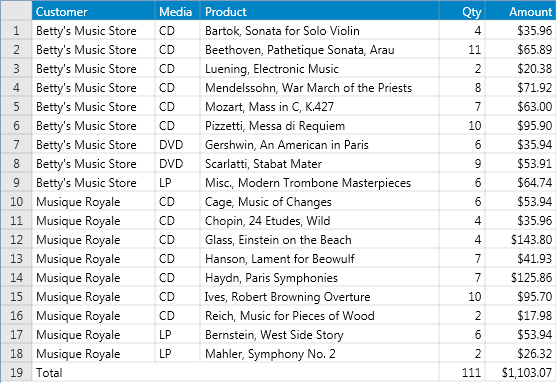
Aus dem Feld „Titel“ erstellte Summierung, in der die einzelnen Verkaufstransaktionen ausgeworfen werden.
Wenn Sie ein Elementfeld entfernen möchten, wählen Sie das betreffende Feld in der Liste Elementfeld aus und anschließend die Option Element entfernen.
Wenn Sie die Anzeigefolge der Elementfelder ändern möchten, wählen sie ein Feld aus der Liste Elementfelder aus und klicken Sie dann auf Nach oben oder Nach unten (oben auf der Liste Elementfeld).
-
Um jedes Messwertfeld zur Summierungsdefinition hinzuzufügen, verwenden sie die Schaltfläche Messwert hinzufügen. Das Feld wird aus der Liste Schlüsselfeld in die Liste Messwertfeld auf der rechten Seite verschoben.
In der Regel enthält eine Summierung zumindest einen Messwert.
Messwerte sind numerische Felder, die für die einzelnen Schlüsselfeldwerte tabellarisch dargestellt werden sollen. In Anlehnung an das obige Beispiel wollen Sie vielleicht die verkauften Mengen oder aber den Gesamtumsatz pro Medientyp für jeden Kunde tabellarisch darstellen. Zu diesem Zweck würden Sie das Feld Menge oder das Feld Betrag auswählen. Wenn Sie sowohl die Mengen als auch den Gesamtumsatz anzeigen möchten, können Sie sowohl Menge als auch Betrag als Messwerte festlegen.
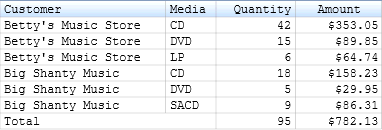
Aus den Messwerten „Menge“ und „Betrag“ erstellte Summierung.
Wenn Sie ein Messwertfeld entfernen möchten, wählen Sie das betreffende Feld in der Liste Messwertfelder aus und anschließend die Option Messwert entfernen.
Wenn Sie die Anzeigefolge der Messwertfelder ändern möchten, wählen sie ein Feld aus der Liste Schlüsselfelder aus und klicken Sie dann auf Nach oben oder Nach unten (oben auf der Liste Schlüsselfeld).
Seiteneinrichtung definieren
Wählen Sie Seiteneinrichtung auf der Summierungsentwurf-Multifunktionsleiste aus, um das Fenster Seiteneinrichtung anzuzeigen und die Druckoptionen für die Summierung festzulegen. In diesem Fenster können Sie der Summierung eine Kopf- oder Fußzeile hinzufügen und die Randeinstellungen und anderen Druckoptionen für die Summierung angeben. Weitere Informationen hierüber sind unter Ränder und Druckoptionen einstellen zu finden.
Die Summierung erstellen und anzeigen
Klicken Sie auf Akzeptieren, um die Summierung zu erstellen und anzuzeigen. (Um den Vorgang ohne Erstellen der Summierung zu beenden, klicken Sie auf Abbrechen.)
Monarch Classic erstellt jetzt die Summierung und zeigt sie in einem separaten Summierungsfenster an.
Hinweis: Monarch Classic stellt mehrere Optionen bereit, über die Sie die Summierung sortieren, Zwischensummen hinzufügen und die Summierung formatieren können, um sie übersichtlicher zu gestalten. Diese Optionen werden auf den folgenden Seiten erörtert:



