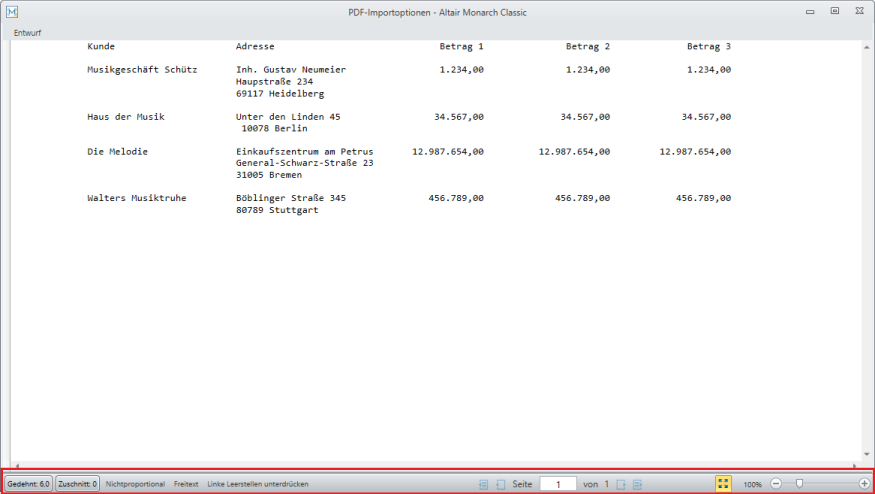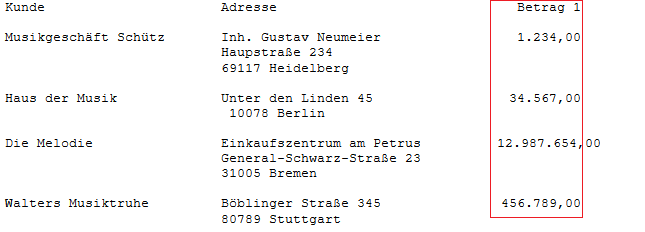Das Fenster „PDF-/XPS-Importoptionen“
Beim Importieren einer PDF- oder XPS-Datei in Monarch Classic können Sie dieses Fenster zum Anpassen der PDF- oder XPS-Importoptionen verwenden, die festlegen, wie die PDF- oder XPS-Datei im Berichtsfenster von Monarch Classic angezeigt werden soll (z. B. mit wie viel Abstand zwischen den Zeilen/Spalten usw.).
Dieses Dialogfeld wird wie folgt angezeigt:
-
Wählen Sie auf der Registerkarte Datei die Option Öffnen aus und wählen Sie eine PDF- oder XPS-Datei zum Öffnen aus.
-
Wählen Sie PDF-/XPS-Optionen in der Berichtsansicht-Multifunktionsleiste, während die betreffende PDF- oder XPS-Datei offen ist.
Hinweis: Detailliertere Informationen über die Verwendung dieses Dialogfelds finden Sie unter „PDF- oder XPS-Importoptionen anpassen“.
Optionen
|
Feld |
PDF-/XPS-Engine |
Beschreibung |
|
Text nach links einschnappen |
PDF-Engine V4.5 |
Wählen Sie diese Option aus, um Text links vom kalkulierten PDF-Raster auszurichten. |
|
Text nach oben einschnappen |
PDF-Engine V4.5 |
Wählen Sie diese Option aus, um Text an der Oberseite des kalkulierten PDF-Rasters auszurichten. |
|
Immer linksbündig |
PDF-Engine V4.5 |
Wählen Sie diese Option aus, um Text immer links vom kalkulierten PDF-Raster auszurichten. |
|
Nichtproportional |
PDF-Engines V4.4 und darunter, XPS-Engine V3.0 |
Kennzeichnet, dass eine nichtproportionale Schriftart in der PDF-/XPS-Datei verwendet wurde. |
|
Freitext |
PDF-Engines V4.4 und darunter, XPS-Engine V3.0 |
Gibt zu erkennen, dass die ausgewählte PDF-/XPS-Datei hauptsächlich Freitext enthält. |
|
Linke Leerstellen unterdrücken |
PDF-Engines V4.2 – 4.5 |
Weist Monarch Classic an, alle linken Leerstellen beim Anzeigen des Berichts im Dialogfeld „Importoptionen“ zu entfernen. |
|
Gedehnt |
Durch diese Option können Sie festlegen, wie die Abstände zwischen den Zeichen während des PDF-/XPS-Konvertierungsvorgangs gehandhabt werden sollen. Standardmäßig verwendet Monarch Classic größere Abstände als im Originaldokument vorhanden sind. Dadurch sieht der Bericht dann etwas auseinander gezogen aus, aber Monarch Classic stellt auf diese Weise sicher, dass die Spalten nicht ineinander laufen. Außerdem entsteht dadurch ein Puffer für den Fall, dass der Bericht bei einer späteren Wiederholung vielleicht breiter ausgelegt ist. Um einen Abstandswert anzugeben, müssen Sie den Abstandsschieber nach rechts oder links verschieben: |
|
|
Zuschnitt |
Entfernt überflüssige Leerstellen auf der PDF-Seite. |
|
|
Zoomen
|
|
Ziehen Sie den Schieber unten im Fenster „PDF/XPS-Importoptionen“ nach rechts oder links, um die Musterdaten vergrößert oder verkleinert anzuzeigen: |
|
Autom. anpassen |
|
Mit dieser Schaltfläche wird Monarch Classic die optimalen Einstellungen für die angezeigte Beispielseite automatisch auswählen. Hinweis: Falls Sie irgendwelche Importoptionseinstellungen geändert haben, können die Originaleinstellungen durch Anklicken dieser Option meistens wiederhergestellt werden. |
|
Diese Optionen automatisch anzeigen |
|
Durch diese Option wird angegeben, dass bei jedem Versuch, eine PDF- oder XPS-Datei in Monarch Classic zu importieren, dieses Fenster mit einer Beispielseite der PDF- oder XPS-Datei angezeigt werden soll. Wenn Sie diese Option deaktivieren, erscheint beim nächsten Öffnen einer PDF- oder XPS-Datei in Monarch Classic dieses Fenster nicht (und auch nicht beim Öffnen von künftigen Dateien, es sei denn, wenn Sie diese Option wieder aktivieren). Hinweis: Selbst wenn diese Option aktiviert ist, können Sie auf das Fenster durch Auswahl von PDF-/XPS-Optionen in der Berichtsansicht-Multifunktionsleiste zugreifen. |
|
Engine-Version verwenden |
|
Wählen Sie die gewünschte PDF-/XPS-Engine aus. Falls Sie die neueste Engine verwenden, versuchen Sie, eine ältere Version zu verwenden, wenn Sie bei der Ausrichtung Probleme haben. Hinweis: Die Legacy-Engine kann nicht mit PDF-Dateien arbeiten, die östliche Schriftzeichen enthalten. . |
|
In den Maximierungsmodus umschalten |
|
Wechselt in den maximierten Ansichtsmodus, um das Anzeigen von breiten Dokumenten zu erleichtern. In diesem Fall werden alle Werkzeuge, die normalerweise oben im Fenster erscheinen, unten auf dem Bildschirm angezeigt.
|
|
Beispielseite |
|
Zeigt eine Beispielseite des Berichts an, auf den die aktuellen PDF/XPS-Importoptionen angewendet wurden. |
|
Seitennummer |
|
Zeigt die Seitennummer der aktuellen Seite an. |
|
Erste Seite |
|
Zeigt im Feld „Beispielseite“ die erste Seite der PDF- oder XPS-Datei an. |
|
Vorherige Seite |
|
Zeigt im Feld „Beispielseite“ ggf. die vorherige Seite der PDF- oder XPS-Datei an. |
|
Nächste Seite |
|
Zeigt im Feld „Beispielseite“ ggf. die nächste Seite der PDF- oder XPS-Datei an. |
|
Letzte Seite |
|
Zeigt im Feld „Beispielseite“ die letzte Seite der PDF- oder XPS-Datei an. |
KONTEXTMENÜOPTIONEN
Die folgenden Optionen werden zusätzlich zu all den oben beschriebenen Optionen angezeigt, wenn mit der rechten Maustaste auf einen offenen Bericht im Fenster „PDF-/XPS-Importoptionen“ geklickt wird.
|
Feld |
Beschreibung |
|
Statische Führungslinie hinzufügen |
Fügt dem Bericht eine statische Führungslinie hinzu. Statische Führungslinien achten auf die Ausrichtung, ignorieren aber den Dehnungsfaktor. Klicken Sie auf einen bestimmten Punkt in einer Zeile, um festzulegen, wo die Führungslinie beginnen soll, und ziehen Sie dann die Maus bis zum Ende des zu verfolgenden Bereichs, um ihn hervorzuheben. Rechtsklicken Sie und wählen Sie dann „Statische Führungslinie hinzufügen“. |
|
Dynamische Führungslinie hinzufügen |
Fügt dem Bericht eine dynamische Führungslinie hinzu. Dynamische Führungslinien achten beim Überprüfen des Berichts auf die Ausrichtung und passen den Dehnungsfaktor an. Klicken Sie auf einen bestimmten Punkt in einer Zeile, um festzulegen, wo die Führungslinie beginnen soll, und ziehen Sie dann die Maus bis zum Ende des zu verfolgenden Bereichs, um ihn hervorzuheben. Rechtsklicken Sie und wählen Sie „Dynamische Führungslinie hinzufügen“. In der Abbildung unten weist die dynamische Führungslinie eindeutig auf Ausrichtungsprobleme im Bericht hin.
Aus der Abbildung unten wird ersichtlich, dass der richtige Dehnungsfaktor angewendet wurde.
|
|
Führungslinie bearbeiten |
Diese Option steht nur zur Wahl, wenn eine Führungslinie zum Bericht hinzugefügt wurde. Sie wird zum Verbreitern der Reichweite einer Führungslinie verwendet. |
|
Führungslinie löschen |
Löscht die ausgewählte Führungslinie aus dem Bericht. |
|
Alle Führungslinien löschen |
Löscht alle statischen und dynamischen Führungslinien aus dem Bericht. |