Daten in Data Prep Studio exportieren
Sie können einzelne oder mehrere Tabellen exportieren, nachdem Sie diese kombiniert und transformiert haben.
Tabellen können auf zwei Arten in Data Prep Studio exportiert werden:
-
Benannte Exporte – Diese Exporte werden im Fenster „Export“ eingerichtet und mit dem Arbeitsbereich gespeichert.
-
Schnellexporte – Diese Exporte werden im Fenster „Vorbereiten“ über das Kontextmenü der Tabellenliste oder durch einen Rechtsklick auf eine Tabelle im Fenster „Export“ eingerichtet. Schnellexporte werden nicht mit dem Arbeitsbereich gespeichert.
So richten Sie einen benannten Export ein:
-
Wählen Sie Export auf der Data Prep Studio-Symbolleiste aus.
Das Fenster „Export“ wird angezeigt:
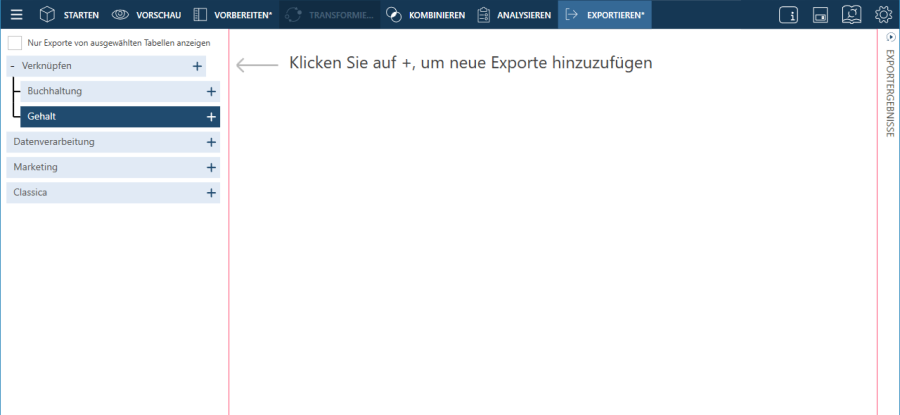
-
Klicken Sie auf die Schaltfläche Export hinzufügen
 rechts neben der Tabelle, die exportiert werden soll, und klicken
Sie dann in den angezeigten Optionen auf ein Exportformat.
rechts neben der Tabelle, die exportiert werden soll, und klicken
Sie dann in den angezeigten Optionen auf ein Exportformat.Tabellen können in die folgenden Formate exportiert werden:
-
Microsoft Excel
-
CSV
-
IBM Cognos Analytics
-
Microsoft Access
-
Microsoft Power BI
-
Tableau Server
-
Tableau TDE
-
Qlik
-
SAS
-
Angoss
-
JSON
Sie können auch exportieren nach:
-
Altair Panopticon
-
Altair Knowledge Studio
-
Altair Knowledge Hub
Die ausgewählte Tabelle wird im Fensterbereich „Exportverwaltung“ und die dazugehörigen Eigenschaften werden im Fensterbereich „Exporteigenschaften“ angezeigt.
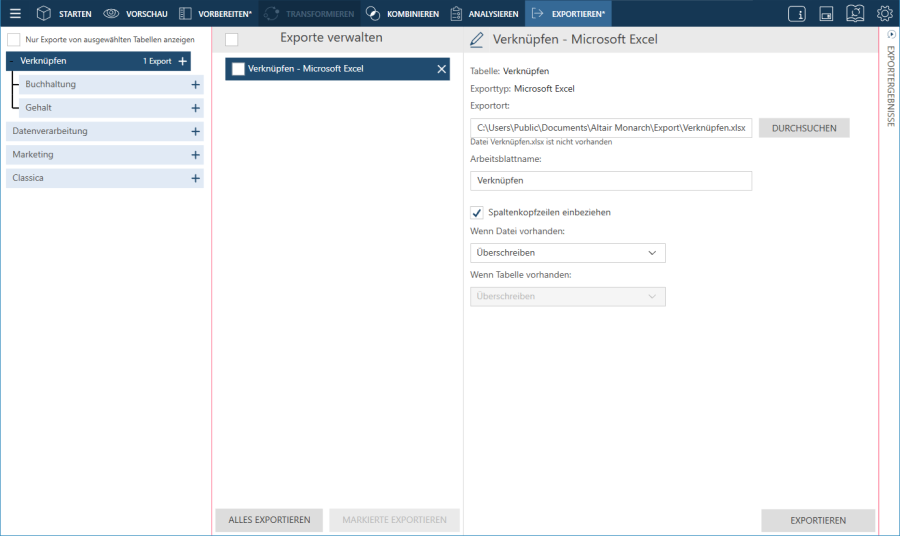
-
-
Benennen Sie den Export um, indem Sie auf die Schaltfläche Bearbeiten
 links neben dem Exportnamen (in der Abbildung oben, „Verknüpfung –
Microsoft Excel“) klicken und dann einen neuen Namen in das Feld eingeben.
links neben dem Exportnamen (in der Abbildung oben, „Verknüpfung –
Microsoft Excel“) klicken und dann einen neuen Namen in das Feld eingeben. -
Geben Sie allgemeine Exporteinstellungen nach Bedarf an. Je nach Exporttyp werden unterschiedliche Exportoptionen angezeigt. Diese Einstellungen werden in der Tabelle unten beschrieben.
Feld
Für Exporttyp
Beschreibung
Tabellenname
Alle
Jedem Export wird über die Konvention <Tabellenname> - <Exportformat> ein Name zugewiesen. Klicken Sie auf die Schaltfläche Bearbeiten in diesem Feld, um den Namen Ihres Exports nach Bedarf zu ändern.
Exporttyp
Alle
Dieses Feld ist bereits mit dem Wert vorausgefüllt, den Sie in der Dropdown-Liste Export ausgewählt haben.
Exportieren als/Exportordner
-
Excel
-
CSV
-
Access
-
Panopticon Designer
-
Qlik
-
Tableau TDE
-
SAS
-
Angoss
-
JSON
Diese Einstellung gibt an, wo die Exportdatei gespeichert und wie sie benannt wird. Geben Sie den Pfad und den Namen der Exportdatei an.
Arbeitsblatt-/Tabellenname
-
Excel
-
Access
-
Panopticon Designer
-
IBM Cognos Analytics
-
Power BI
-
Knowledge Hub
Diese Einstellung gibt den Namen des Arbeitsblattes oder der Tabelle an, in das/die die Daten exportiert werden. Geben Sie den Namen der Tabelle ein, in die die Daten exportiert werden.
Wenn Datei vorhanden
-
CSV
-
Excel
-
Access
-
Panopticon Designer
-
Angoss
-
JSON
Diese Einstellung legt fest, was Data Prep Studio tun soll, wenn eine Datei mit dem gleichen Namen in dem Ordner existiert, den Sie im Feld „Exportieren als“ angegeben haben. Wählen Sie eine Aktion aus, wenn die Exportdatei bereits existiert:
-
Datei überschreiben.
-
Datensätze an bestehende Datei anhängen
-
Exportverfahren überspringen
Wenn Tabelle vorhanden
-
Excel
-
Access
-
Panopticon Designer
-
Qlik
Diese Einstellung legt fest, was Data Prep Studio tun soll, wenn eine Tabelle oder ein Arbeitsplatt mit dem gleichen Namen, den Sie angegeben haben, in der Datei existiert, die Sie im Feld „Exportieren als“ eingegeben haben. Wählen Sie eine Aktion aus, wenn die Exporttabelle bereits existiert:
-
Tabelle überschreiben
-
Datensätze an bestehende Tabelle anhängen
-
Exportverfahren überspringen
Spaltenkopfzeilen einbeziehen
-
CSV
-
Excel
-
Panopticon Designer
Wenn Sie diese Einstellung markieren, wird Data Prep Studio angewiesen, die Spaltenkopfzeile in die Exportdatei aufzunehmen. Diese Kopfzeile wird zur ersten Zeile in der Exportdatei.
Vorhandene Tabelle überschreiben/ Datei
-
Qlik
-
Tableau
-
IBM Cognos Analytics
-
Power BI
Wenn Sie diese Einstellung markieren, wird Data Prep Studio angewiesen, die bereits vorhandene Tabelle oder -datei zu exportieren.
Wenn Sie „Überschreiben“ nicht auswählen, und die Datei bereits existiert, werden Sie in einer Mitteilung darauf hingewiesen, dass der Exportprozess übersprungen wird.
Trennzeichen
-
CSV
Diese Einstellung legt Datenbegrenzer für CSV-Dateien fest. Wählen Sie ein Trennzeichen aus der Dropdown-Liste aus. Mit dem Trennzeichen werden Spaltenwerte voneinander getrennt.
Textkennzeichner
-
CSV
Diese Einstellung legt Textkennzeichner für CSV-Dateien fest. Wählen Sie ein Textkennzeichner aus der Dropdown-Liste aus. Der Textkennzeichner lässt Sie wissen, wo Textwerte beginnen und enden. Dies ist nützlich für Textwerte, die das Trennzeichen enthalten, das Sie oben ausgewählt haben.
Codierungstyp
-
CSV
Diese Einstellung legt fest, welcher Codierungstyp auf die CSV-Datei angewendet wird. Gegenwärtig werden die Codierungstypen Codepage, UTF-8, UTF-16LE und UTF-16BE akzeptiert.
Codepage
-
CSV
Wenn der ausgewählte Codierungstyp Codepage ist, legt diese Einstellung fest, welche Codepage für die CSV-Datei gelten soll.
Alle exportieren/Begrenzte Zeilen
Alle
Diese Einstellung legt fest, ob beim Export von Tabellen die von Ihnen definierte Zeilenbegrenzung gelten soll. Markieren Sie das entsprechende Kontrollkästchen, um Data Prep Studio anzuweisen, alle Zeile oder nur solche Zeilen z exportieren, die in die von Ihnen festgelegten Grenzen fallen.
-
-
Wiederholen Sie die Schritte 2 bis 4, wenn Sie weitere Tabellen exportieren möchten.
-
Wenn Sie die im Fensterbereich Exportverwaltung angezeigten Exporte auf solche Exporte begrenzen möchten, die aus bestimmten ausgewählten Tabellen erstellt wurden, aktivieren Sie das Kontrollkästchen Nur Exporte aus ausgewählten Tabellen zeigen oben im Tabellen-Selektor.
-
Markieren Sie im Fensterbereich Exportverwaltung die Kästchen der Tabellen, die Sie exportieren möchten, und klicken Sie dann auf Export geprüft, sobald Sie fertig sind.
Wenn Sie alle Tabellen in diesem Fensterbereich exportieren möchten, klicken Sie stattdessen auf die Schaltfläche Alle exportieren. In diesem Fall ist es nicht erforderlich, einzelne Tabellen auszuwählen.
So richten Sie einen Schnellexport ein:
-
Klicken Sie im Fenster „Vorbereiten“ auf den Dropdown-Pfeil rechts neben der Tabelle, die Sie exportieren möchten, um das zugehörige Kontextmenü anzuzeigen, und wählen Sie dann Tabelle exportieren aus den angezeigten Optionen aus.
Alternativ können Sie diese Tabelle auch im Fenster „Export“ auswählen. Klicken Sie mit der rechten Maustaste und wählen Sie dann „Tabelle exportieren“.
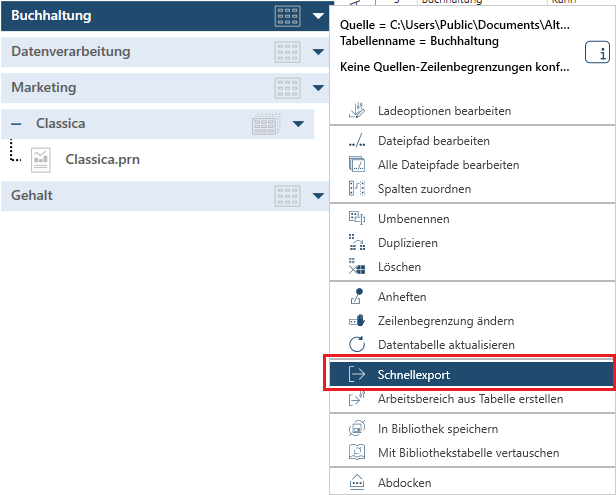
Das Dialogfeld Exporttyp auswählen wird angezeigt.
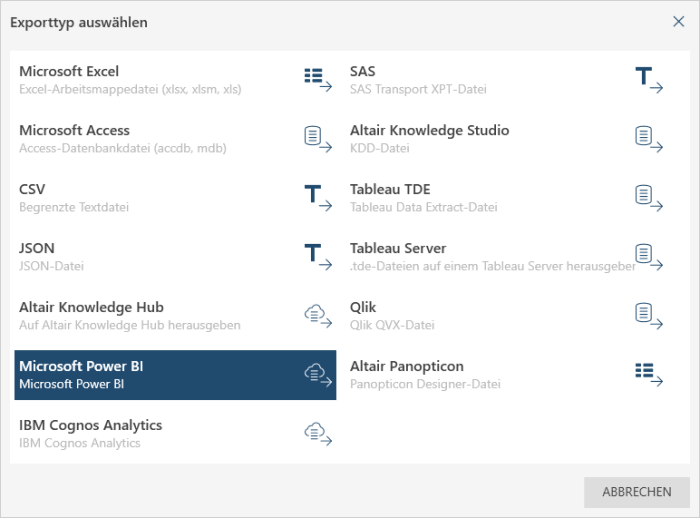
-
Wählen Sie den Dateityp aus, in den Ihre Tabelle exportiert werden soll.
Daraufhin wird das Dialogfeld Eigenschaften exportieren angezeigt.
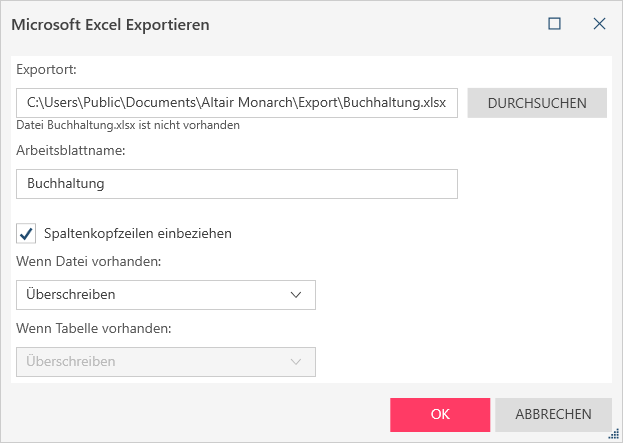
-
Ändern Sie die Eigenschaften Ihres Exports anhand der oben angegebenen Tabelle und klicken Sie dann auf OK, wenn Sie fertig sind.
So verfolgen Sie die Exportergebnisse:
Die Exportergebnisse werden in dem Bereich rechts neben dem Fenster „Export“ angezeigt. Obwohl dieser Fensterbereich standardmäßig ausgeblendet ist, wird er automatisch gestartet, wenn ein Exportvorgang abgeschlossen ist.
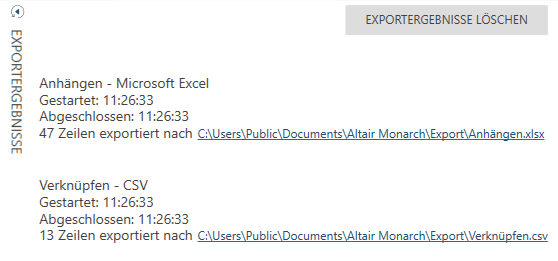
Sie können alle Exportergebnisse aus diesem Fensterbereich löschen, indem Sie auf Exportergebnisse löschen oben rechts im Fensterbereich klicken.
So brechen Sie einen Exportvorgang ab:
Sie können einen Exportvorgang im Fensterbereich „Exportergebnisse“ abbrechen, vorausgesetzt, die Vorgang wurde noch nicht abgeschlossen.
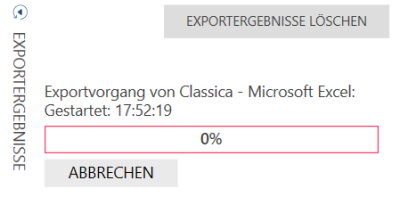
Klicken Sie auf die Schaltfläche Abbrechen, mit der Sie einen noch nicht abgeschlossenen Exportvorgang abbrechen können.
So zeigen Sie die Exportergebnisse an:
Um die Exportergebnisse anzuzeigen, klicken Sie auf den Export-Link im Fensterbereich Exportergebnisse. Hierdurch wird der angegebene Pfad kopiert und Sie können ihn mit der Maus in den Datei-Explorer eingeben, um zum Speicherort der Datei zu gehen.
Verwandte Themen


