Das Fenster „Arbeitsblattentwurf“
In diesem Abschnitt wird das Fenster „Arbeitsblattentwurf“ beschrieben.
Ein Arbeitsblatt öffnen
Um ein Excel-Arbeitsblatt zu öffnen, rufen Sie Arbeitsblattentwurf auf eine von zwei Arten auf:
-
Ziehen Sie das Excel-Arbeitsblatt nach Monarch Data Prep Studio und wählen Sie Ja aus, wenn das Dialogfeld Excel-Importoptionen angezeigt wird:
-
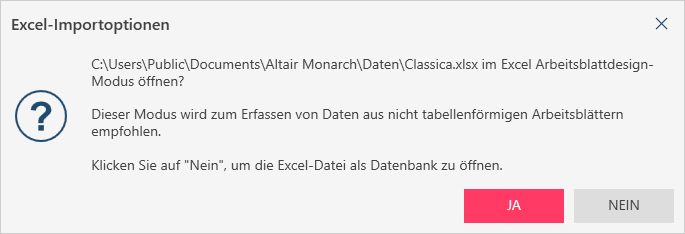
-
Navigieren Sie zu Daten öffnen > Kalkulationstabelle > Excel-Arbeitsblattentwurf
Hinweise:
-
Wenn Sie ein kennwortgeschütztes Arbeitsblatt öffnen, zeigt Arbeitsblattentwurf das Dialogfeld Kennwort eingeben an:
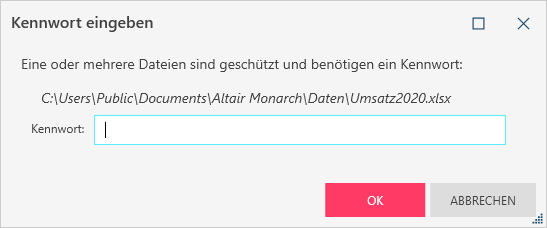
Sie müssen das richtige Kennwort eingeben, bevor Sie weiterarbeiten können.
-
Arbeitsblattentwurf zeigt alle Felder an, einschließlich Felder, die im Arbeitsblatt verdeckt sind.
Die Arbeitsblattentwurf-Benutzeroberfläche
Das Arbeitsblatt wird geladen und in einem Fenster angezeigt, das wie das folgende Fenster aussieht:
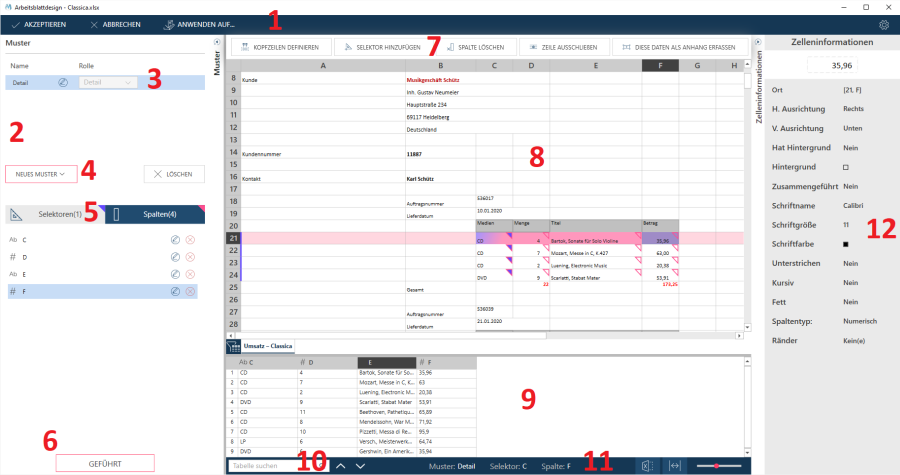
In der folgenden Tabelle werden die Komponenten des Fensters „Arbeitsblattentwurf“ beschrieben.
Fensterbereiche von Arbeitsblattentwurf
|
Fensterbereich |
Beschreibung |
||||||||||||||||||||||
|
1 |
Arbeitsblattentwurf-Hauptmenü Dieses Menü verfügt Optionen auf der linken Seite, die Folgendes ermöglichen:
Das Einstellungen-Symbol
|
||||||||||||||||||||||
|
2 |
Muster-Fensterbereich Dieser Fensterbereich zeigt das Muster, den Selektor und die Spalteninformationen an. Er zeigt außerdem alle Optionen an, die zum Erstellen/Bearbeiten der Muster nötig sind.
|
||||||||||||||||||||||
|
3 |
Musterliste In diesem Bereich werden alle bisher definierten Muster angezeigt:
Wählen Sie eine Muster aus, um dessen Selektoren und Spalten in der Selektoren-/Spaltenliste anzuzeigen (siehe Punkt 5 unten). In diesem Abschnitt haben Sie folgende Möglichkeiten: Wählen Sie das Bearbeiten-Symbol Wählen Sie das Löschen-Symbol
|
||||||||||||||||||||||
|
4 |
Dropdown „Neues Muster hinzufügen“
Ermöglicht das Auswählen eines Mustertyps zum Definieren eines neuen Musters. Es gibt folgende Wahlmöglichkeiten:
Der Verwendungszweck der einzelnen Muster wird unter Erklärung der Mustertypen beschrieben.
|
||||||||||||||||||||||
|
5 |
Selektorliste/Spaltenliste Zeigt die Selektoren und Spalten an, die für das derzeit ausgewählte Muster in der Musterliste definiert sind (siehe Punkt 3 oben). Sie müssen entweder die Registerkarte Selektor oder die Registerkarte Spalte auswählen, um Selektoren bzw. Spalten anzuzeigen. Die dunkelblaue Hintergrundfarbe zeigt die derzeit aktive Registerkarte an. Die Zahl neben der Kopfzeile zeigt die Anzahl der derzeit definierten Selektoren oder Spalten an. Dies zeigt die Selektorenliste:
Dies zeigt die Spaltenliste:
Details zu Selektoren und Spalten finden Sie unter Selektoren definieren.
|
||||||||||||||||||||||
|
6 |
Die Schaltfläche „Geführt“ Klicken Sie auf diese Schaltfläche, um den Musterdefinition-Assistent zu starten, der Ihnen beim Erstellen von Mustern hilft.
|
||||||||||||||||||||||
|
7 |
Kontextmenü / Aktionsbereich Zeigt die verschiedenen Werkzeuge an, die Sie zum Definieren von Selektoren und Spalten verwenden können:
|
||||||||||||||||||||||
|
8 |
Arbeitsblatt-Anzeige Zeigt das geöffnete Arbeitsblatt an. Mit den Anzeige-Steuerelementen können Sie festlegen, wie viele Daten angezeigt werden (siehe Punkt 11 unten). Steuerelemente direkt unter der Arbeitsblatt-Anzeige ermöglichen das Auswählen eines bestimmten Arbeitsblatts und das Filtern der Arbeitsblätter nach Namen:
|
||||||||||||||||||||||
|
9 |
Vorschautabelle Zeigt ein Beispiel der Daten, die mit den derzeitigen Muster- und Selektor/Spaltendefinitionen extrahiert wurden. Verwenden Sie diese Tabelle, um zu ermitteln, ob die Muster und Selektoren die richtigen Informationen extrahieren. Wenn Sie unvollständige oder unerwünschte Daten erhalten, passen Sie die Selektoren dementsprechend an. Weitere Informationen zu Selektoren finden Sie unter Informationen über Selektoren und Spalten.
|
||||||||||||||||||||||
|
10 |
Suchfeld Das Suchfeld dient zur Suche nach bestimmten Werten auf einem Arbeitsblatt. Es wird die Spalte in der Vorschautabelle hervorheben, in die der Wert gehört.
Geben Sie einen Wert ein und drücken Sie dann die Eingabetaste. Erfolgreiche Treffer werden in der Vorschautabelle hervorgehoben. Sie können mit den Auf-/Ab-Pfeiltasten nach früheren oder späteren Treffern suchen.
|
||||||||||||||||||||||
|
11 |
Anzeige-Steuerelemente Mit diesen wird festgelegt, wie und wie viele Informationen auf der Arbeitsblatt-Anzeige angezeigt werden (siehe Punkt 8 oben)
|
||||||||||||||||||||||
|
12 |
Zelleninformationen Zeigt den Wert und die Formatierungseigenschaften einer Zelle an. Mit diesen Informationen können Sie den Selektor definieren und/oder anpassen.
|



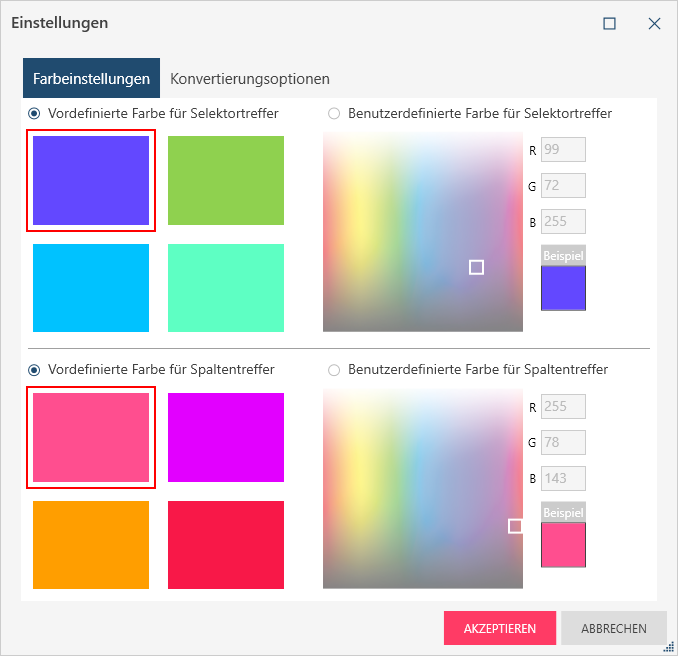
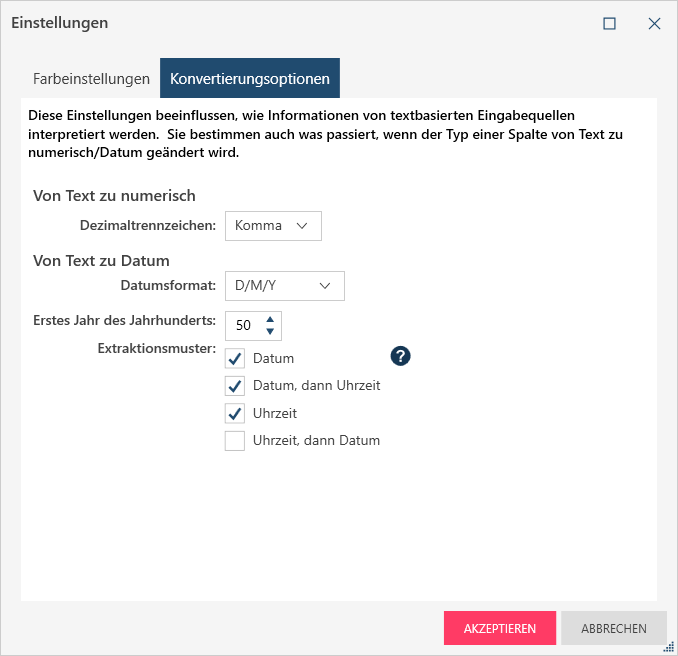
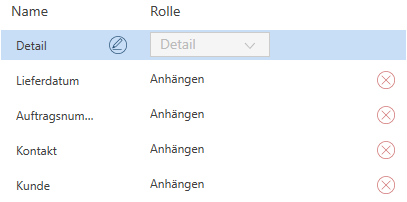
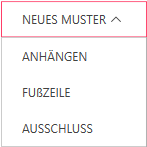
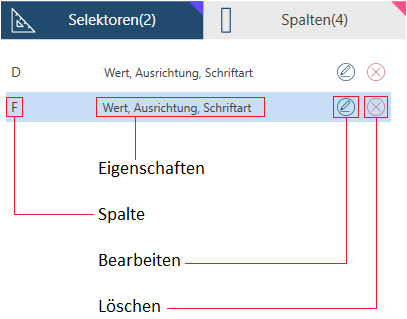
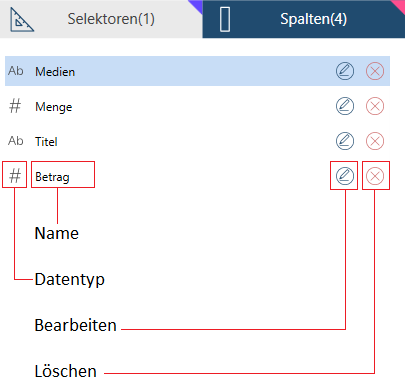

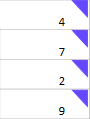
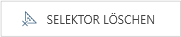

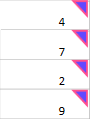
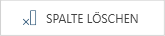


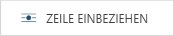



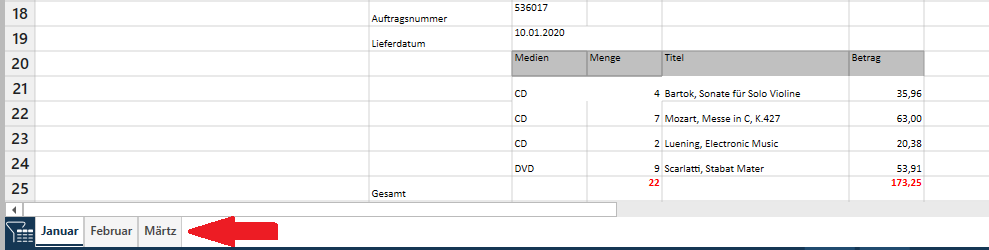

 Klicken Sie auf dieses Symbol, um die Anzeige der Excel-Formatierung anzuzeigen.
Klicken Sie auf dieses Symbol, um die Anzeige der Excel-Formatierung anzuzeigen. Klicken Sie auf dieses Symbol, um das Arbeitsblatt in die Anzeigefläche einzupassen.
Klicken Sie auf dieses Symbol, um das Arbeitsblatt in die Anzeigefläche einzupassen.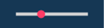 Schieben Sie den roten Punkt nach links oder rechts, um die Anzeige zu vergrößern bzw. zu verkleinern.
Schieben Sie den roten Punkt nach links oder rechts, um die Anzeige zu vergrößern bzw. zu verkleinern.