Spalten hinzufügen
Während Selektoren definieren, wie Daten extrahiert werden, definieren Spalten, welche Daten extrahiert werden.
Spalten können mit Spalte hinzufügen im Kontextmenü oder durch Auswählen des Werkzeugs „Spalte hinzufügen“ hinzugefügt werden.
Spalten hinzufügen
Schritte:
-
Definieren Sie den Selektor.
Details dazu finden Sie unter Selektoren manuell definieren.
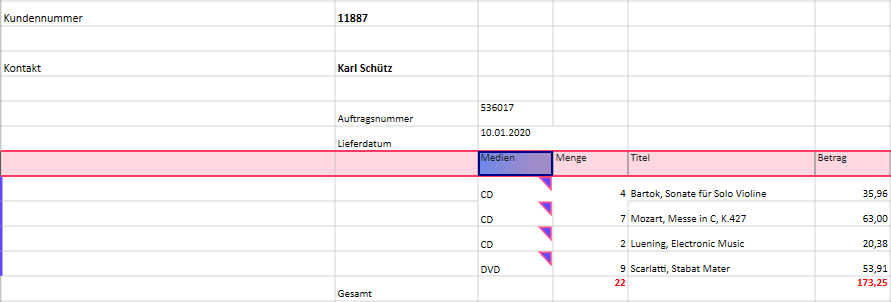
Dies wird durch das rote Dreieck in der oberen Ecke der selektierten Zellen angezeigt.
Die Selektordefinition wird der Selektorliste für das aktuelle Muster hinzugefügt:
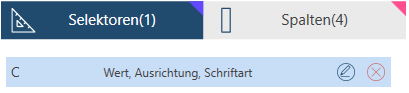
-
Fügen Sie die Spalten hinzu.
Wählen Sie dazu Zellen aus, rechtsklicken Sie und wählen Sie Spalte hinzufügen im Kontextmenü oder das Werkzeug Spalte hinzufügen aus.
 .
.Beim Hinzufügen von Spalten wird die Spaltendefinition der Spaltenliste hinzugefügt und die Beispieldaten werden in der Vorschautabelle angezeigt:
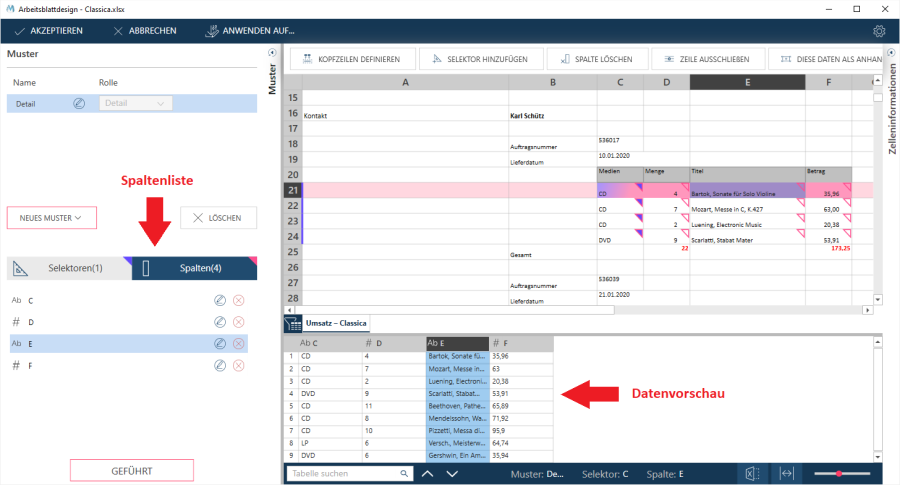
-
Ändern Sie die Spaltennamen und -eigenschaften.
Standardmäßig werden den Spalten die Spaltennamen der Ausgangsspalten zugewiesen. Spalten können auf mehrere Arten umbenannt werden:
-
Doppelklicken Sie auf den Namen in der Liste und beachten Sie den Namen.
-
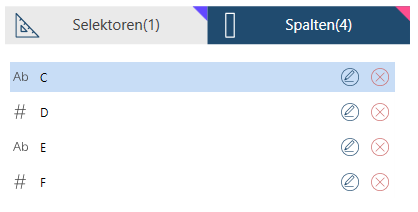
-
Klicken Sie auf die Bearbeiten-Schaltfläche
 neben der Spalte, um die Spalteneigenschaften anzuzeigen und den Namen zu ändern.
neben der Spalte, um die Spalteneigenschaften anzuzeigen und den Namen zu ändern. -
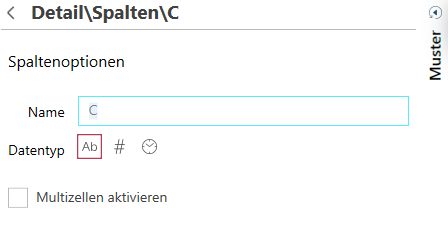
Jetzt können Sie auch den Datentyp der Spalte ändern.
-
-
Fügen Sie Spaltenkopfzeilen hinzu.
Multizellen-Spalten definieren
Manchmal müssen Spaltenwerte aufgenommen werden, die sich über mehrere Zellen erstrecken, wie beispielsweise die Adresse auf diesem Arbeitsblatt:
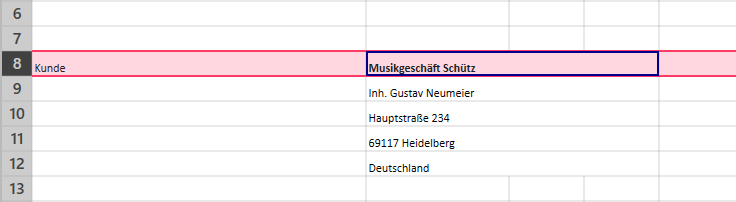
Um Zellenwerte in eine Spalte zusammenzufassen, aktivieren Sie in den Spalteneigenschaften „Multizellen aktivieren“:
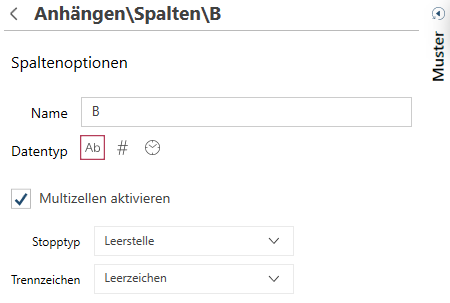
Schritte:
-
Klicken Sie auf die Bearbeiten-Schaltfläche
 neben der Spalte, um die Spalteneigenschaften anzuzeigen. Der Eigenschaften-Fensterbereich wird angezeigt.
neben der Spalte, um die Spalteneigenschaften anzuzeigen. Der Eigenschaften-Fensterbereich wird angezeigt. -
Klicken Sie auf das Kontrollkästchen „Multizellen aktivieren“.
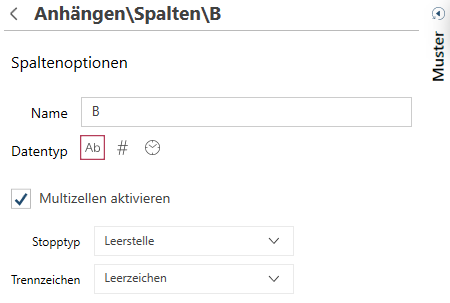
-
Wählen Sie den Stopptyp aus:
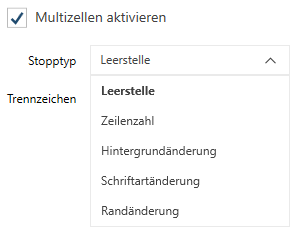
Der Stopptyp gibt Arbeitsblattentwurf das Ende des Multizellen-Feldwerts an. Dies kann Folgendes sein:
-
eine leere Zelle
-
eine bestimmte Zeilenanzahl (z. B. eine Adresse besteht immer aus fünf Zeilen)
-
wenn sich der Zellenhintergrund ändert
-
wenn sich die Schriftart ändert
-
wenn sich der Zellenrand ändert
In unserem Beispiel stoppt die Adresse bei einer leeren Zelle.
-
-
Wählen Sie das Begrenzungszeichen aus.
Das Begrenzungszeichen trennt die Zellenwerte, wenn diese extrahiert und in einer Spalte angezeigt werden.
Die Vorschautabelle zeigt, wie die Adresse extrahiert und mit dem Leerzeichen als Begrenzungszeichen angezeigt wird:
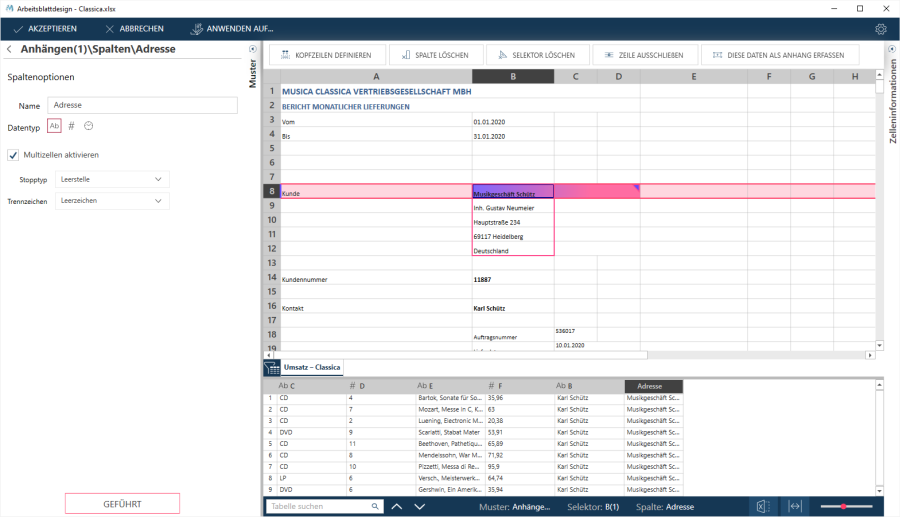
Hinweis:
-
Es können maximal 32 aufeinanderfolgende Zellen definiert werden.
-
Dies Demo zeigt, wie die Funktion „Tabelle automatisch definieren“ verwendet wird und wie Spalten und Kopfzeilen der Tabelle hinzugefügt werden.
-
Das Einbeziehen bzw. Ausschließen von Daten wird hier gezeigt.


