Der Musterdefinitions-Assistent (geführt)
Der Musterdefinitions-Assistent führt Sie durch die Schritte beim Definieren von Mustern.
Schritte:
-
Öffnen Sie die Excel-Datei auf eine von zwei Arten:
-
Ziehen Sie das Excel-Arbeitsblatt nach Monarch Data Prep Studio und wählen Sie Ja aus, wenn das Dialogfeld Excel-Importoptionen angezeigt wird:
-
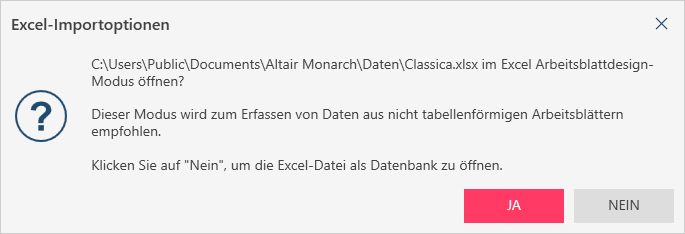
-
Navigieren Sie zu Daten öffnen > Kalkulationstabelle > Excel-Arbeitsblattentwurf
-
-
Wählen Sie unten im Fensterbereich Muster Geführt aus:
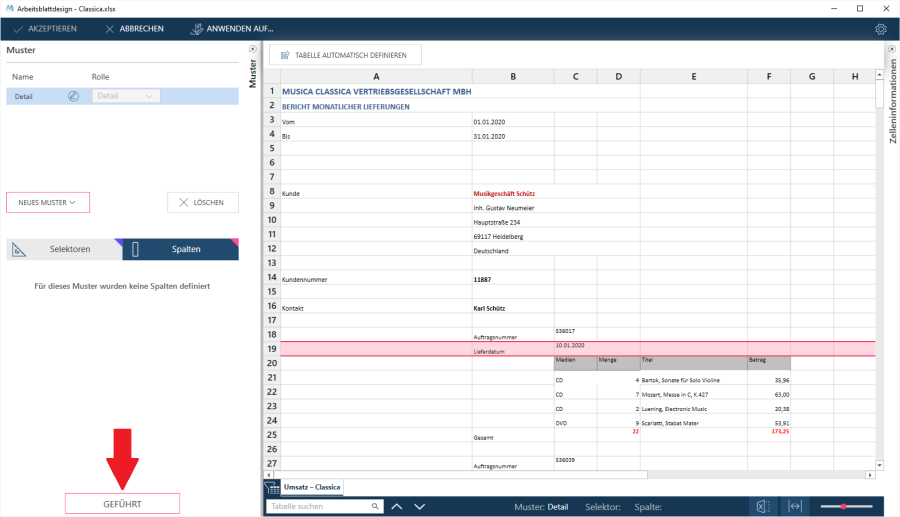
Die Benutzeroberfläche Geführte Selektion wird dem Fensterbereich Muster überlagert:
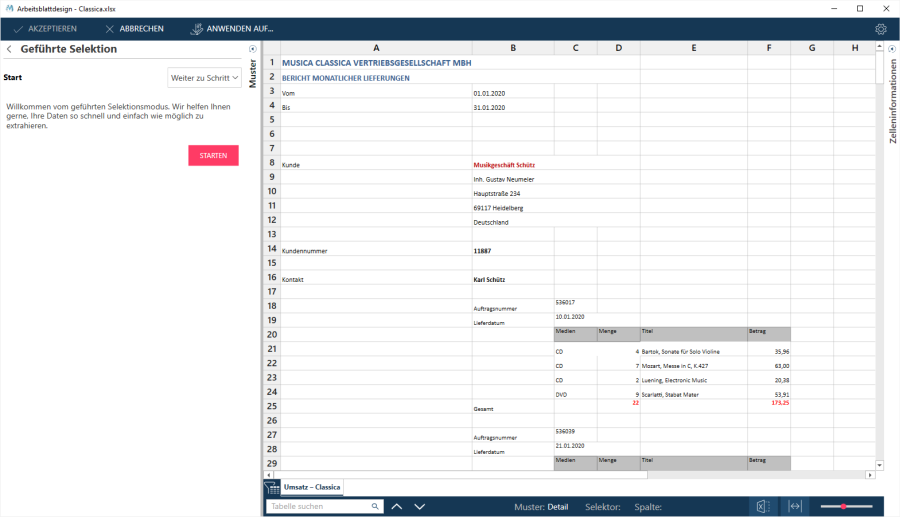
-
Wählen Sie Start aus. Sie werden zur Auswahl einer Detailzeile aufgefordert:
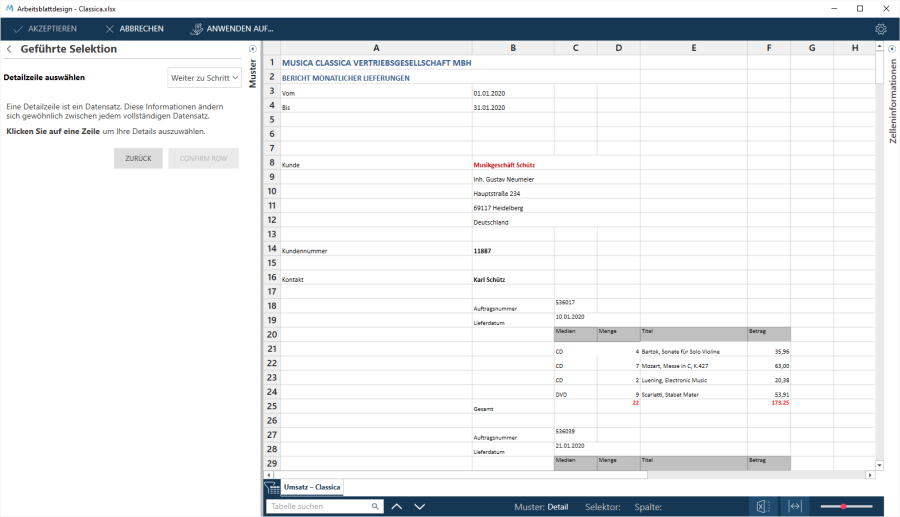
Es ist zu beachten, dass der Assistent in diesem Schritt die erste wichtige Anforderung beim Erstellen von Mustern unterstützt: Das Detailmuster zuerst zu definieren.
Sie müssen nach der niedrigsten Ebene sich wiederholender Zeilen, den Detailzeilen in der Berichtsprache suchen. Wenn Sie mit dem Arbeitsblatt nicht vertraut sind, müssen Sie eventuell nach unten blättern, um dies zu bestimmen.
-
Wählen Sie eine Detailzeile aus und wählen Sie anschließend Zeile bestätigen aus.
Dies veranlasst Folgendes:
-
Der Assistent identifiziert automatisch die Spalten der ausgewählten Zeile als selektierbare Spalten und selektiert diese. Dies wird durch ausgefüllte Dreiecke in der rechten oberen Ecke der Spalten ausgewiesen.
-
Der Assistent selektiert alle Spalten in Zeilen, die der von Ihnen ausgewählten Detailzeile ähnlich sind.
-
Beispiele der selektierten Daten werden in der Vorschautabelle (dem Fensterbereich unter dem Arbeitsblatt) angezeigt.
-
Die definierten Selektoren werden im Fensterbereich Geführte Selektion angezeigt. Bis jetzt sind die Selektoren nach den Spalten benannt, in denen sich die Spalten befinden.
Der Bildschirm sollte wie folgt aussehen:
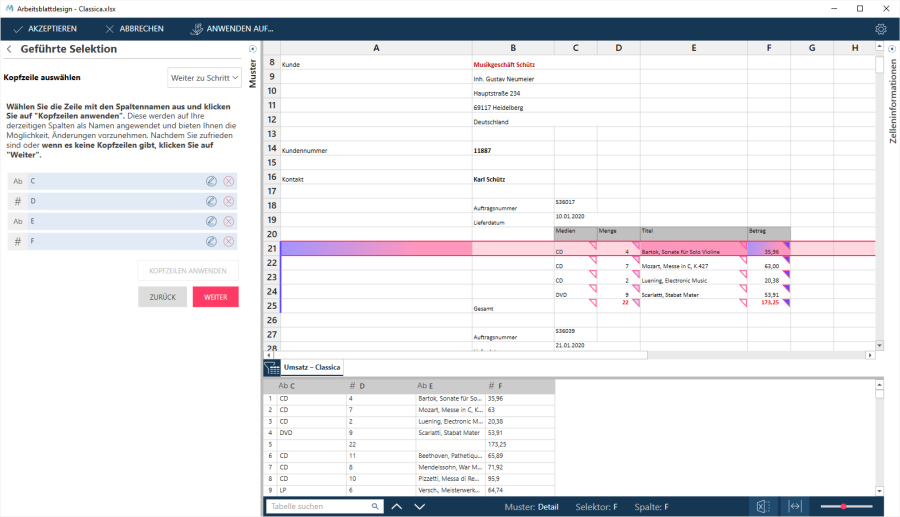
Sie werden nun aufgefordert, die Kopfzeile zu identifizieren.
-
-
Dieser Schritt sollte einfach sein: Wenn die Details eine Kopfzeile haben, wählen Sie die Zeile mit den Kopfzeilen auf und wählen anschließend Kopfzeilen anwenden aus. Wenn es keine Kopfzeilen gibt, wählen Sie Weiter aus.
Wenn Sie Kopfzeilen ausgewählt haben, werden diese angewendet. Sie werden in der Vorschautabelle sowie in der Liste der Selektoren wiedergegeben:
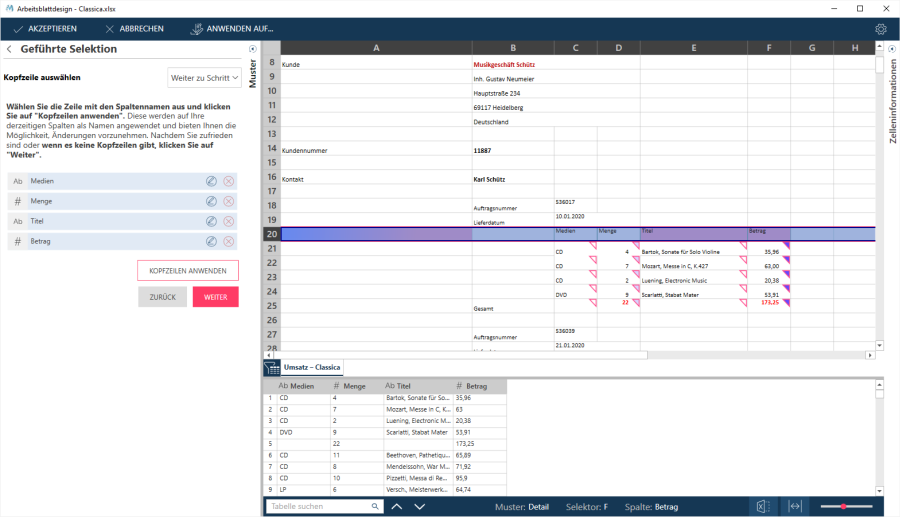
Wenn Sie mit dem Ergebnis zufrieden sind, wählen Sie Weiter aus. Sie werden nun aufgefordert, die Spalten zu überprüfen:
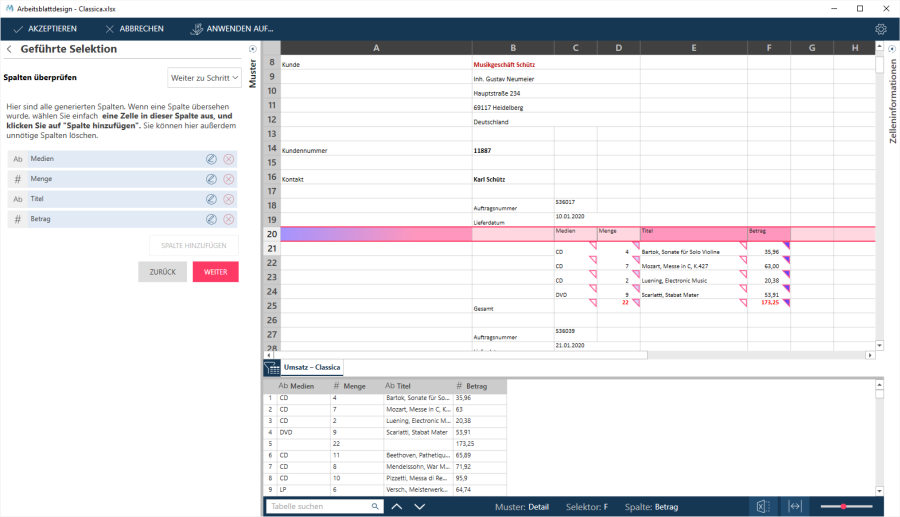
-
Überprüfen Sie die Detailspalten.
Scannen Sie die Details und prüfen Sie, ob Spalten (Detailspalten) vergessen wurden. Wenn ja, wählen Sie die Spalte(n) aus und wählen danach Spalte hinzufügen aus.
Wählen Sie andernfalls Weiter aus.
Sie werden nun aufgefordert, die Details zu überprüfen:
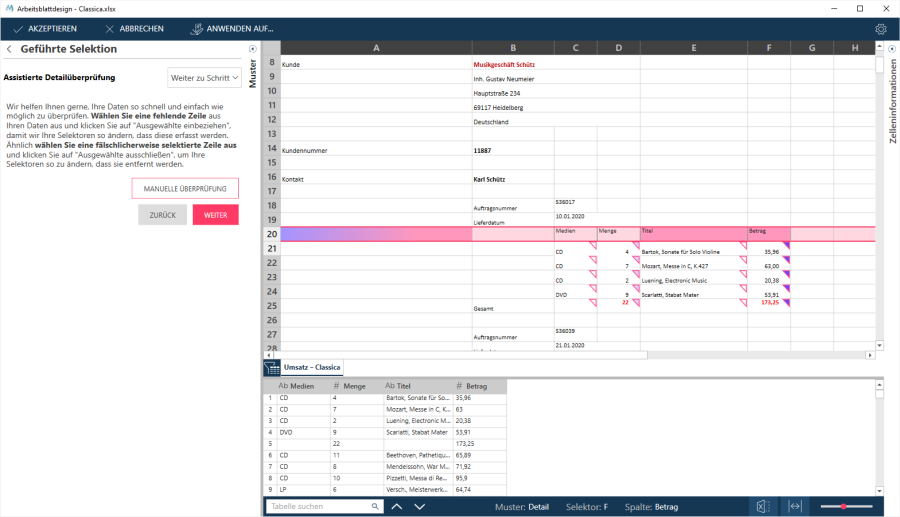
-
In diesem Schritt werden Sie aufgefordert, die Detailzeilen zu überprüfen.
Dies kann auf zwei Arten gemacht werden: Manuell oder assistiert.
-
Wählen Sie Assistierte Überprüfung aus, damit der Assistent die Anpassung übernimmt:
-
Bei dieser Methode wählen Sie Detailzeilen aus bzw. ab und der Assistent versucht die Selektoren so zu anzupassen, dass Ihre Auswahlkriterien erfüllt werden.
Klicken Sie auf eine Zeile, die als Detail einbezogen werden soll, und wählen Sie Ausgewählte einbeziehen aus:
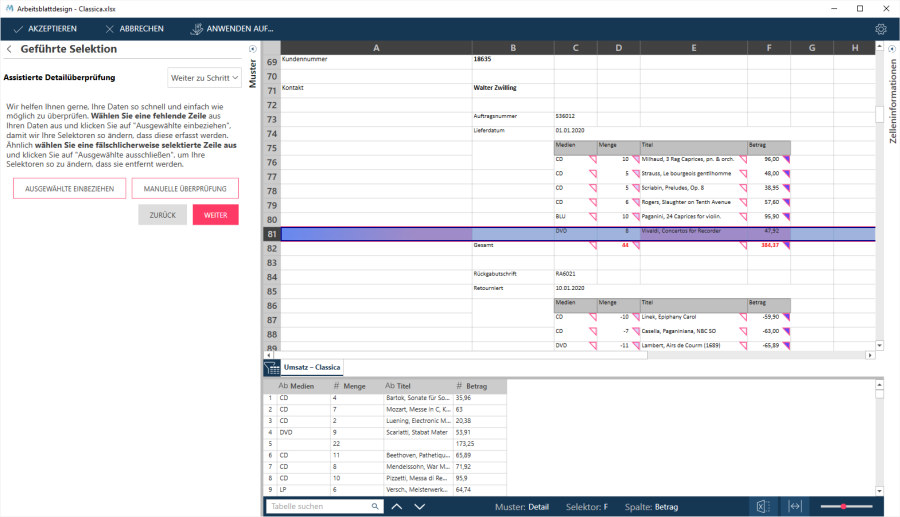
Klicken Sie auf eine Zeile, die derzeit einbezogen ist, und klicken Sie auf Ausgewählte ausschließen, um sie als Detailzeile zu entfernen:
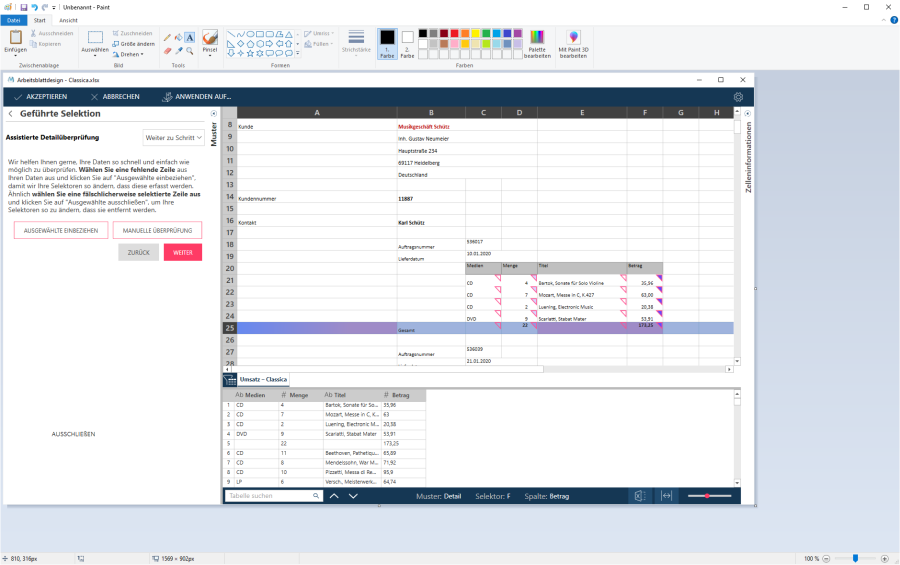
-
Wählen Sie Manuelle Überprüfung aus, um die Selektor-Anpassungen selbst vorzunehmen.
-
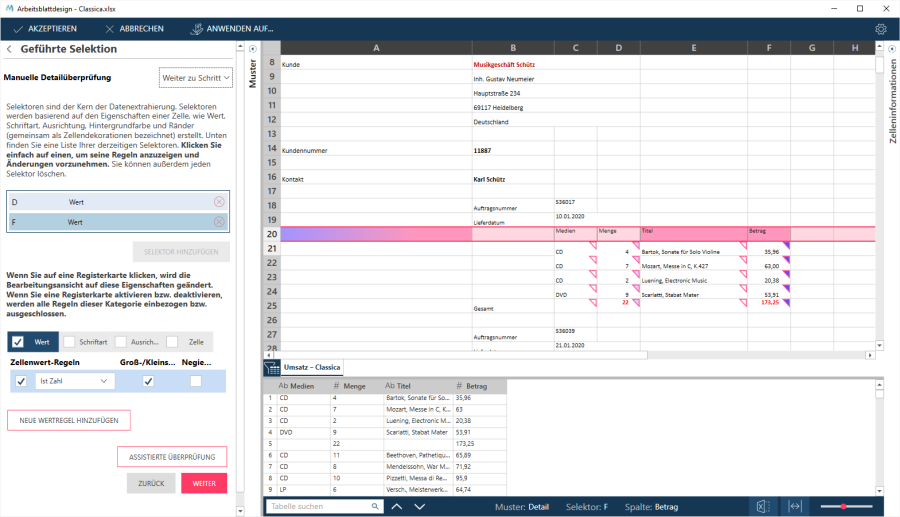
Bei der manuellen Überprüfung prüfen Sie die Komponenten des Selektors:
-
Zellenwert-Regeln
-
Schriftart-Eigenschaften
-
Ausrichtungseigenschaften und
-
Zelleneigenschaften.
und passen diese so an, dass nur die gewünschten Zellenzeilen ausgewählt werden.
Klicken Sie auf die Registerkarten (Wert, Schriftart, Ausrichtung, Zelle), um die entsprechenden Selektorwerte anzuzeigen und/oder anzupassen.
Sie sollten sich erst mit Selektoren vertraut machen, bevor Sie mit der manuellen Überprüfung beginnen.
-
-
-
Definieren Sie die Anhänge.
Anhänge sind Werte, die Ihre Details gruppieren. In unserem Beispiel werden die Verkaufszeilen nach Lieferdatum, danach nach Auftrag, Kontaktperson und Kunde gruppiert.
Die Regeln zur Bestimmung der Details im Vergleich zu Anhängen unterscheiden sich. Die Schritte zum Definieren beider Typen sind jedoch ähnlich.
In diesem Schritt wählen Sie eine Zeile aus, die einen Anhangwert enthält. Wählen Sie dann Anhang definieren aus.
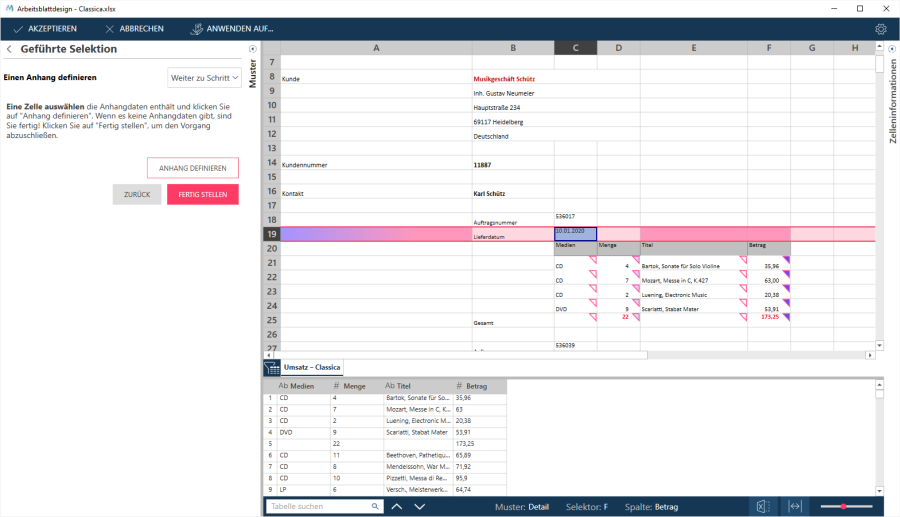
Nach Auswahl einer Anhängezelle werden die Werte der Vorschau hinzugefügt:
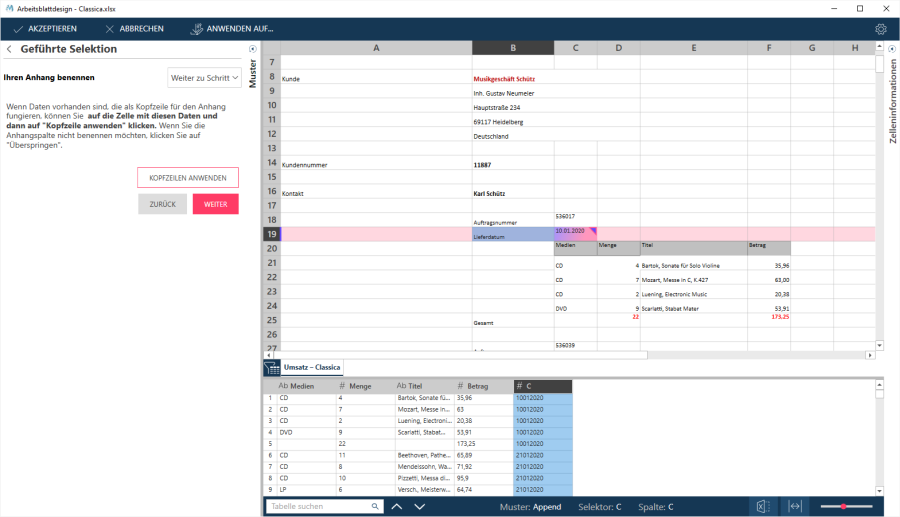
-
Wählen Sie Kopfzeilenwerte aus und danach Kopfzeilen anwenden.
Wählen Sie andernfalls Weiter aus.
Wenn Sie eine Bezeichnung definiert haben, werden Sie nun aufgefordert, diese zu bestätigen.
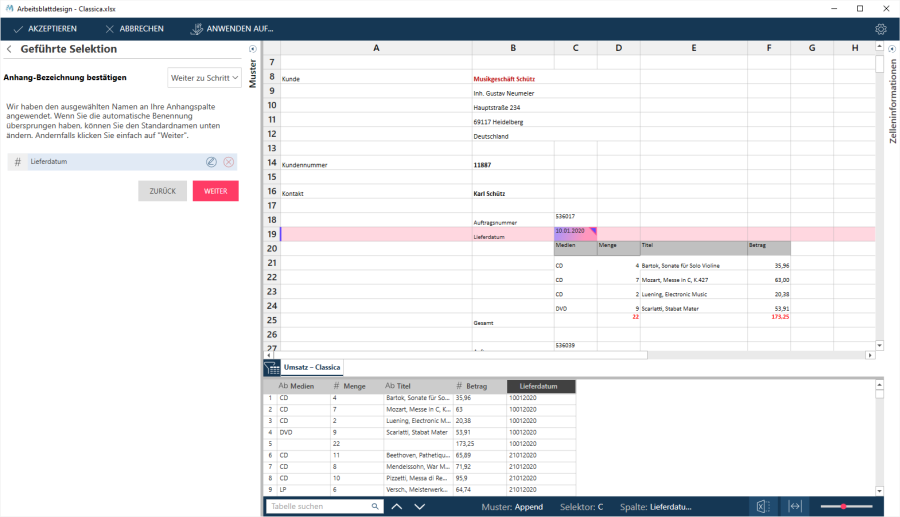
-
Bestätigen Sie die Anhängebezeichnung und wählen Sie Weiter aus.
Sie werden aufgefordert, den Anhang zu überprüfen:
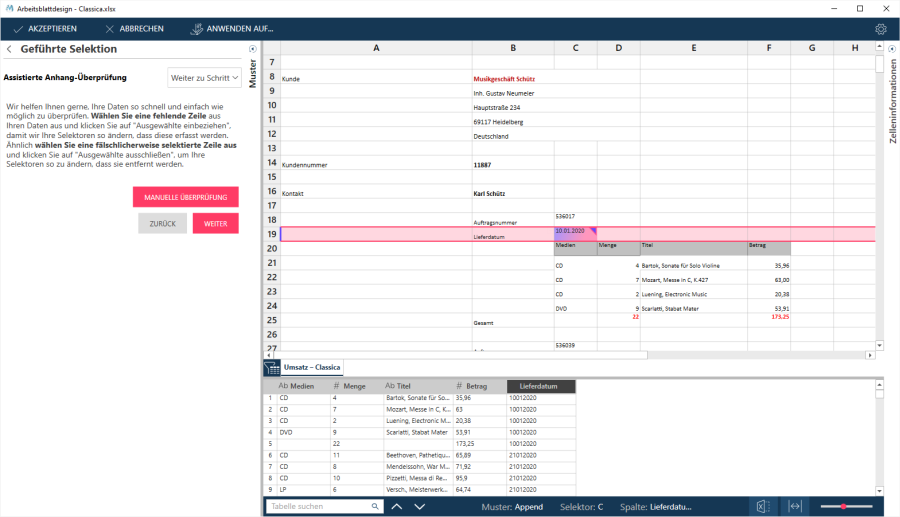
-
Wählen Sie „Manuell“ oder „Assistiert“ aus.
Gehen Sie vor, wie in Schritt 7 beschrieben, und wählen Sie Überprüfung fertig aus, wenn Sie fertig sind.
Sie werden aufgefordert, weitere Anhänge hinzuzufügen.
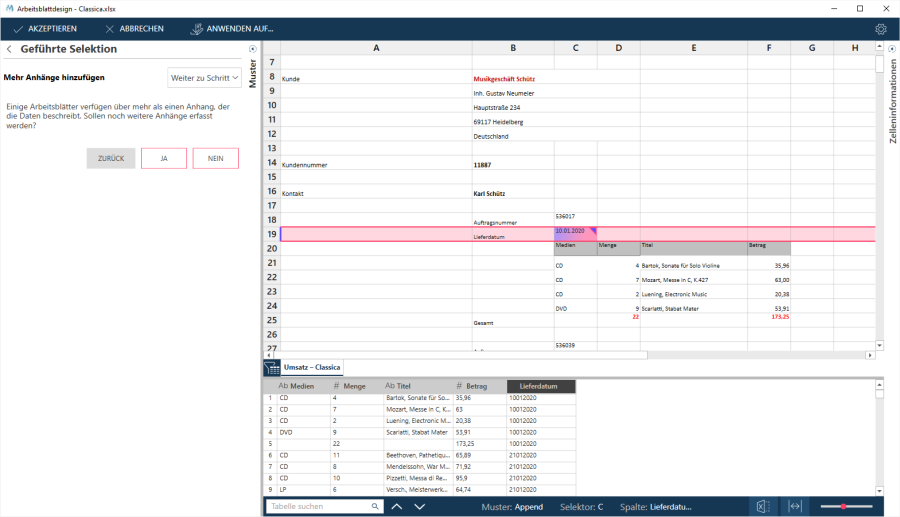
-
Wählen Sie Ja aus, um weitere Anhängespalten hinzuzufügen.
In diesem Fall befolgen Sie Schritte 8 bis 11.
Wählen Sie anderenfalls Fertig stellen aus.
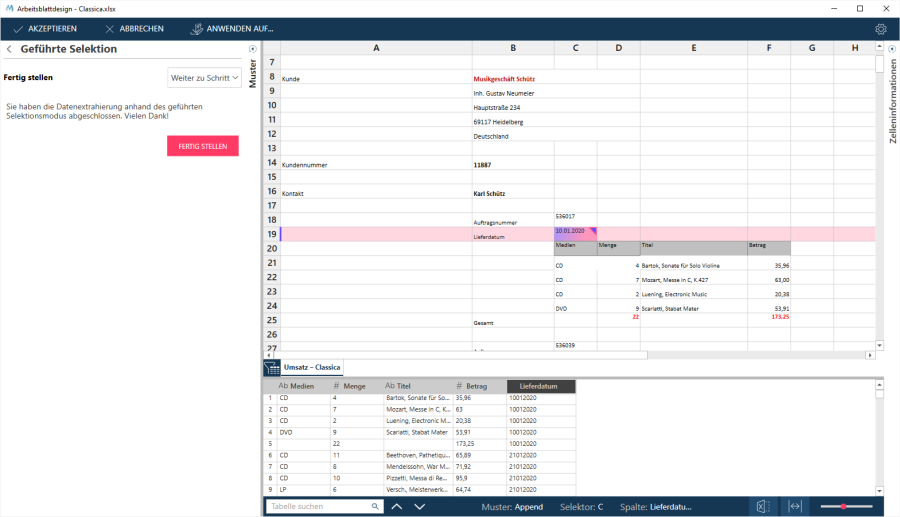
Ein Hinweis zu „Gehe zu Schritt“:
Der Assistent zeigt Ihnen, wie Muster auf sequenzielle Weise definiert werden. Sie können jedoch jederzeit auf Gehe zu Schritt klicken, um zu einem bestimmten Schritt zu springen:
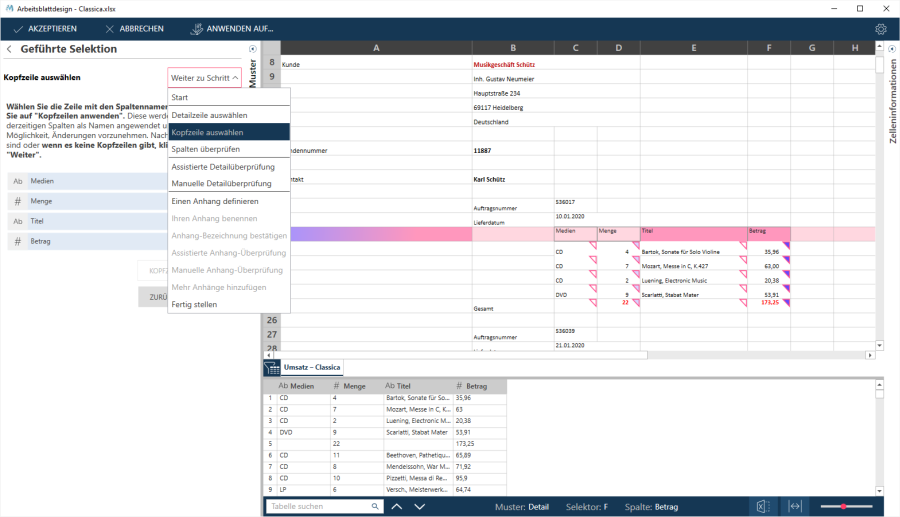
Dadurch können Sie einfach von einem Schritt zum nächsten navigieren und bestimmte Details oder Anhängemuster anpassen.


