Daten hinzufügen
Sie können beliebig viele Tabellen zu Ihrem Arbeitsbereich hinzufügen. Nachdem die Tabellen hinzugefügt wurden, kann man sie:
Die Vorschau ist wichtig, weil sie das Überprüfen von Informationen und der Datenqualität ermöglicht, bevor Daten in den Arbeitsbereich von Monarch Data Prep Studio geladen werden.
Anfängliche Daten hinzufügen
-
Auf der Startseite:
-
Wählen Sie Daten öffnen und verwenden Sie dann das Dialogfeld Datenquelle zum Öffnen auswählen, um Ihre Datenquelle hinzuzufügen.
-
Gehen Sie zu der gewünschten Datei auf Ihrem Desktop oder Netzwerk und ziehen Sie sie auf die Startseite.
-
Öffnen Sie eine Web-Seite, wählen Sie die Daten aus und ziehen Sie sie auf die Startseite.
-
Der Tabelleninhalt wird angezeigt.
-
Die Tabelle ausreichend Reihen hat, um damit arbeiten zu können
-
Die Spaltenwerte aussagekräftig genug sind
-
Nullen oder Leerstellen vorhanden sind
-
Führen Sie einen der folgenden Vorgänge aus:
-
Sie laden Tabellen in Ihren Arbeitsbereich, indem Sie sie auswählen und auf Ausgewählte Tabellen laden klicken.
-
Um mehrere Tabellen anzufügen, wählen Sie die betreffenden Tabellen aus und klicken dann auf Tabellen anfügen. Weitere Einzelheiten zu diesem Thema finden Sie unter Überblick über das Anfügen von Tabellen.
-
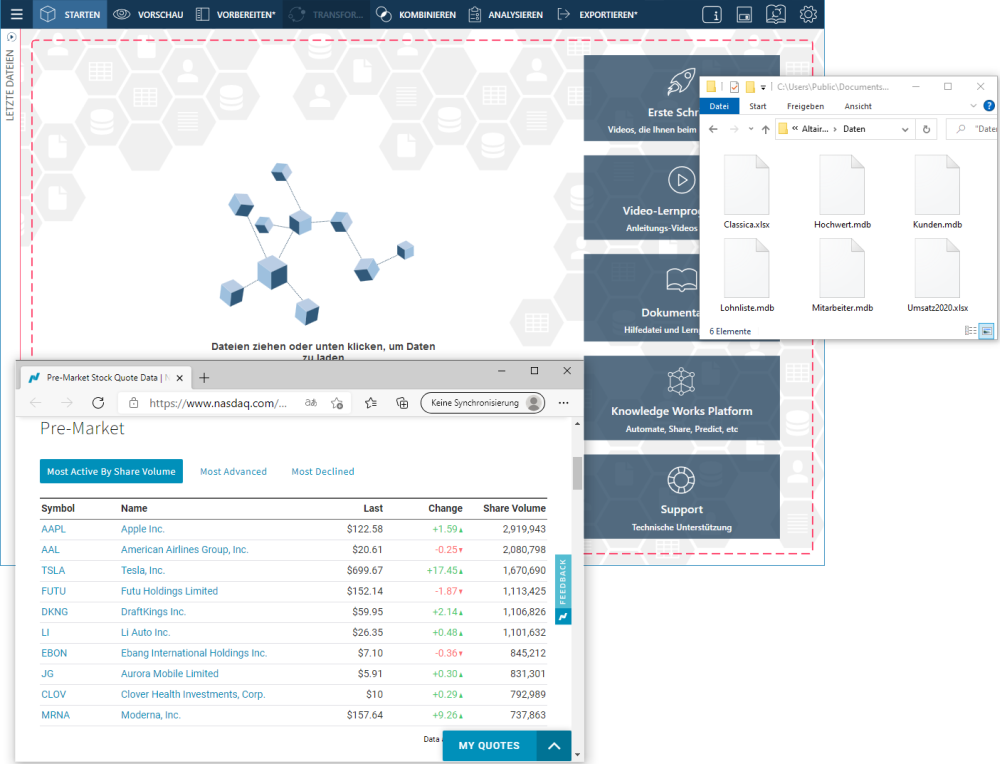
Führen Sie einen der folgenden Vorgänge aus:
Beachten Sie bitte, dass bei der Verwendung mancher Dateiformate (einschließlich Microsoft Access und Excel) für Ihre Datenquelle ein Dialogfeld (oder Explorer) eingeblendet wird, in dem Sie aufgefordert werden, vor dem Laden der Daten in Ihren Arbeitsbereich weitere Optionen festzulegen.
Der Access-Explorer unten ist ein Beispiel eines solchen Explorers.
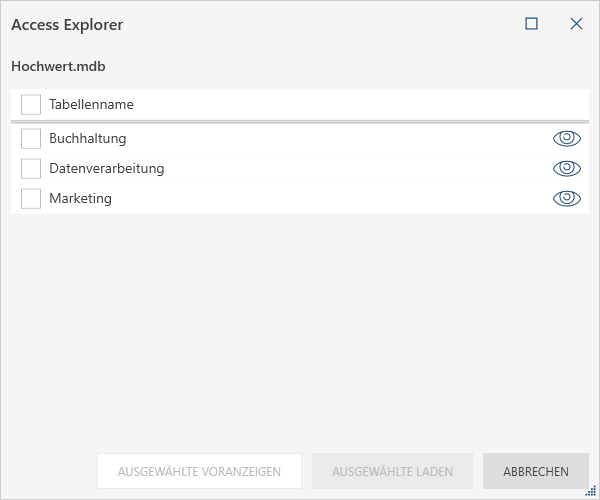
Geben Sie die notwendigen Einzelheiten zum Laden der Tabellen an und klicken Sie dann auf Laden ausgewählt.
Dadurch gelangen Sie zum Fenster Vorbereiten.
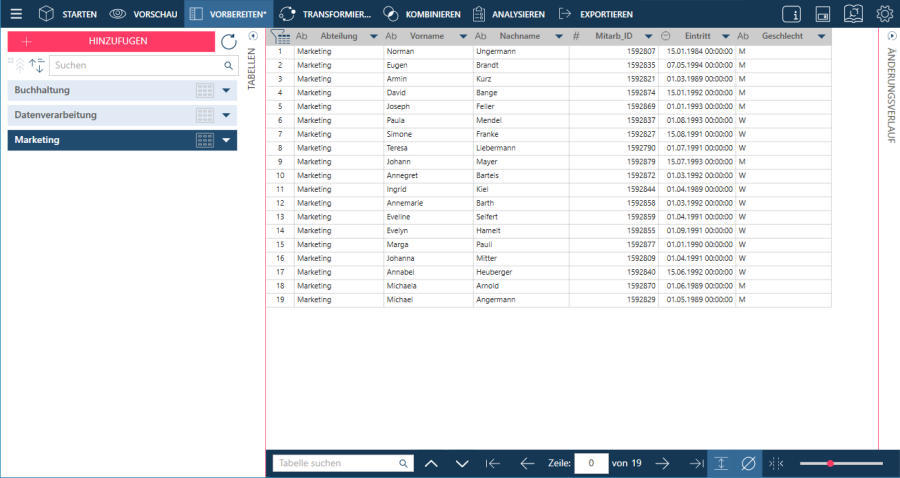
Das Fenster „Vorschau“ ermöglicht das Überprüfen der Daten, bevor die Tabelle geladen wird. Es ist beispielsweise möglich, schnell festzustellen, ob:
Klicken Sie auf das Symbol Vorschau,
um Ihre Daten zu überprüfen: 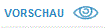 in der Tabelle,
die vorangezeigt werden soll.
in der Tabelle,
die vorangezeigt werden soll.
Weitere Schritte und Einzelheiten finden Sie unter Daten voranzeigen.
Die geladenen Tabellen erscheinen in den Fenstern Kombinieren und Vorbereiten.
HINWEIS: Beim Öffnen von Excel-Dateien mit Spaltenüberschriften von mehr als 64 Zeichen werden die folgenden Zeichen abgeschnitten, weil der Access-Treiber, der die Dateien liest, diese Begrenzung auferlegt.
Weitere Daten hinzufügen
Wenn Sie weitere Daten zu Ihrem Arbeitsbereich hinzufügen möchten, gehen Sie folgendermaßen vor:
-
Wählen Sie im Fenster Vorschau oder Vorbereiten die Option Hinzufügen und öffnen Sie die gewünschte Datei an ihrem Speicherort. Die Daten können wie gewöhnlich in der Vorschau angezeigt und geladen werden.
-
Ziehen Sie eine Datei in das Fenster Vorbereiten. Hierdurch werden die Daten sofort in das Fenster „Vorbereiten“ geladen.
Eine Datenquelle aus dem Web hinzufügen
Schritte:
-
Wählen Sie Vom Web öffnen:

-
Geben Sie die URL für Ihre Daten ein und klicken Sie auf OK.
Ein Dialogfeld fordert Sie auf, eine gültige URL zum Herunterladen einer Datenquelle einzugeben.
Datenquellen-Dateien durch Ziehen und Ablegen hinzufügen
Sie können eine Datei durch Ziehen und Ablegen öffnen, falls diese Option auf Ihrer Arbeitsstation bzw. Ihrem Netzwerk verfügbar ist.
Schritte:
-
Gehen Sie zum Speicherort der zu öffnenden Datei.
-
Ziehen Sie die Datei auf die Startseite, ins Vorschau- oder Vorbereiten-Fenster.
-
Wenn Sie eine Datenbank geöffnet haben, wird das Fenster Vorschau eingeblendet. Monarch Data Prep Studio zeigt automatisch alle Tabellen (oder Arbeitsblätter) in Ihrer Datenbank an.
-
Wenn Sie ein Dokument geöffnet haben, wird das Fenster Berichtsentwurfeingeblendet, in dem Sie die gewünschten Felder definieren können.
Datenquellen aus anderen Arbeitsbereichen hinzufügen
Sie können in Arbeitsbereichen gespeicherte Tabellen dem aktuellen Arbeitsbereich hinzufügen.
Schritte:
-
Klicken Sie auf das Anwendungsmenü-Symbol in der linken oberen Bildschirmecke und wählen Sie aus den angezeigten Optionen Arbeitsbereich-Tabellen importieren aus.
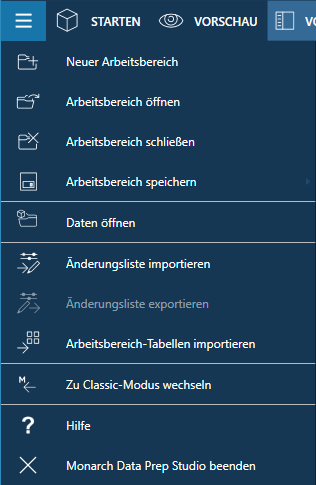
Als Alternative können Sie in den Fenstern „Start“, „Vorschau“ oder „Vorbereiten“ Daten öffnen (auf der Startseite) oder Hinzufügen (in den Fenstern „Vorschau“ und „Vorbereiten“) auswählen, um das Dialogfeld „Datenquelle zum Öffnen auswählen“ einzublenden. In diesem Dialogfeld wählen Sie Monarch-Datei > Monarch Arbeitsbereich > Daten Abrufen aus.
-
Daraufhin wird das Dialogfeld „Öffnen“ angezeigt. Navigieren Sie in diesem Dialogfeld zum Arbeitsbereich mit den Tabellen, die Ihrer Tabelle hinzugefügt werden sollen, und wählen Sie diese aus.
-
Wenn der Arbeitsbereich eine einzige (untergeordnete) Tabelle enthält, wird diese Tabelle (und deren übergeordnete Tabellen) Ihrem Arbeitsbereich hinzugefügt. Andernfalls wird das Dialogfeld „Tabellen aus einem Arbeitsbereich importieren“ angezeigt. Wählen Sie in diesem Dialogfeld aus, welche Tabellen im Arbeitsbereich dem aktuellen Arbeitsbereich hinzugefügt werden sollen.
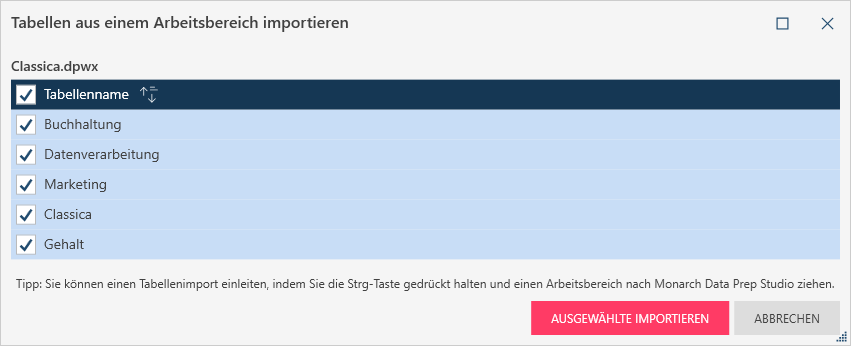
-
Wenn Sie fertig sind, klicken Sie auf die Schaltfläche Ausgewählte importieren.
Die ausgewählten Tabellen werden Ihrem Arbeitsbereich hinzugefügt.
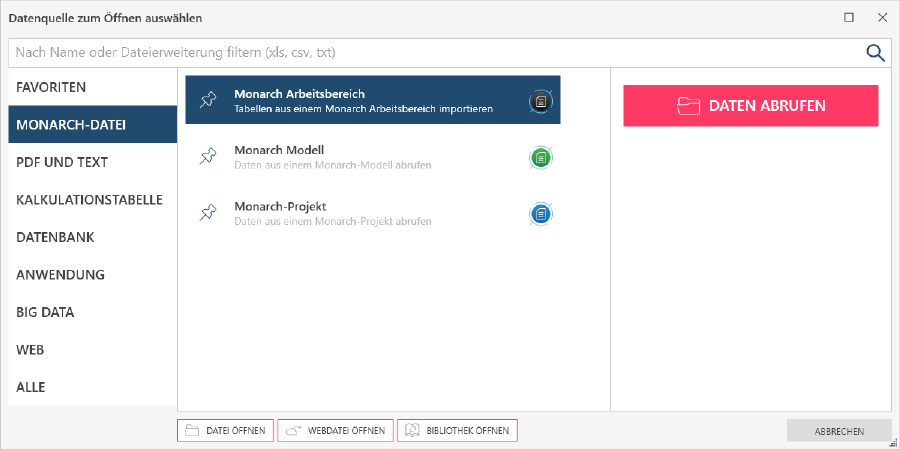
Daten von einer Web-Seite herunterladen
Schritte:
-
Gehen Sie zu der entsprechenden Web-Seite.
-
Heben Sie die gewünschten Informationen hervor und wählen Sie sie aus.
-
Ziehen Sie die Auswahl auf die Startseite, ins Vorschau- oder Vorbereiten-Fenster.
Tabellen schließen
Schritte:
-
Wählen Sie die zu entfernenden Tabellen aus.
-
Wählen Sie Alle schließen auf der Symbolleiste im Fenster Vorschau.
Wenn Sie alle Tabellen in einer Gruppe schließen möchten, wählen Sie
das Symbol Tabellen in dieser Gruppe
entfernen:  aus.
aus.
Tabellen im Fenster „Vorschau“ gruppieren
Monarch Data Prep Studio ist es möglich, Tabellen nach dem Namen oder der Typ der Datenquelle zu gruppieren. Durch Gruppieren lassen sich Tabellen im Fenster Vorschau organisieren, damit Sie beispielsweise eine bestimmte Tabelle schneller finden.
Schritte:
-
Klicken Sie auf die Dropdown-Liste Nach Gruppe, um eine Liste der Gruppierungsoptionen anzuzeigen.
-
Wählen Sie eine Option aus. Die Tabellen werden gemäß der gewählten Option gruppiert.

In diesem Beispiel wurden die Tabellen zum Beispiel nach Typ der Datenquelle gruppiert:
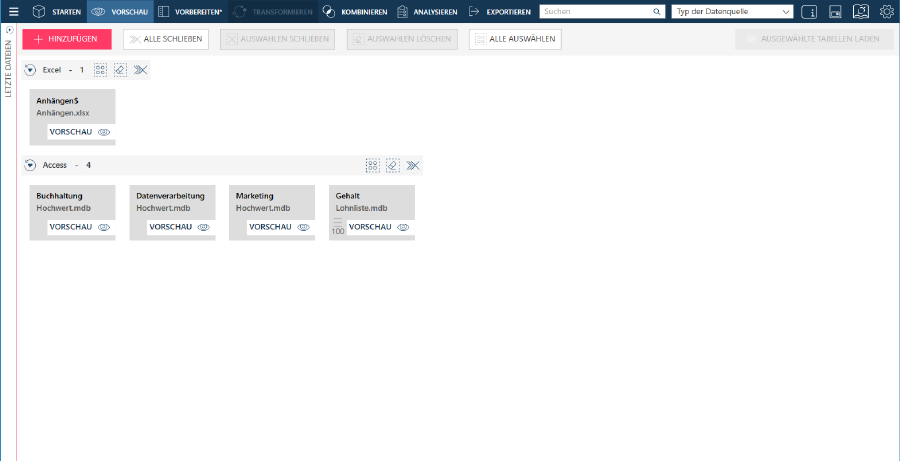
Wenn Sie die Gruppierung rückgängig machen möchten, wählen Sie in der Dropdown-Liste Keine aus.
Nach Datenquellen suchen
Wenn Sie viele Datenquellen geöffnet haben, oder wenn Ihre Datenquellen viele Tabellen enthalten, wird es im Fenster Vorschau schnell eng. Monarch Data Prep Studio können Sie mit Hilfe der Suchfunktion oben im Fenster Vorschau schnell eine Tabelle oder Datenquelle suchen:

Schritte:
-
Geben Sie einen Namen in das Suchfeld ein.
-
Klicken Sie auf das Suchsymbol, um die Suche zu starten. Nur Tabellen, deren Namen den festgelegten Kriterien entsprechen, werden im Fenster Vorschau angezeigt.
Beim Eingeben des Namens erscheinen nur Tabellen mit dem eingegebenen Teil des Namens auf der Tabellenliste.
Wählen Sie das Symbol  im Suchfeld aus, um
die Suchkriterien zu entfernen.
im Suchfeld aus, um
die Suchkriterien zu entfernen.
Weiterführende Links


