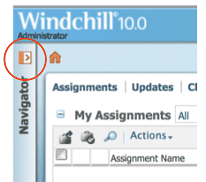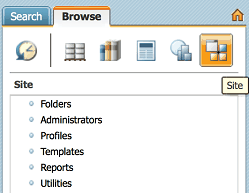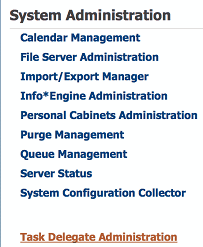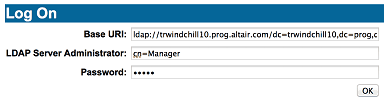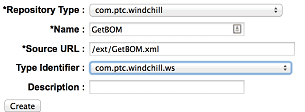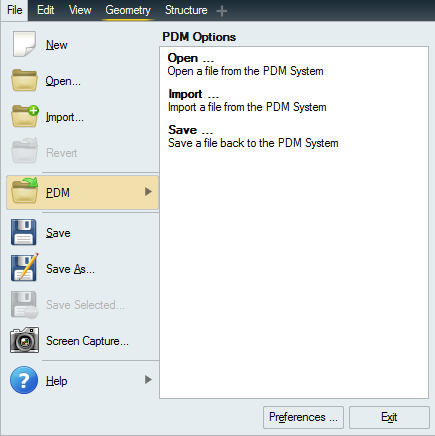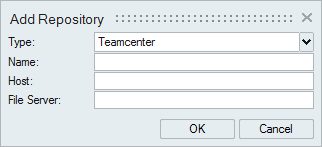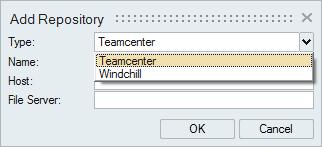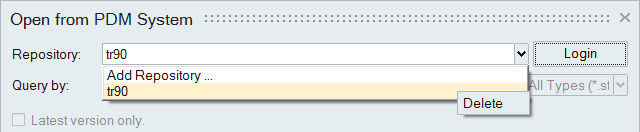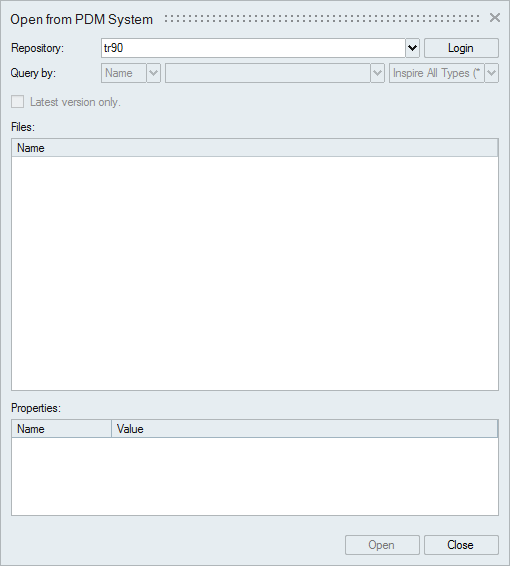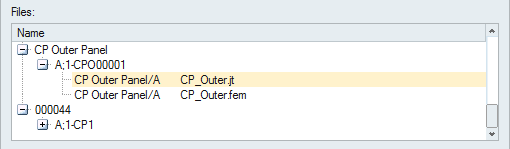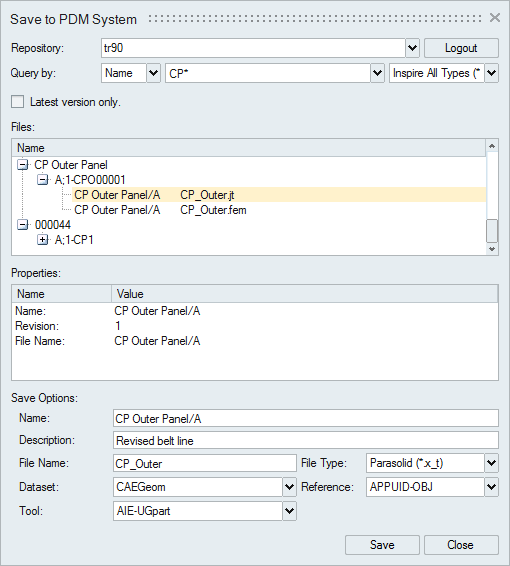Product Data Management(PDM)
PTC Windchill™ or Siemens Teamcenter™로 파일을 열고, 가져오고, 저장합니다.
파일을 열거나 저장하기 전에 Inspire를 PDM 시스템과 통합하고 저장소를 추가해야 합니다.
Teamcenter 설정
Inspire를 Siemens Teamcenter™와 통합합니다.
일반적으로, Inspire를 Siemens Teamcenter™와 통합하기 위한 서버측 요구 사항은 없지만, 데이터를 업로드하려면 각 사용자의 컴퓨터 또는 워크스테이션에 FCC 클라이언트가 설치되어 있어야 합니다. 다른 작업에는 FCC 클라이언트가 필요 없습니다.
FCC 클라이언트는 Teamcenter 버전에 따라 달라지기 때문에 클라이언트 시스템에는 적절한 버전의 FCC 클라이언트가 설치되어 있어야 합니다. 현재 최대 11.4 버전의 Teamcenter가 지원됩니다.
- 유효한 Teamcenter 사용자 이름 및 암호
- Teamcenter 관리자가 제공할 수 있는 호스트 서버 및 파일 서버의 전체 URL입니다.
예: Host = http://adm10sa1dev2:8080/tc, 여기에서 "tc"는 Teamcenter 사이트 ID입니다(사용자의 사이트 ID가 다를 수 있음).
예: 파일 서버 = http://adm10sa1dev2:45444
Inspire를 Teamcenter와 통합하려면:
- Teamcenter 관리자로부터 FCC 클라이언트 전용 설치 파일을 구해서 설치합니다. (설치가 진행되는 동안 호스트 및 포트 값을 입력하라는 메시지를 받게 됩니다.)
-
다음 환경 변수를 추가하십시오.
- FMS_HOME = C:\Program Files (x86)\Siemens\FCC
- FMS_PATH = %FMS_HOME%; %FMS_HOME%\bin; %FMS_HOME%\lib
-
PATH 환경 변수를 업데이트하십시오.
- PATH = %PATH%; %FMS_PATH%
Windchill 설정
Inspire를 PTC Windchill™과 통합합니다.
Inspire를 PTC Windchill™과 통합하려면, 설치 과정에서 Webject를 Windchill에 설치해야 합니다. 현재 최대 11.1 버전의 Windchill이 지원됩니다.
- 유효한 Windchill 사용자 이름 및 암호
- Windchill 관리자가 제공할 수 있는 호스트 서버의 전체 URL
예: Host = http://trwindchill10.altair.com
Inspire를 Windchill과 통합하려면:
저장소 추가
PDM 시스템에서 파일을 관리하기 위한 저장소를 추가합니다.
먼저, 다음 작업을 수행해야 합니다.
- Inspire를 PDM 시스템과 통합합니다.
- 네트워크 관리자가 제공할 수 있는 저장소 이름, 호스트 및 파일 서버를 받습니다.
저장소 삭제
더 이상 필요 없는 저장소를 삭제합니다.
PDM 시스템에서 파일 열기
PDM 시스템에서 모델을 열거나, PDM 시스템에서 저장된 모델을 가져와서 현재 모델과 병합합니다.
- Inspire를 PDM 시스템과 통합합니다.
- 저장소를 추가합니다.
- PDM 시스템에 로그인합니다.
- [PDM 시스템에서 열기]에서 업데이트 된 파트 확인을 선택하여 쿼리 결과를 자동으로 새로 고칩니다. 오래된 파트는 파일 목록에 빨간색으로 표시됩니다. 에서 [시간] 설정을 사용하여 업데이트 확인 빈도를 조정할 수 있습니다.
- 드롭 다운 목록에서 이전에 검색한 파트, 이름 또는 ID를 선택할 수 있습니다.
- Teamcenter에서, 파일의 개정판은 상위 노드 아래에 하위 노드로 표시됩니다. Windchill에서, 상위 노드는 컨테이너입니다. 실제 파일과 파일의 모든 개정판이 컨테이너 노드 아래에 나열됩니다.
PDM 시스템에 파일 저장
PDM 시스템에 파일을 저장합니다.
- Inspire를 PDM 시스템과 통합합니다.
- 저장소를 추가합니다.
- PDM 시스템에 로그인합니다.