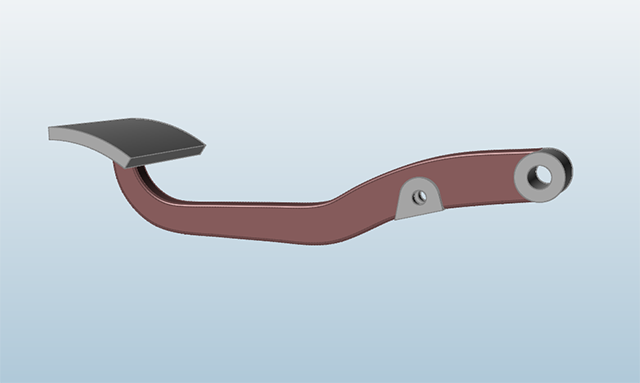자습서: CAD 지오메트리 준비하기
파트를 여러 파트로 나누고, 참조 지오메트리를 복사하고, 곡선을 추적하고, 집합연산 교집합을 사용하여 새 파트를 만드는 방법을 배웁니다.
다음 사항에 대해 학습합니다.

- CAD 모델 가져오기
- 파트를 복수의 파트로 나누기
- 참조 지오메트리 복사하기
- 스케치 도구를 사용해서 곡선 추적하기
- 스케치 곡선을 솔리드 안으로 당기기
- 집합연산 교집합을 사용해서 새 파트 만들기
- 디자인 영역 정의하기

CAD 모델 가져오기
- F7 키를 눌러 데모 브라우저를 엽니다.
-
arm_straight.x_t 파일을 두 번 클릭해서 모델링 창에서 파일을 로드합니다.
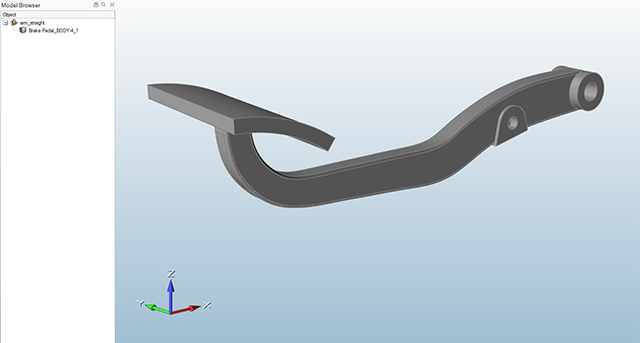
- 단위 체계 선택기의 표시 단위가 MMKS(mm kg N s)로 설정된 것을 확인하십시오.
- 모델 브라우저가 아직 표시되지 않은 경우에는 F2를 눌러 모델 브라우저를 엽니다.
참조 지오메트리 복사하기
-
모델이 아래 그림과 같이 위치하도록 마우스 중앙 버튼을 사용해서 뷰를 조정합니다.
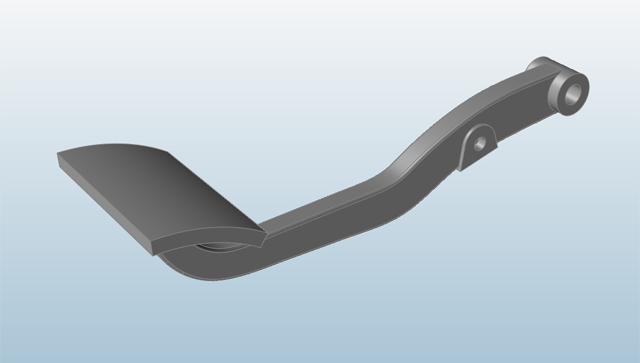
-
모델링 창의 왼쪽 하단에 있는
 아이콘을 클릭하여 직각 투영으로 전환을 선택합니다.
아이콘을 클릭하여 직각 투영으로 전환을 선택합니다.
-
브레이크 페달의 측면을 두 번 클릭해서 스케치 모드로 들어갑니다.
선택된 면에 직교하는 스케치 면이 생성되며, 이 면의 엣지는 빨간색으로 표시됩니다.
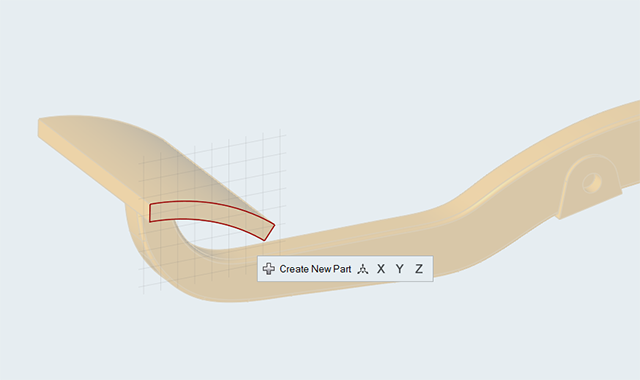
주: 스케치 면에 닿는 유일한 면이 브레이크 페달의 측면이므로 빨간색 참조 라인은 측면에만 생성됩니다. -
마이크로 대화 상자에서 새 파트 만들기 버튼을 클릭해서, 모델 브라우저에 나타난 새 파트에 스케치할 항목을 지정합니다.
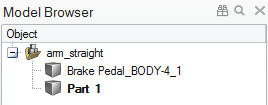
-
스케치 툴바에서 라인 변환
 아이콘을 클릭하거나, 빨간색 참조 라인 중 하나를 마우스 오른쪽 버튼으로 클릭하고 컨텍스트 메뉴에서 모든 참조 라인에서 곡선 만들기를 선택합니다.
아이콘을 클릭하거나, 빨간색 참조 라인 중 하나를 마우스 오른쪽 버튼으로 클릭하고 컨텍스트 메뉴에서 모든 참조 라인에서 곡선 만들기를 선택합니다.
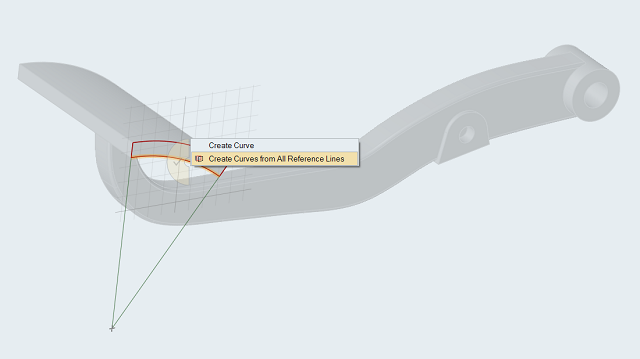
-
참조 라인이 복사되고 검정색으로 나타납니다.
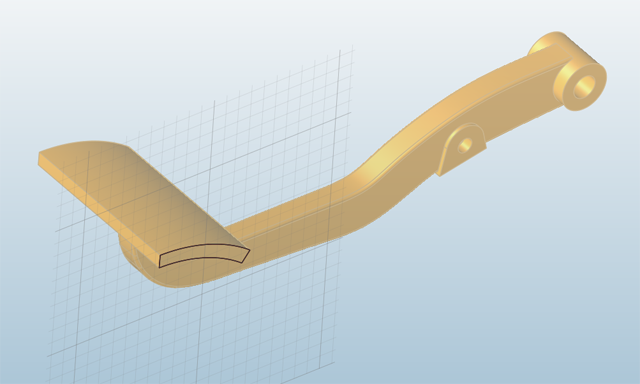
-
마우스 오른쪽 버튼을 두 번 클릭해서 스케치 모드를 종료하고 밀어내기/당기기 모드로 들어갑니다.
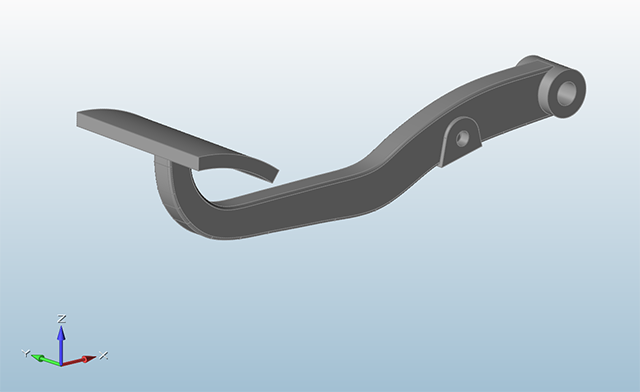
스케치 곡선을 솔리드 안으로 당기기
-
모델 브라우저에서 원본 파트 옆에 있는 큐브 아이콘을 클릭하면 모델링 뷰에서 숨겨집니다.
방금 스케치한 새로운 파트만이 표시됩니다.
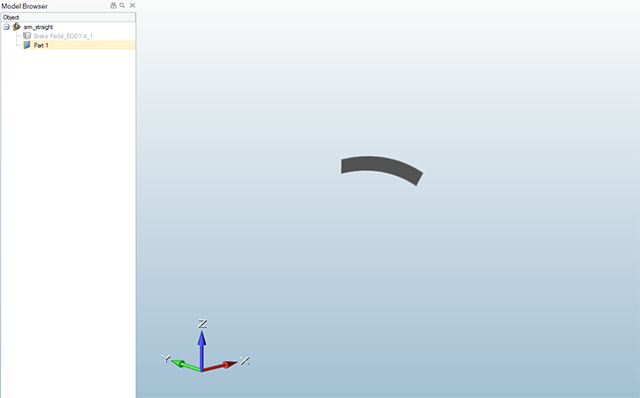
-
푸시/풀 모드에 있는 동안, 면을 마우스로 끌어 당겨서 새로운 페달로 밀어 넣습니다. 원본 모델에서 면이 페달의 엣지를 넘어서도록 연장하십시오.
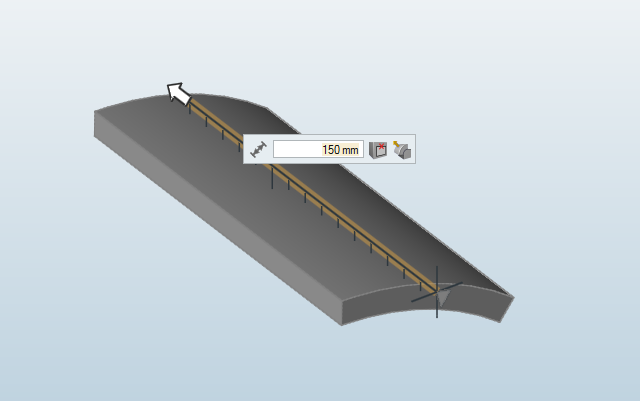
- 마우스 오른쪽 버튼을 두 번 클릭해서 밀어내기/당기기 모드를 종료합니다.
-
모델 브라우저에서 원본 파트 옆에 있는 큐브 아이콘을 클릭하여 모델링 뷰에서 다시 표시하고, 마우스 왼쪽 버튼으로 클릭해서 모든 객체의 선택을 해제합니다.
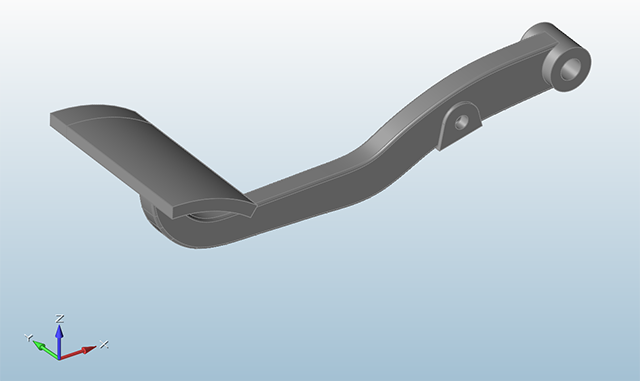
교집합을 사용해서 페달 만들기
-
지오메트리 리본에서 불리언 도구를 선택합니다.

-
2차 리본에서 교집합 도구를 선택합니다.

-
모델링 창에서 브레이크 아암을 클릭해서 선택합니다.
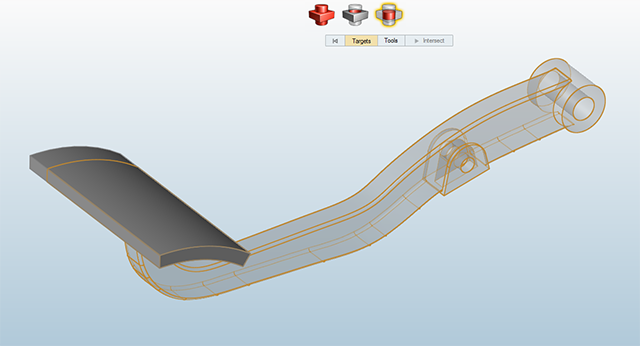
-
가이드 바에서 도구를 클릭합니다.

-
페달(이전 단계에서 돌출시킨 파트)을 클릭해서 선택합니다.
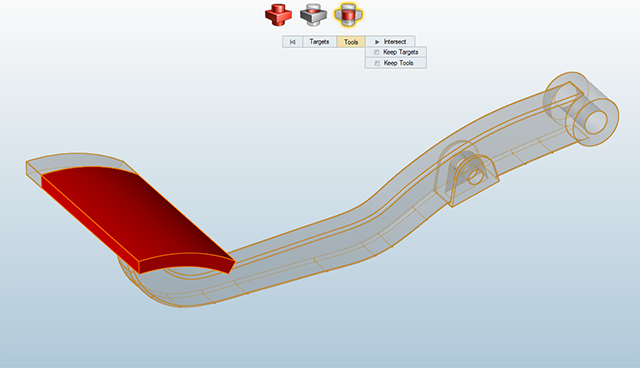
-
가이드 바에서 대상 유지 확인란을 선택합니다.
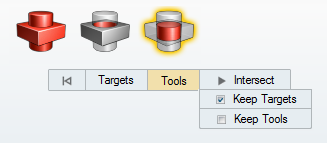
-
가이드 바에서 교집합 버튼을 클릭해서 연산을 수행하십시오. 마우스 오른쪽 버튼을 두 번 클릭해서 도구를 종료한 다음, 브레이크 아암을 선택합니다.
이제 페달과 아암은 두 개의 개별적인 파트가 됩니다.
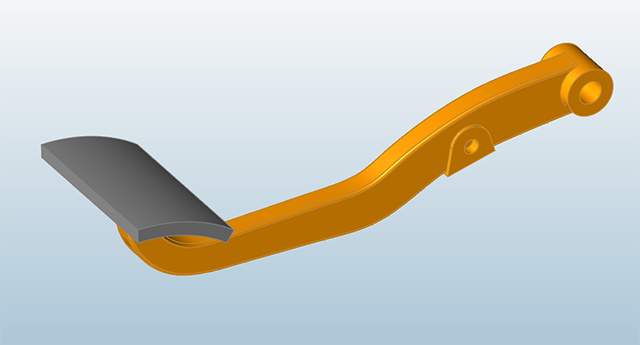
개별 곡선 복사하기
-
지오메트리를 복제하는 다른 방법으로 개별적인 곡선을 복사하는 것이 있습니다. 아래 그림과 같이, 뷰를 조정하고 스크롤 휠을 사용해서 기본 실린더에서 확대/축소하십시오.
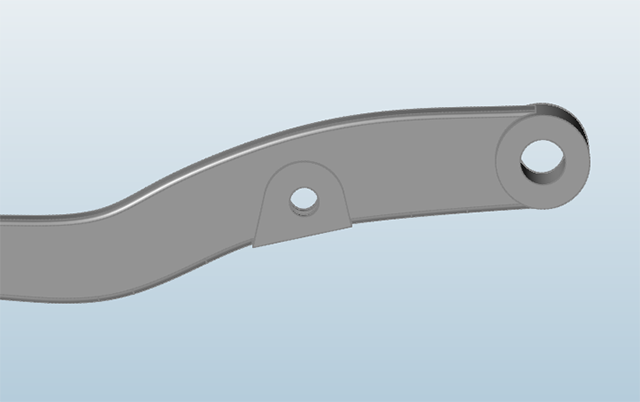
-
기본 실린더의 면을 두 번 클릭해서 밀어내기/당기기 모드로 들어간 다음, 다시 두 번 클릭해서 스케치 모드로 들어갑니다.
선택된 면에 직교하는 스케치 면이 생성되며, 이 면의 엣지는 빨간색으로 표시됩니다.
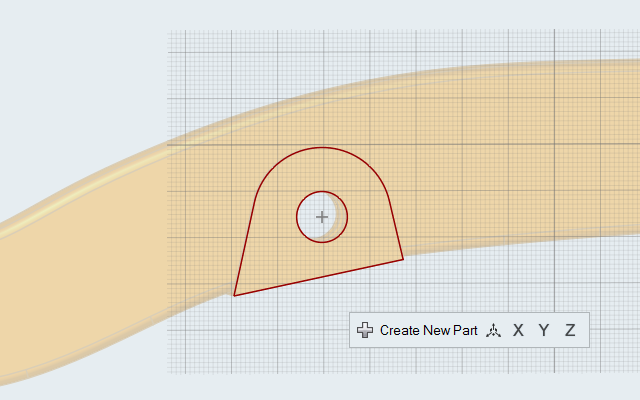
-
페이스의 엣지 중 하나를 마우스 오른쪽 버튼으로 클릭하고 컨텍스트 메뉴에서 곡선 만들기를 선택합니다. 면의 4개 외부 엣지에 대해 모두 이 단계를 반복하되, 내부 원에는 하지 마십시오.
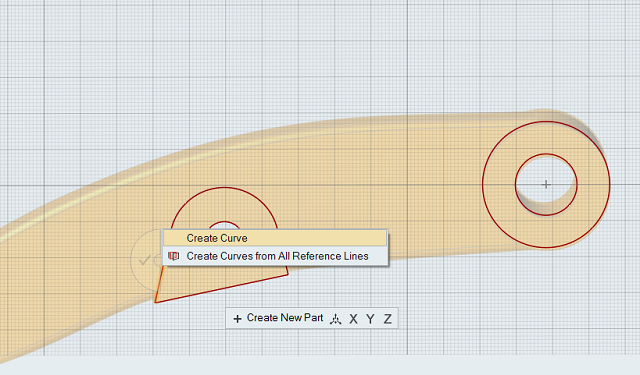
-
선택된 경우, 기본 실린더의 외부 엣지는 검정색으로 나타나야 합니다.
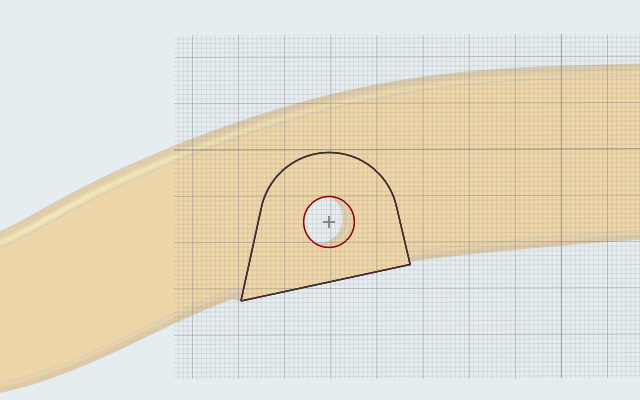
-
스케치칭 툴바에서 스케치 전송 아이콘을 클릭해서 방금 작성한 스케치를 새 파트로 이동합니다.

- 마우스 오른쪽 버튼을 두 번 클릭해서 스케치 모드를 종료하고 밀어내기/당기기 모드로 들어갑니다.
-
스케치를 끌어서 솔리드로 밀어 넣습니다. 전체 면을 선택할 수 있도록 원의 내부를 클릭해야 합니다.
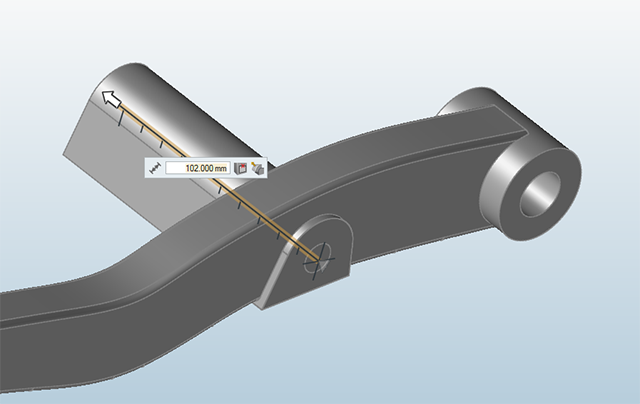
- 마우스 오른쪽 버튼으로 클릭하고 확인 표시로 이동해서 종료하거나 마우스 오른쪽 버튼을 두 번 클릭하십시오.
교집합을 사용해서 기본 실린더 만들기
-
지오메트리 리본에서 불리언 도구를 선택합니다.

목표가 선택된 상태로 교집합 도구가 활성화됩니다.
-
모델링 창에서 브레이크 아암을 클릭해서 선택합니다.
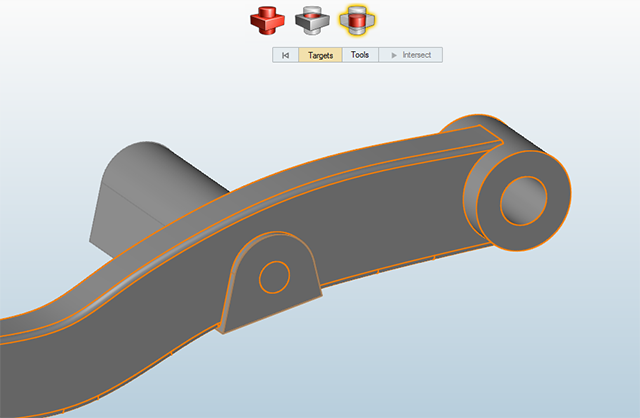
-
가이드 바에서 도구를 클릭합니다.

-
모델링 창에서 기본 실린더를 클릭해서 선택합니다.
대상 유지 확인란은 이미 선택되어 있어야 합니다.
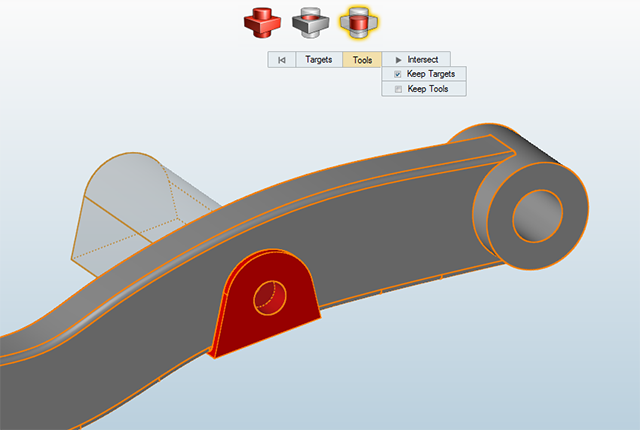
- 가이드 바에서 교집합 버튼을 클릭해서 연산을 수행하십시오.
-
마우스 오른쪽 버튼을 두 번 클릭해서 도구를 종료한 다음, 기본 실린더를 선택합니다.
이제 기본 실린더와 브레이크 아암은 두 개의 개별적인 파트가 됩니다.
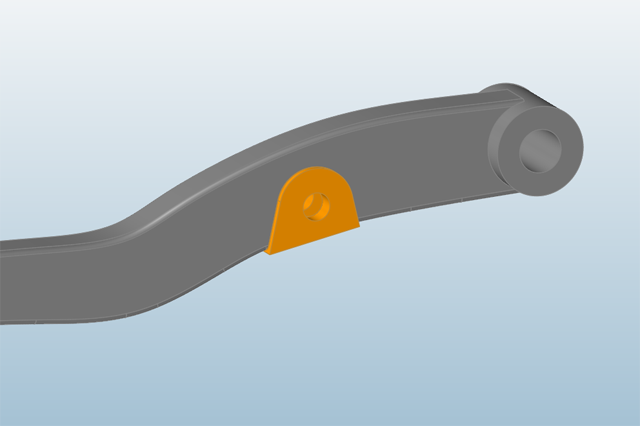
곡선을 추적하기 위해 스케치 도구 사용하기
-
지오메트리를 복제하는 세 번째 방법은 스케치 도구를 사용해서 기존 곡선 위에 스케치하는 것입니다. 아래 그림과 같이, 뷰를 조정하고 스크롤 휠을 사용해서 커플링에서 확대/축소하십시오.
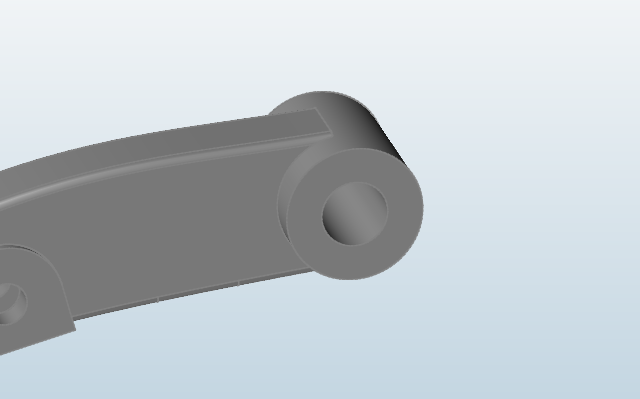
-
지오메트리 리본에서 중점 및 점을 사용한 원 도구를 선택합니다.

-
커플링의 면을 클릭합니다.
선택된 면에 직교하는 스케치 면이 생성되며, 이 면의 엣지는 빨간색으로 표시됩니다.
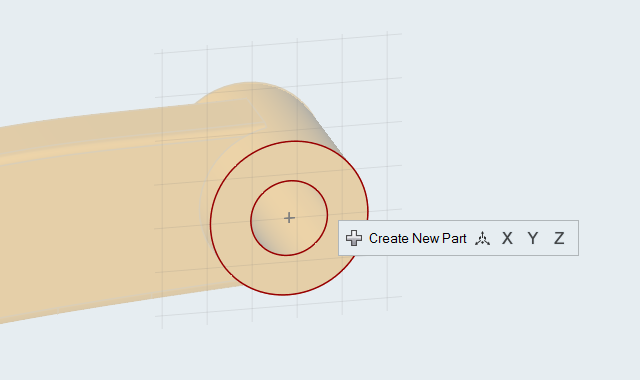
-
스케칭 툴바에서 새 파트 아이콘을 선택합니다.

-
한 번 클릭해서 중점을 지정하고, 외부 원의 사분점 중 하나를 다시 클릭해서 커플링의 외부 원 위에 원을 그립니다.
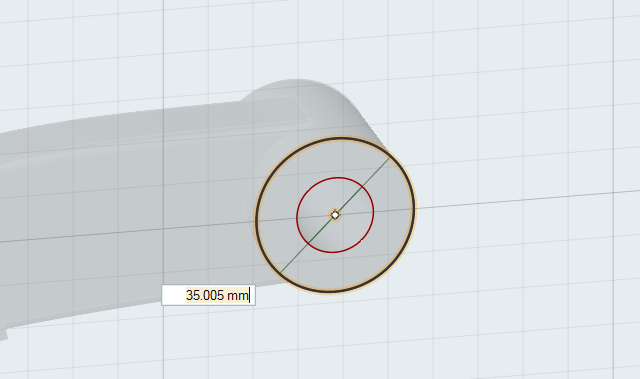
- 마우스 오른쪽 버튼을 두 번 클릭해서 스케치 모드를 종료하고 밀어내기/당기기 모드로 들어갑니다.
-
스케치를 끌어서 솔리드로 밀어 넣습니다. 전체 면을 선택할 수 있도록 원의 내부를 클릭해야 합니다.
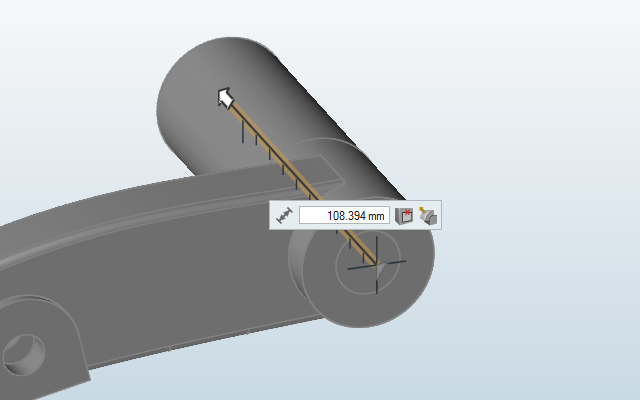
- 마우스 오른쪽 버튼을 두 번 클릭해서 밀어내기/당기기 모드를 종료합니다.
교집합을 사용해서 커플링 만들기
-
지오메트리 리본에서 불리언 도구를 선택합니다.

목표가 선택된 상태로 교집합 도구가 활성화됩니다.
-
모델링 창에서 브레이크 아암을 클릭해서 선택합니다.
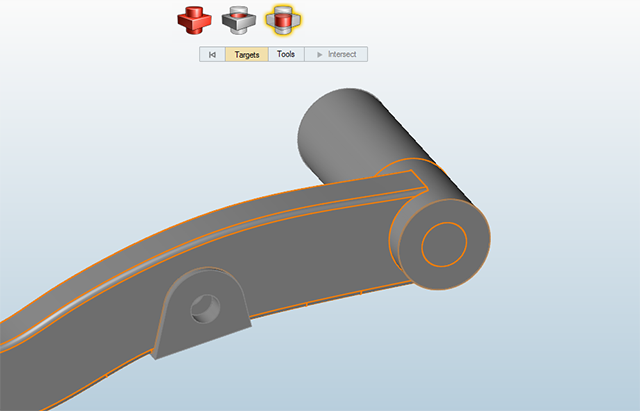
-
가이드 바에서 도구를 클릭합니다.

-
모델링 창에서 커플링을 클릭해서 선택합니다.
대상 유지 확인란은 이미 선택되어 있어야 합니다.
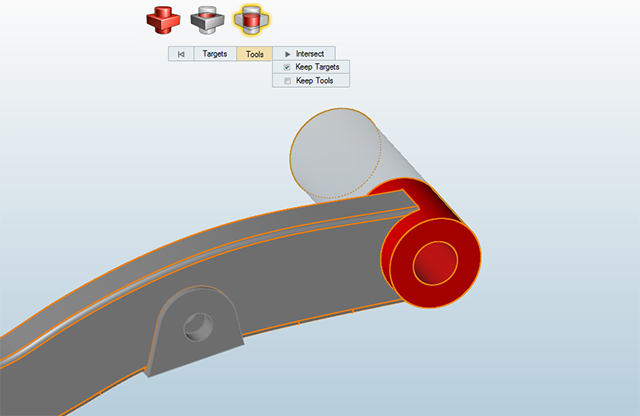
- 가이드 바에서 교집합 버튼을 클릭해서 연산을 수행하십시오.
-
마우스 오른쪽 버튼을 두 번 클릭해서 도구를 종료한 다음, 커플링을 선택합니다.
이제 커플링과 브레이크는 두 개의 개별적인 파트가 됩니다.
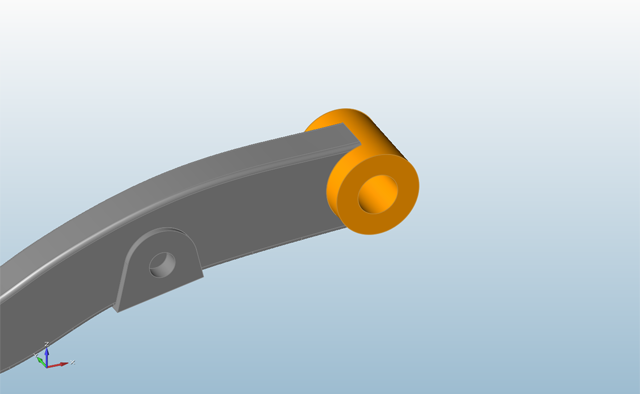
디자인 영역 정의하기
-
뷰를 조정해서 아래와 같이 전체 브레이크를 볼 수 있도록 하십시오.
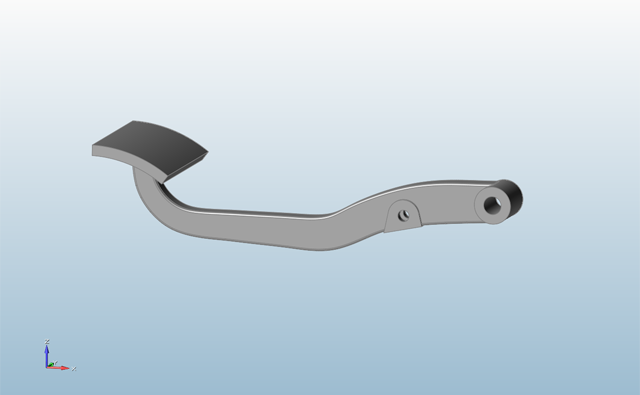
-
응용 프로그램의 왼쪽 하단에서 뷰 제어기에 있는
 아이콘을 클릭해서 투시 투영으로 전환을 선택합니다.
아이콘을 클릭해서 투시 투영으로 전환을 선택합니다.
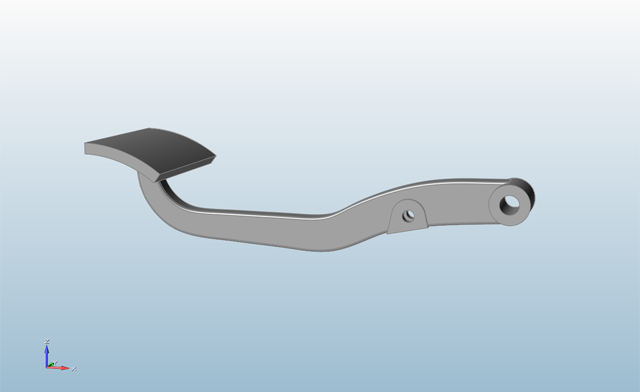
-
브레이크의 아암을 마우스 오른쪽 버튼으로 클릭하고 컨텍스트 메뉴에서 디자인 영역을 선택합니다.
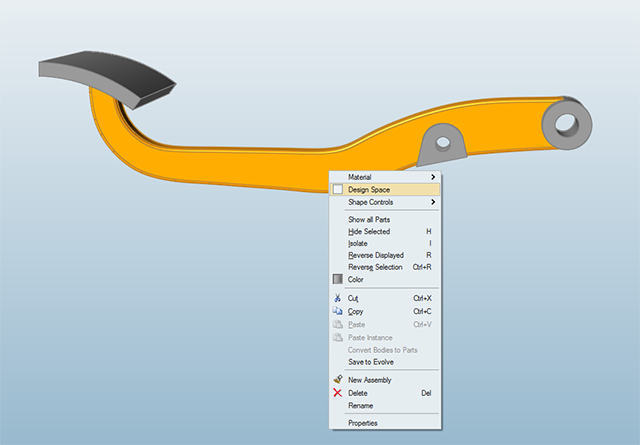
-
빈 영역을 클릭합니다.
디자인 영역은 붉은 갈색으로 표시됩니다.
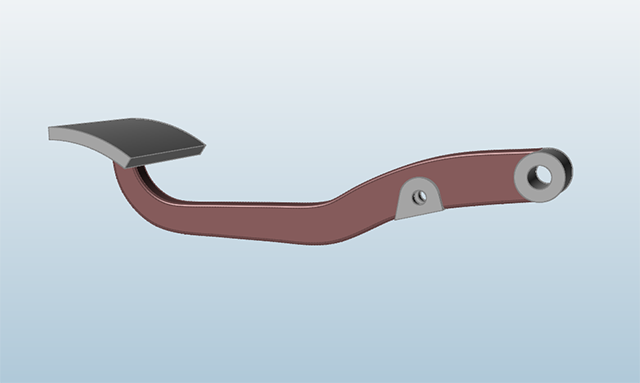
-
모델 브라우저에서, 브레이크의 파트 아암, 페달, 기본 실린더 및 커플링 등의 이름을 변경합니다.
모델 브라우저에서 파트를 클릭해서 선택하고, 다시 클릭해서 텍스트 필드를 편집 가능하도록 만듭니다.
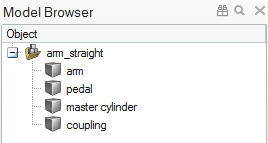
-
빈 공간을 클릭해서 모든 파트의 선택을 취소합니다.
가져온 CAD 지오메트리가 최적화 준비되었습니다. 여기에서 브레이크의 아암은 디자인 영역으로 지정된 반면(최적화가 진행되는 동안 재료가 잘려 나갈 파트), 페달, 기본 실린더 및 커플링은 별도의 비-디자인 영역으로 지정되어 있습니다.