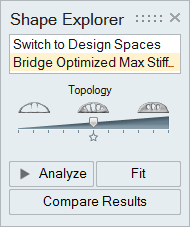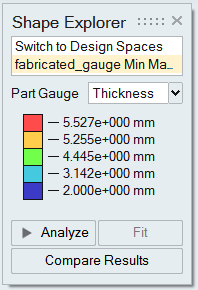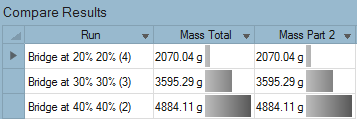모션 최적화 결과 표시
최적화 결과 표시 도구를 사용하여 형상 탐색기에서 모션 파트 최적화 결과를 봅니다.
생성된 형상 탐색하기
최적화 결과가 로드되면 생성된 형상을 형상 탐색기에서 봅니다.
기본적으로 가장 최근의 최적화 실행이 모델링 창에 표시됩니다.
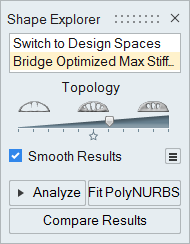
다른 최적화 실행 결과를 보려면, 형상 탐색기의 상단에 있는 목록에서 해당 항목을 클릭하십시오.
- 형상 탐색기의 상단에 있는 목록을 사용해서 디자인 영역과 최적화된 형상 사이를 신속하게 토글합니다.
- 형상 탐색기를 종료한 후에 생성된 형상을 보려면, 디자인 영역을 선택한 다음, 대체 항목 탐색기에서 실행을 선택합니다.
- 형상 탐색기가 활성화되지 않은 경우에 디자인 영역을 보려면, 형상을 마우스 오른쪽 버튼으로 클릭하고 컨텍스트 메뉴에서 디자인 영역으로 전환을 선택합니다.
- 대체 항목 탐색기에서 실행을 삭제하려면, 실행 이름을 마우스 오른쪽 버튼으로 클릭해서 실행 삭제를 선택합니다.
토폴로지 슬라이더
형상 탐색기의 슬라이더를 사용해서 토폴로지 또는 토포그라피 결과의 품질을 해석합니다.
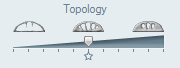
토폴로지 최적화의 경우, 슬라이더를 움직여도 최적화된 형상이 크게 변하지 않는 경우, 이것은 좋은 솔루션에 도달했음을 의미하기 때문에 디자인 목표를 약간 더 공격적으로 설정해도 됩니다. 슬라이더를 좌우로 움직일 때 토폴로지가 크게 변하는 경우, 디자인 목표를 조금 낮게 잡아서 슬라이더의 움직임에 따라 토폴로지가 변하지 않을 때까지 최적화의 재실행을 고려해야 합니다.
최적의 결과는 슬라이더 상에서 모든 하중 및 지지부 위치가 바로 연결되는 지점입니다. 최적화 목적이 경직도를 극대화하는 것일 경우, 일반적으로 최적화 형상은 슬라이더에서 별표로 표시된 중앙 근처에 있습니다. 최적화 목적이 질량을 최소화하는 것일 경우, 최적화 형상은 슬라이더의 맨 왼쪽에 있는 경우가 많습니다.
토포그라피 슬라이더
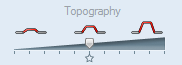
토포그라피 최적화의 경우, 슬라이더를 왼쪽과 오른쪽으로 움직일 때 나타나는 결과는 수정해야 할 파트의 부분을 보여줍니다. 파트에 대해 원래 위치와 전체 비드 높이의 2가지 위치만 표시됩니다. 슬라이더는 비드가 전체 높이로 이동하게 높이 상한값을 보여줍니다. 예를 들어, 전체 비드 높이가 4mm이고 결과에 2mm 높이의 결과가 발생한 영역이 포함되는 경우, 슬라이더 위치가 중앙에 있을 때 이러한 2mm 이상 영역은 전체 높이 4mm로 표시됩니다. 높이가 2mm 미만인 영역은 원래 높이로 표시됩니다. 이렇게 함으로써 결과를 더 쉽게 표시하고 CAD 지오메트리로 변환할 수 있습니다.
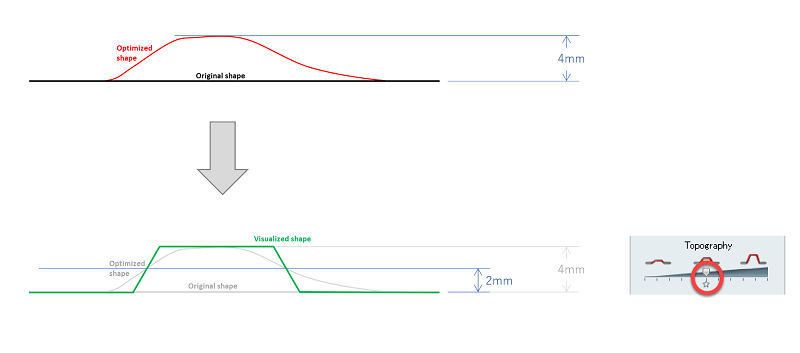
그림 1. 토포그라피 최적화: 시각화된 형상
파트 게이지 범례
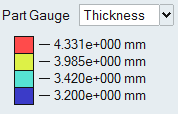
게이지 최적화의 경우, 형상 탐색기는 각 파트에 대한 게이지 두께를 표시하는 색상 구성표와 함께 나타납니다. 드롭다운 메뉴를 사용하여 범례를 변경해서 각 파트에 대해 게이지의 퍼센트 변화를 표시할 수 있습니다.
디자인 위반 보기
최적화를 실행한 후, 특정 디자인 목표 또는 구속조건이 충족되지 않는 경우, 형상 탐색기 창의 하단에 경고 메시지가 나타납니다.
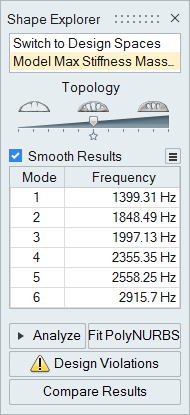
- 변위 구속조건
- 응력 구속조건
- 목표 질량
- 주파수 구속조건

변위 구속조건
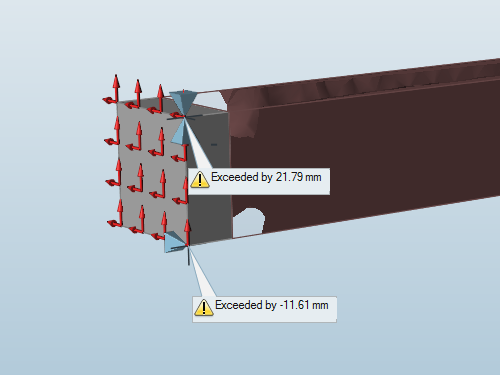

경계는 원래 정의된 변위 구속조건의 상위 또는 하위 경계를 나타냅니다. 달성은 해당 구속조건 및 로드 케이스에 대해 실제로 달성된 휨 정도를 나열합니다. 파트는 변위 구속조건이 적용된 파트의 이름을 표시합니다.
상위 및 하위 경계를 모두 가지고 있는 변위 구속조건의 경우, 다이어그램은 변위 구속조건이 양수 또는 음수 방향으로 위반되었는지 여부를 보여줍니다. 기존 모델에서는 다이어그램을 사용하지 못할 수 있는데, 이런 경우에는 "알 수 없음"으로 표시됩니다.
응력 구속조건

이 경우 구속조건은 항상 안전율이 되며, 원하는 최소값은 위반을 유발한 최적화에 사용된 안전율입니다.
질량 구속조건

목표는 최적화 실행에 선택된 목표 질량의 유형을 나타내고, 필요는 목표 값을 나타냅니다. 달성은 해당 파트에 대해 실제로 달성된 질량을 나열합니다. 각 디자인 영역에 대해 목표 질량을 지정하면, 파트 컬럼에 파트 이름이 표시됩니다.
형상 탐색기의 토폴로지 슬라이더가 별표에 위치한 경우 달성 컬럼에 표시된 값은 최적화 후에 초기에 표시된 값에 적용됩니다. 토폴로지 슬라이더를 사용하여 재료를 추가하거나 빼는 경우, 달성된 질량은 더 이상 적용되지 않습니다.
고유진동수 구속
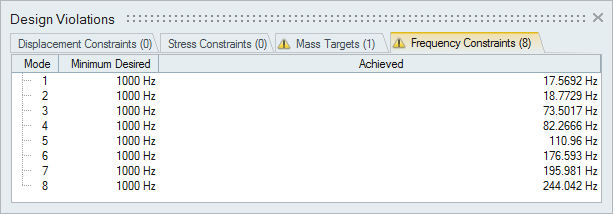
원하는 최소값은 최적화 실행 창에 정의된 바와 같이 주파수 구속조건에 대해 지정된 값을 나타냅니다. 달성은 해당 모드에 대해 실제로 달성된 주파수를 나열합니다.
결과 비교(최적화)
형상 탐색기의 아래쪽에 있는 결과 비교 버튼을 사용하여 표에서 복수의 최적화 실행 결과를 비교합니다.