모션 컨택 추가/편집
파트 또는 파트 세트 사이에서 모션 컨택을 생성 또는 편집합니다.
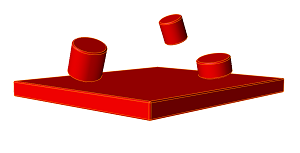 그림 1. 예 1: 모든 파트가 빨간색 세트에 지정됩니다. 그림 1. 예 1: 모든 파트가 빨간색 세트에 지정됩니다. |
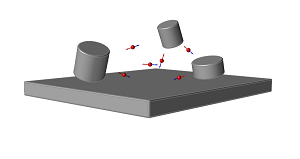 그림 2. 예 1: 빨간색 세트에서 모든 가능한 파트 조합 사이에 컨택이 생성됩니다. (아래 이미지는 개별화 옵션을 선택했을 때 표시되는 사항을 보여줍니다.) 그림 2. 예 1: 빨간색 세트에서 모든 가능한 파트 조합 사이에 컨택이 생성됩니다. (아래 이미지는 개별화 옵션을 선택했을 때 표시되는 사항을 보여줍니다.) |
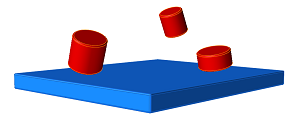 그림 3. 예 2: 파트가 빨간색과 파란색 세트 모두에 지정됩니다. 그림 3. 예 2: 파트가 빨간색과 파란색 세트 모두에 지정됩니다. |
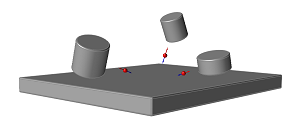 그림 4. 예 2: 컨택은 동일한 세트의 파트 사이에는 생성되지 않지만 다른 세트의 파트 사이에 설정됩니다. 그림 4. 예 2: 컨택은 동일한 세트의 파트 사이에는 생성되지 않지만 다른 세트의 파트 사이에 설정됩니다. |
- 모델 컨택을 모션에 적용할 때 사용할 추가적인 지침은 모션 컨택 모범 사례를 참조하십시오.
- 모션 컨택에 대한 플롯 기능은 컨택이 개별화된 경우에만 사용 가능합니다.
- 자유 조인트에서 옵션을 사용하는 경우, Ctrl 키를 누른 상태로 가이드 바에서 만들기를 클릭하면 그 다음에 가능한 컨택 쌍으로 자동으로 이동합니다. 이렇게 하면 자유 조인트에서 모션 컨택을 매우 신속하게 생성할 수 있습니다.
- 원통 및 구멍에서 옵션을 사용할 때, Inspire은(는) 원통 및 구멍 후보 쌍을 자동으로 감지합니다. 생성하는 동안 가이드 바 화살표를 사용하면 감지된 쌍을 탐색할 수 있으므로 1) 컨택 세트에서 선택 사항을 적용하거나, 2) Ctrl + 마우스 왼쪽 클릭 기능으로 컨택 세트에서 추가/제거하거나, 3) Ctrl 키를 누른 상태에서 가이드 바 화살표를 클릭하여 현재 활성 컨택 세트의 개별 기능을 탐색할 수 있습니다.
- Ctrl 키를 누른 상태로 리본에서 모션 컨택 아이콘을 클릭해서 편집 모드로 들어갑니다. 이렇게 하면 가장 최근에 생성된 컨택을 편집할 수 있습니다. 복수의 컨택을 동시에 편집하려면, 모델 탐색기에서 복수의 컨택을 선택한 다음 모션 컨택 도구를 선택합니다.
- 힘 탐색기를 사용하여 모션 컨택 힘을 시각화할 수 있습니다.
- 모션 컨택을 억제/억제 해제하여 모델에 미치는 영향을 확인합니다. 컨택에서 마우스 오른쪽 버튼을 클릭하고 억제를 선택합니다. 모델 브라우저 또는 표에서 마우스 오른쪽 버튼을 클릭하고 억제 해제를 선택합니다.
옵션 찾기
가이드 바에서 ![]() 메뉴를 클릭해서 모션 컨택을 생성하기 전에 전역 옵션을 적용하십시오.
메뉴를 클릭해서 모션 컨택을 생성하기 전에 전역 옵션을 적용하십시오.
- 마찰 활성화
- 마찰 효과로 인해 발생하는 힘을 포함시키려면 이 옵션을 활성화하십시오.
- 충돌 유형
- 충돌 유형으로 영향(기본값), 푸아송 또는 체적을 선택합니다.
- 계산된 힘
- 파트가 접촉할 때 노드 또는 요소 중심에 컨택 법선력을 적용할 것인지 여부를 선택합니다.
- 디자인 영역 제외
- 디자인 영역을 선택할 수 없도록 하려면 이 옵션을 활성화하십시오.
- 지면 제외
- 지면 파트를 선택할 수 없도록 하려면 이 옵션을 활성화하십시오.
- 기울어진 구멍 제외
- 기울어진 구멍을 선택할 수 없도록 하려면 이 옵션을 활성화하십시오.
마이크로 대화 상자 옵션
마이크로 대화 상자의 옵션을 사용해서 모션 컨택을 편집합니다.
| 옵션 | 설명 | |
|---|---|---|
| 마찰 활성화 | 마찰 효과로 인해 발생하는 힘을 포함시키려면 이 옵션을 활성화하십시오.
|
|
| 충돌 유형 법선력 계산을 위한 충돌 유형을 선택하십시오. |
영향(기본값) |
|
| Poisson |
|
|
| 부피 |
|
|
| 계산된 힘 |
|
|
| 재설정 |
|
|
모션 컨택 속성
속성 편집기에서 다음 속성을 사용하여 모션 컨택을 세분화하십시오.
- 정밀 컨택 이벤트
- 이 속성을 활성화하고 허용치를 입력하면 솔버는 두 파트의 접촉 시점을 더욱 정밀하게 확인할 것입니다. 이 옵션을 활성화하면 모션 컨택 시뮬레이션의 정확도와 안정성이 향상되지만 시뮬레이션 시간도 증가하기 때문에 필요한 경우에만 사용해야 합니다.
- 세분화 단계 크기
- 이 속성을 활성화하고 새 스텝 크기를 입력하면 솔버는 이것을 컨택이 감지된 후의 시뮬레이션에 대한 최대 스텝 크기로 사용합니다.
- 힘 결과 유지
-
이 옵션을 사용하면 모션 해석 후 모델에 저장되는 컨택 힘의 수를 제한할 수 있습니다. 개별 모션 컨택의 선택 항목은 다음과 같습니다. 기본값, 모두, 영역만 및 없음
- 기본값: 이 설정은 모션 해석 설정 창의 컨택에서 선택한 옵션을 사용합니다. (이는 글로벌 설정이지만, 속성 편집기에서 설정한 옵션은 개별적인 모션 컨택에 적용됩니다.)
- 모두: 개별 힘과 총 컨택 힘을 모두 포함하려면 이 옵션을 선택하십시오.
- 영역만: 이 옵션은 개별 힘을 제외하고 해당 컨택 영역에서 합산된 힘을 제공합니다. 영역만 힘은 힘 탐색기에서 힘의 합: 컨택 영역에서 옵션에 해당합니다.
- 없음: 선택한 모션 컨택에 대한 힘 없음 결과를 유지하려면 이 옵션을 선택하십시오. 이 옵션을 선택하면 적은 용량의 데이터를 저장하기 때문에 .stmod 파일의 크기를 줄일 수 있습니다.
영역만 또는 없음을 선택한 경우, 힘 탐색기로 모션 결과를 애니메이션할 때 해당 컨택에 대해 지정한 수준의 내용만 표시됩니다. 예를 들어, 영역만을 선택하면 개별 (합산되지 않은) 힘 벡터가 표시되지 않습니다. 마찬가지로, 없음을 선택하면 컨택으로 인한 힘 벡터가 표시되지 않습니다.
모션 컨택 표
모션 컨택 표는 각 컨택 세트의 파트와 기타 다양한 매개변수를 포함하여 모델의 모든 모션 컨택을 나열합니다.
위치: Motion Contacts tool, satellite icon ![]()
 그림 5. 모션 컨택 표
그림 5. 모션 컨택 표| 작업 | 실행 |
|---|---|
| 모션 컨택 이름 바꾸기 | 표에서 셀을 선택한 다음, 다시 클릭해서 필드를 편집 가능하도록 만듭니다. |
| 충돌 유형 바꾸기 | 표에서 셀을 선택한 다음, 목록에서 다른 옵션을 선택합니다. |
| 매개변수 편집 | 표에서 셀을 선택한 다음, 다시 클릭해서 필드를 편집 가능하도록 만듭니다. |
| 열 정렬 | 열 제목을 클릭합니다. 반복해서 클릭하면 오름차순과 내림차순 사이에서 토글됩니다. |
| 열 추가 또는 제거 | 열 제목을 마우스 오른쪽 버튼으로 클릭합니다. |
해석 대 메쉬 기반 컨택
모션 컨택 세트에 상자 도형으로 감지된 파트가 포함된 경우 상자와 다른 해석 형상(구체, 원통형 및 절두체) 사이의 솔루션은 메쉬 기반이 아니라 해석입니다. 이 경우 기하 도형을 사용하면 일반적으로 솔루션의 효율성이 향상됩니다. 다음 표는 해석 대 메쉬 기반 솔루션이 사용되는 시점을 보여줍니다.
| 구체 | 상자 | 타원체 | 원통형 | 절두체 | 메쉬 | |
|---|---|---|---|---|---|---|
| 구체 | 해석 | 해석 | 해석 | 해석 | 해석 | 세미 |
| 상자 | 메쉬 | 메쉬 | 해석 | 해석 | 메쉬 | |
| 타원체 | 메쉬 | 메쉬 | 메쉬 | 메쉬 | ||
| 원통형 | 해석 | 해석 | 메쉬 | |||
| 절두체 | 해석 | 메쉬 | ||||
| 메쉬 | 메쉬 |
해석 방법을 사용하는 경우, 각 컨택팅 지오메트리는 해석적 표현으로 나타나는 반면, 메쉬 방법을 사용하는 경우 두 개의 지오메트리 모두 모자이크식이 됩니다. 세미는 지오메트리 중 하나가 해석적으로 나타나는 반면, 다른 하나는 모자이크식이 됩니다.
바로가기
| 작업 | 실행 |
|---|---|
| 파트 선택/선택 해제 | 클릭하십시오. |
| 첫 번째 세트에서 두 번째 세트로 진행 | 마우스 오른쪽 버튼 클릭 |
| 컨택 만들기 | 마우스 오른쪽 버튼을 클릭하십시오(두 세트 모두 채워져야 함). |
| 하나의 파트 쌍에서 다음 파트 쌍으로 진행 | 자유 조인트에서 옵션을 사용하는 경우, 가이드 바에서 화살표 키를 사용해서 하나의 파트 쌍에서 다음 쌍으로 이동할 수 있습니다. Ctrl 키를 누른 상태로 가이드 바에서 작성을 클릭해서 신속하게 생성하고 다음 쌍으로 진행하십시오. |
| 컨택 편집 | Ctrl 키를 누른 상태로 리본에서 모션 컨택 아이콘을 클릭합니다. |
| 복수의 컨택 편집 | 모델 브라우저에서 복수의 컨택을 선택한 다음, 리본에서 모션 컨택 도구를 클릭합니다. |
| 도구를 종료합니다. | 마우스 오른쪽 버튼으로 클릭하고 확인 표시로 이동해서 종료하거나 마우스 오른쪽 버튼을 두 번 클릭하십시오. |
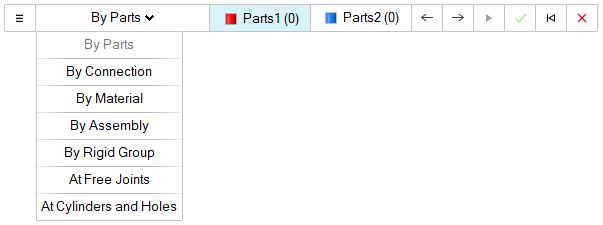
 버튼을 클릭합니다.
버튼을 클릭합니다.