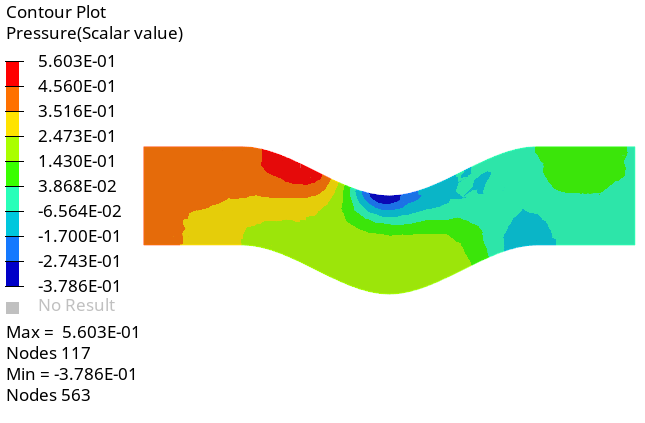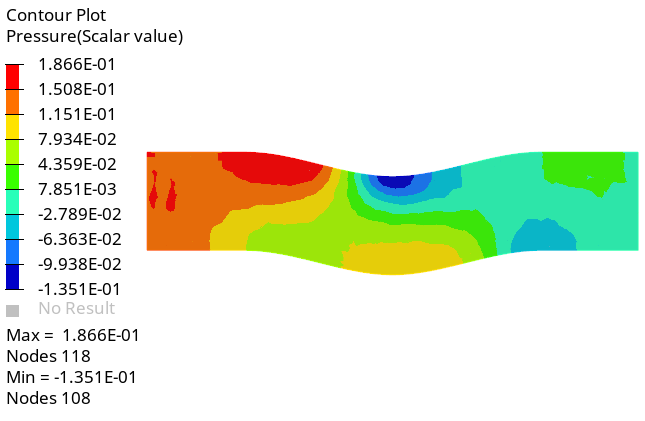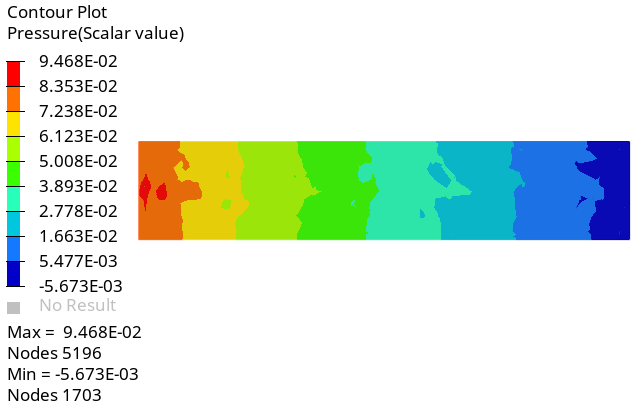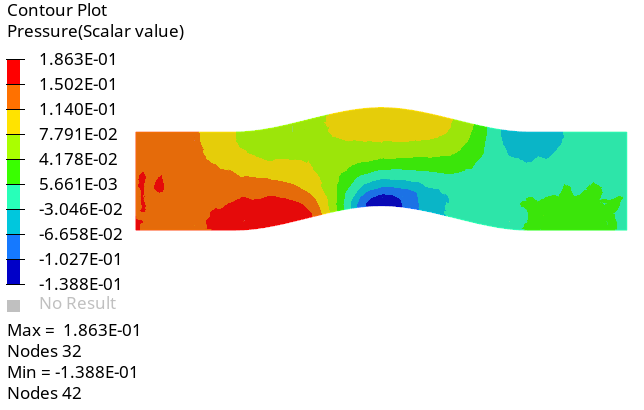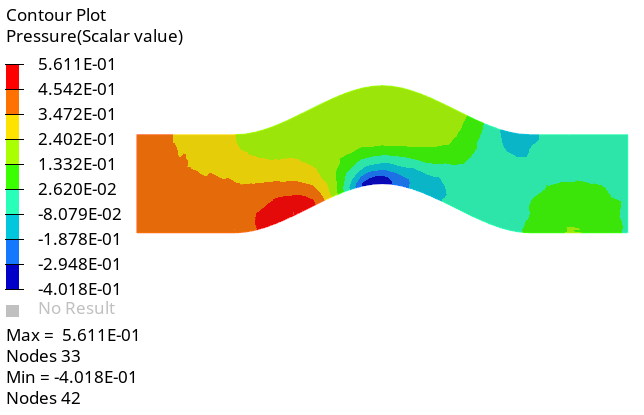ACU-T:7010 HyperStudyを使用した形状の最適化
前提条件
このチュートリアルを実行する前に、HyperWorksの入門チュートリアルであるACU-T:1000 HyperWorksユーザーインターフェースをすでに完了し、HyperMesh、AcuSolve、およびHyperViewの基本を理解しているものとします。この解析を実行するには、ライセンス供与済みバージョンのHyperMeshとAcuSolveにアクセスできる必要があります。
このチュートリアルを実行する前に、HyperMesh_tutorial_inputs.zipを<Altair_installation_directory>\hwcfdsolvers\acusolve\win64\model_files\tutorials\AcuSolveから作業ディレクトリにコピーします。 ACU-T7010_HyperStudy.hm をHyperMesh_tutorial_inputs.zipから取り出します。
HyperMeshデータベース(.hm ファイル)には、メッシュとジオメトリが含まれています。このチュートリアルには、ジオメトリのインポートおよびメッシュ生成に関する手順は含まれていません。
問題の説明
この問題の形状は、ベース形状として真円の断面を持つ単純な管流路で構成されています。入口から水が0.0003kg/sの流量で流入します。出口は、相対圧力がゼロの標準圧力出口です。流路の壁はすべりのない壁です。

図 1.
HyperMeshモデルデータベースを開く
境界条件の指定
デフォルトでは、すべてのコンポーネントは、壁境界条件に含まれます。この手順では、それらを適切な境界条件に変更し、流体ボリュームに材料特性を割り当てます。
最適化パラメータの設定
モーフ形状の作成とエクスポート
設計変数の定義
HyperStudyを使用したDOEスタディの開始
公称実行の開始
HyperStudyウィンドウで、Explorerメニューから各セットアップをクリックすることでステップごとにチェックし、すべてが適切に定義されたことを確認します。
DOEスタディの実行
HyperViewによる結果のポスト処理
HyperViewインターフェースへの切り替えと、AcuSolveのモデルと結果の読み込み
断面上の圧力コンターの作成
要約
このチュートリアルでは、HyperMesh、AcuSolve、HyperStudy、およびHyperViewというAltair製品を使用してDOEスタディを実行する方法を紹介しました。まずHyperMeshデータベースをインポートしてから、AcuSolveのシミュレーションパラメータを設定し、HyperMorphを使用してモーフ形状を作成しました。次に、設計変数を設定し、これにモーフ形状をリンクしました。さらに、DOEスタディの設定を進めました。結果が得られたら、HyperViewを使用してその結果を処理しました。
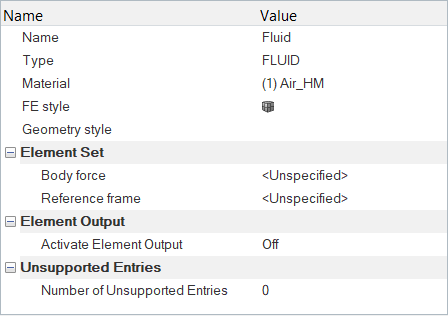

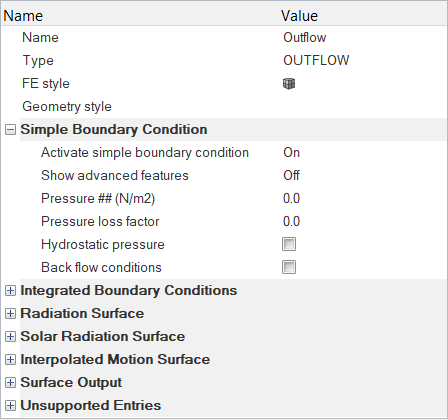
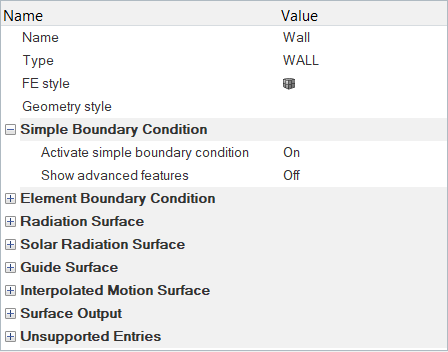
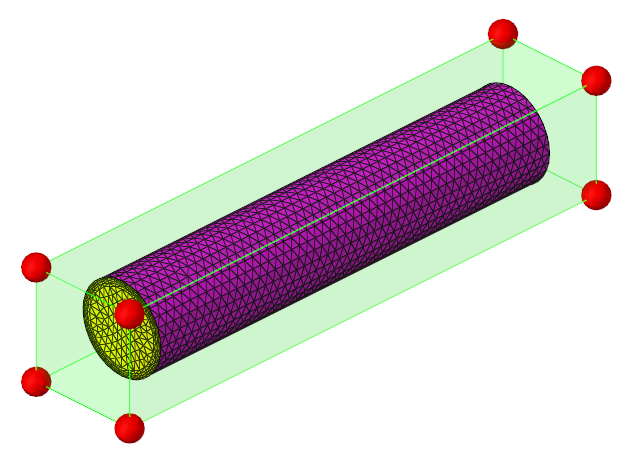

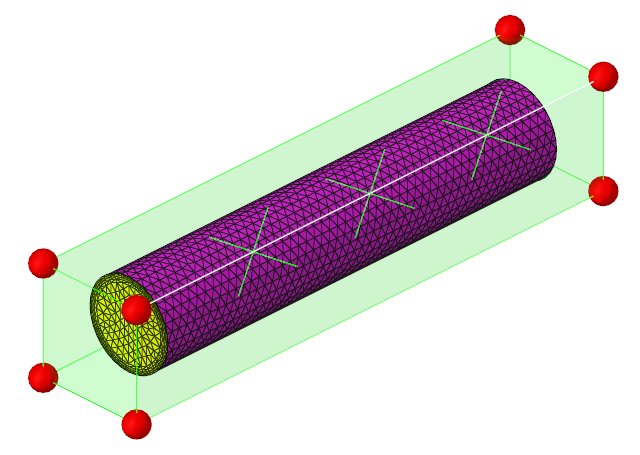
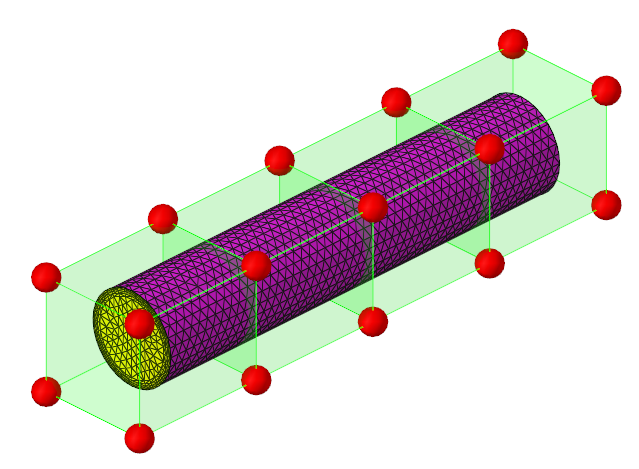

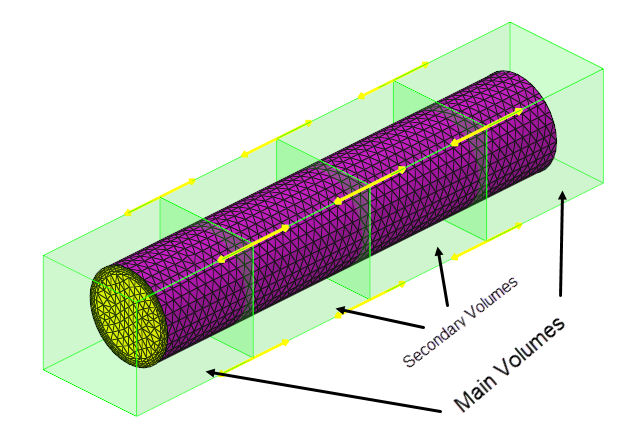
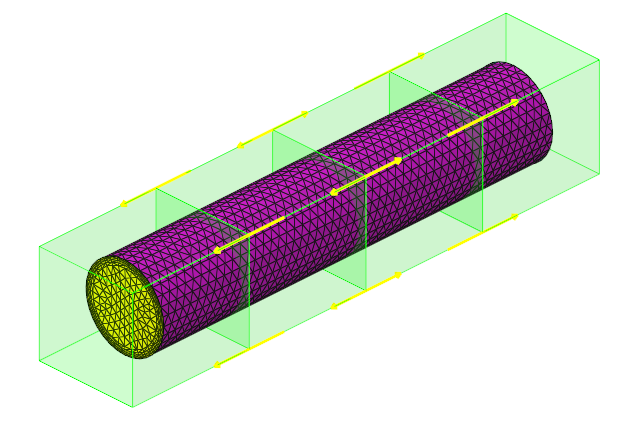

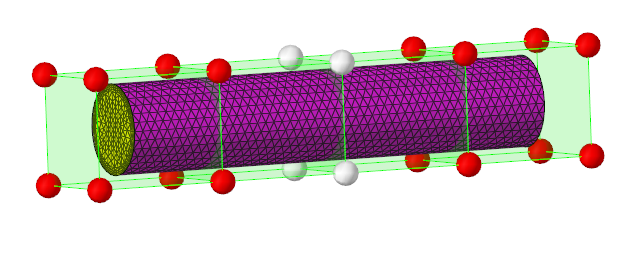
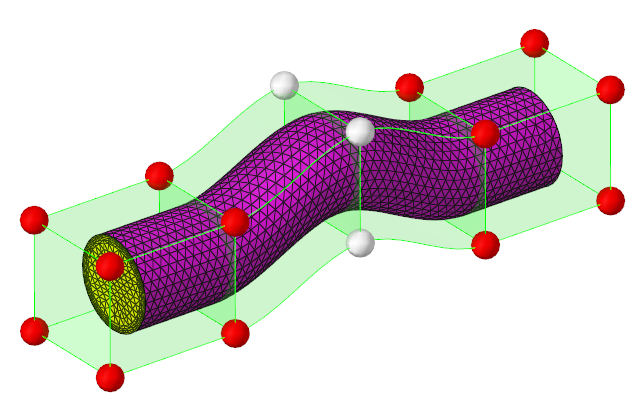

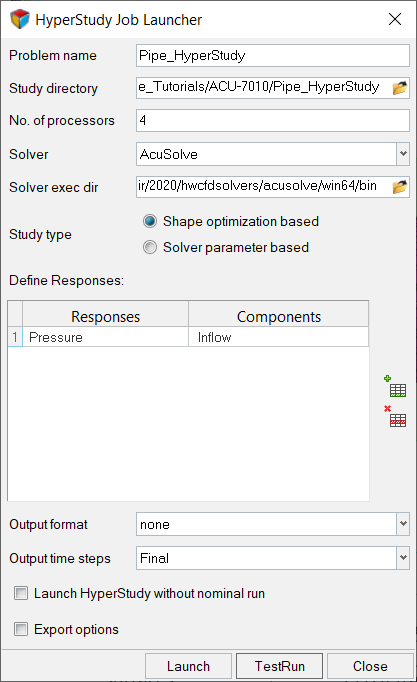
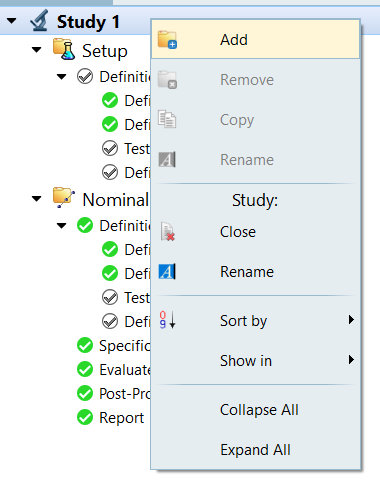
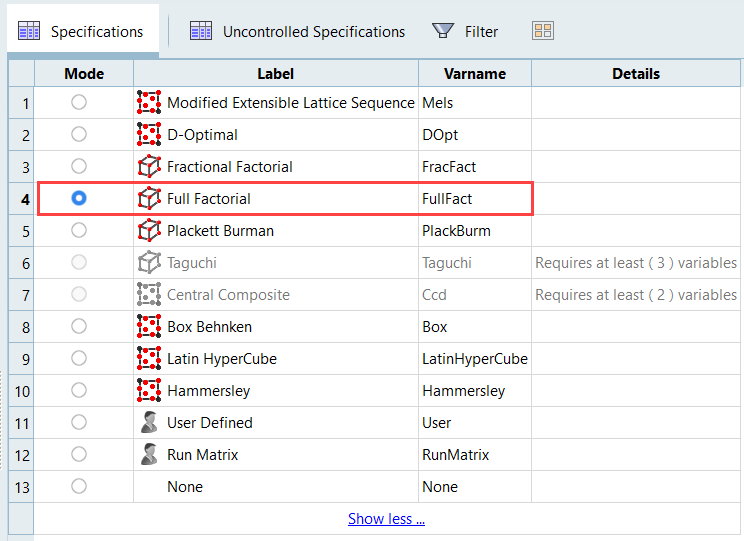
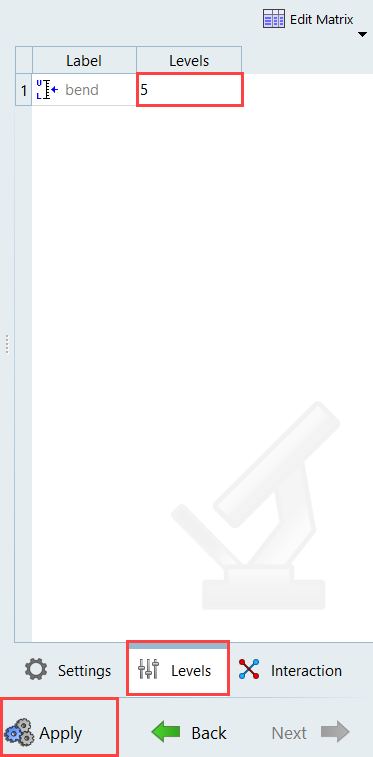
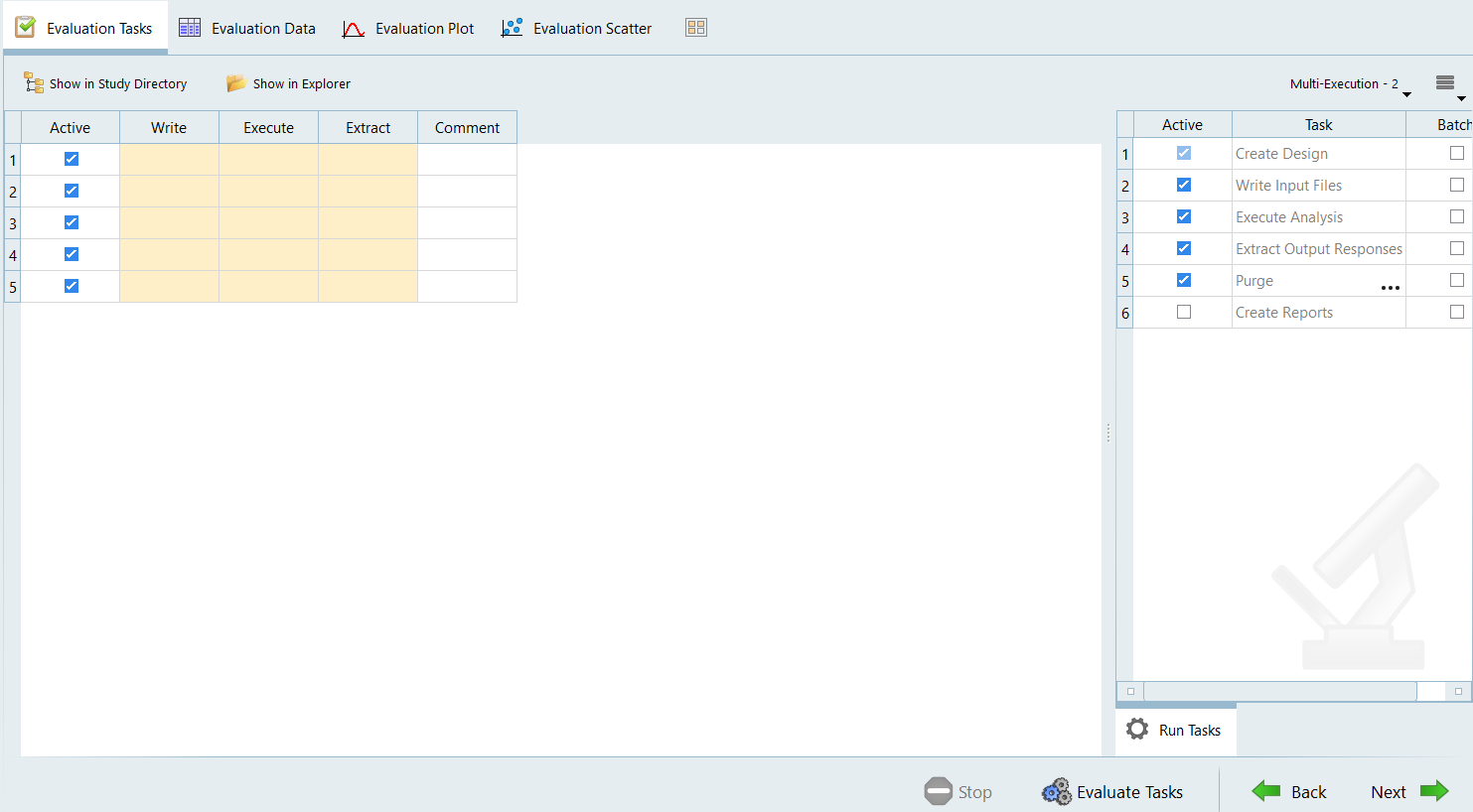
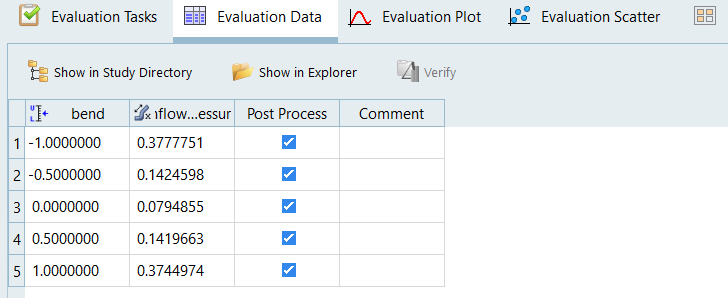
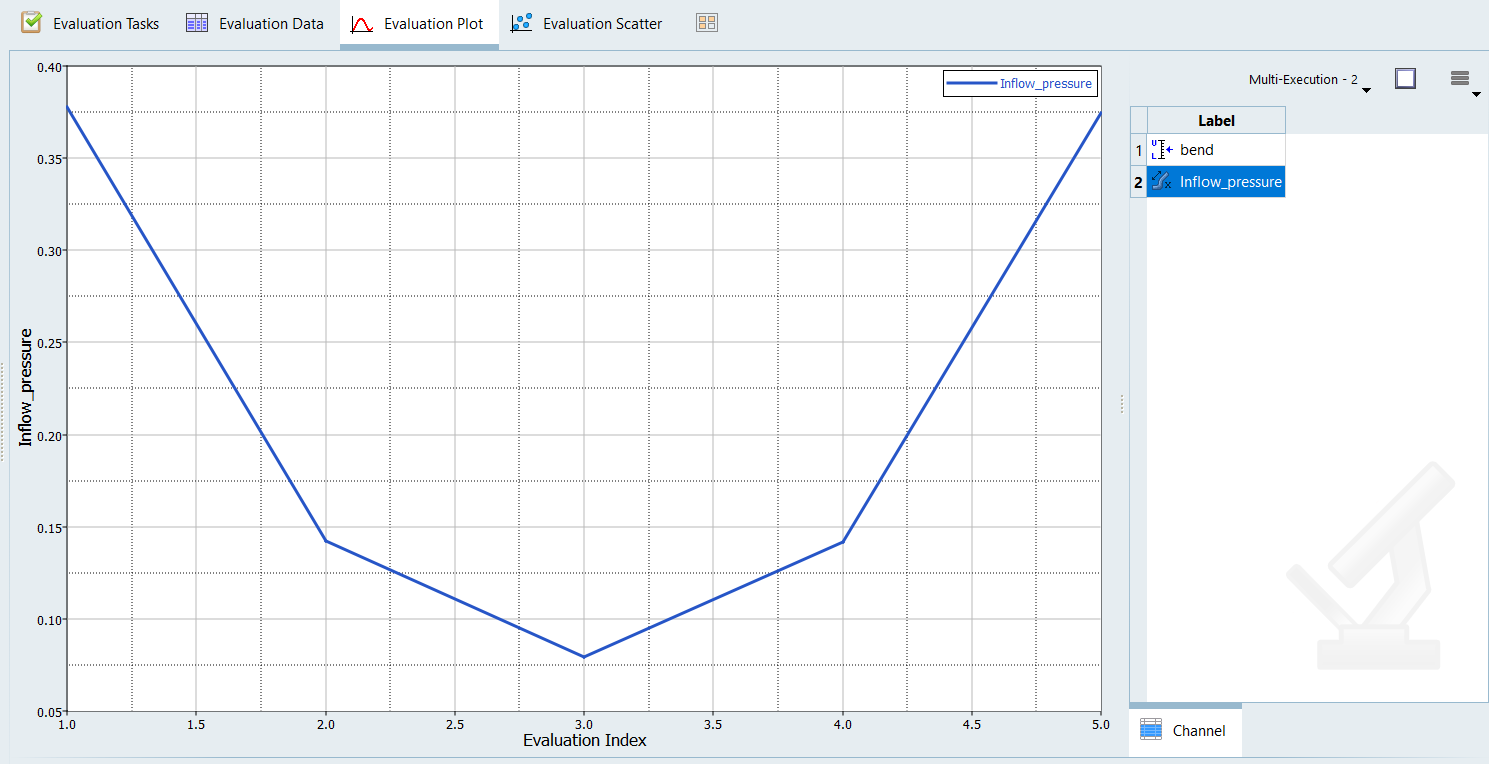
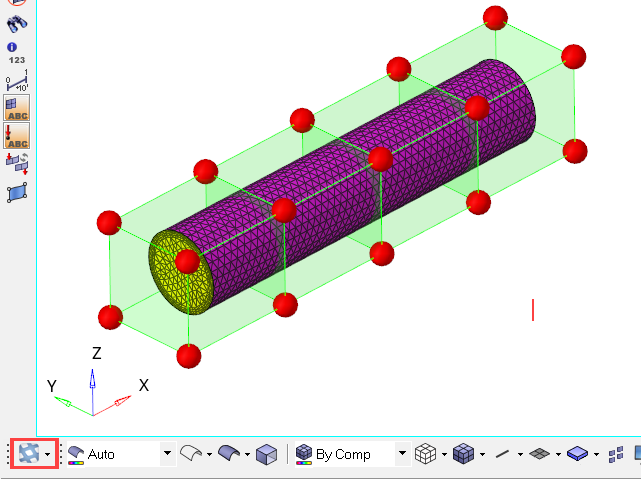

 をクリックすることで、xy平面を正面から見た表示にします。
をクリックすることで、xy平面を正面から見た表示にします。