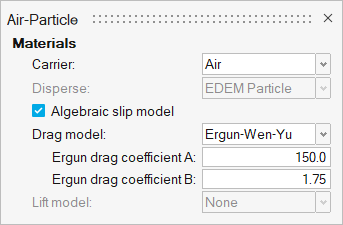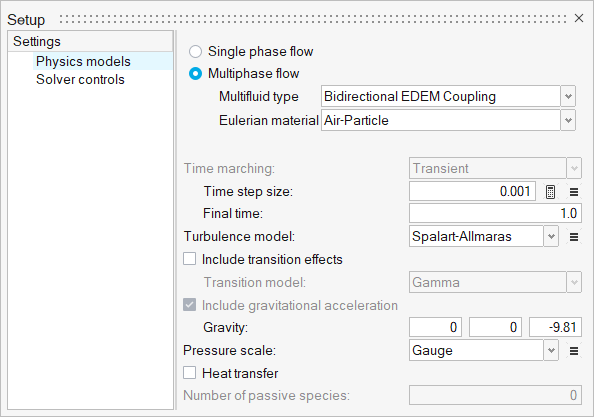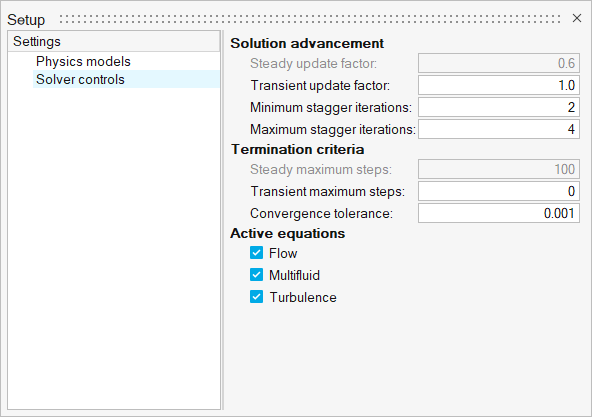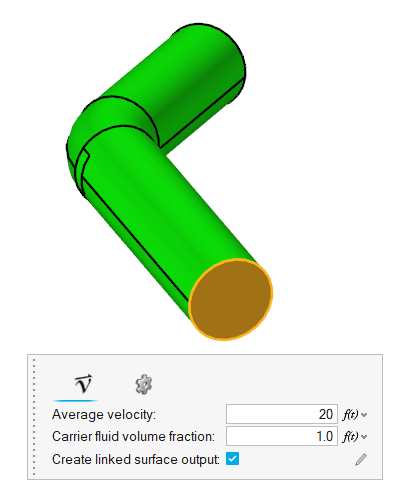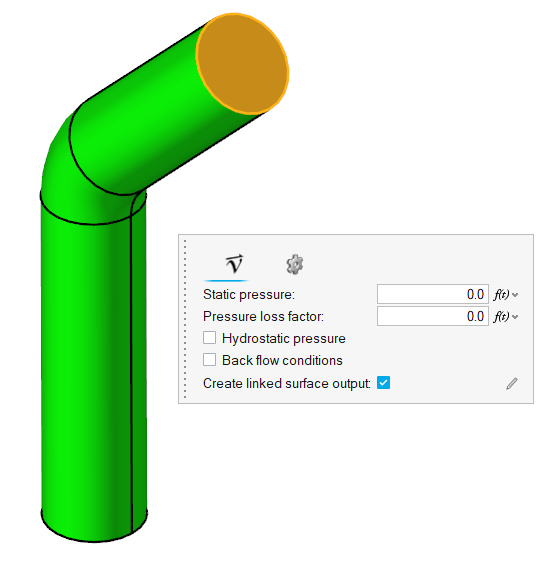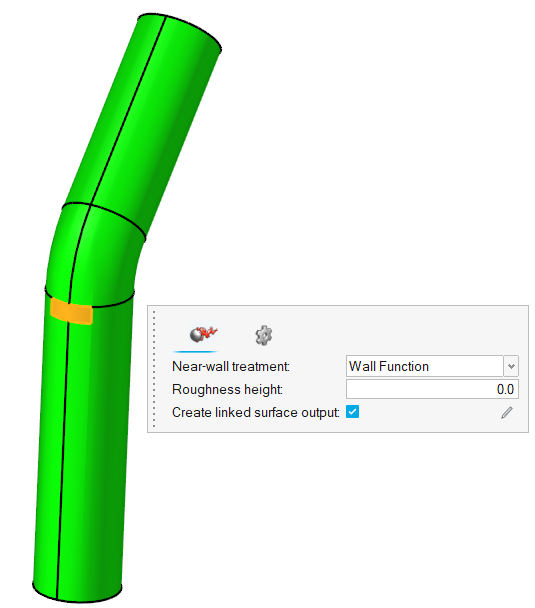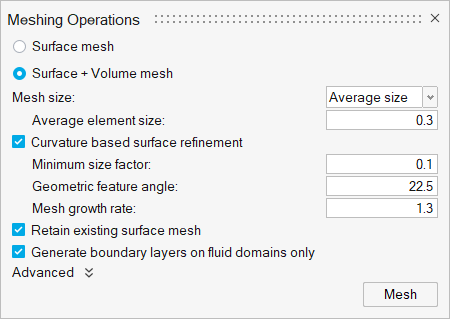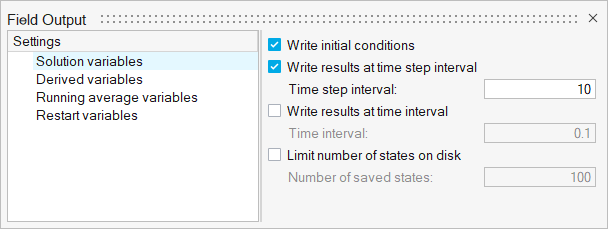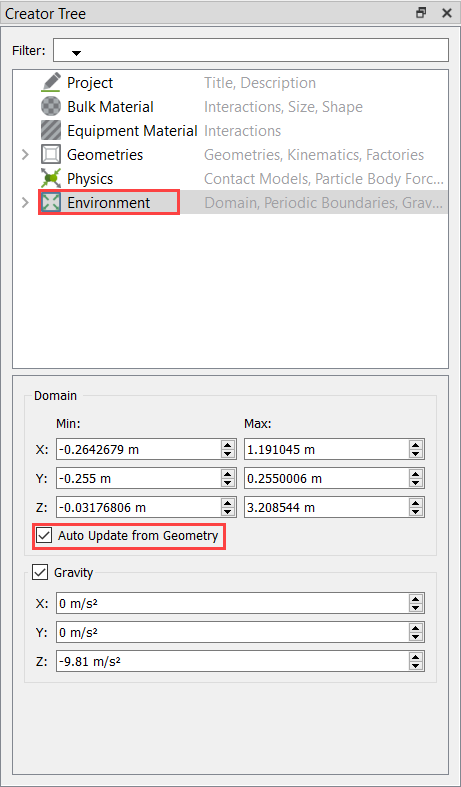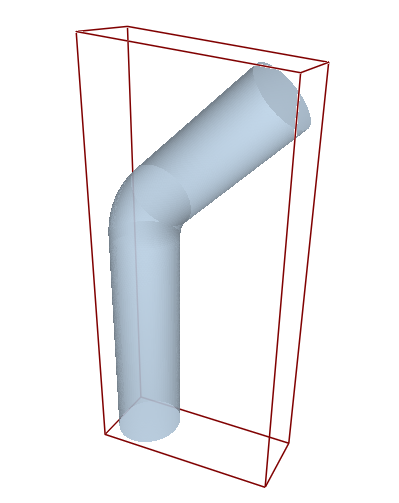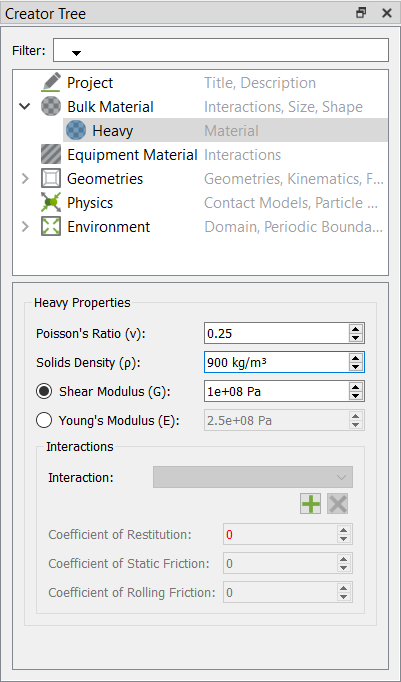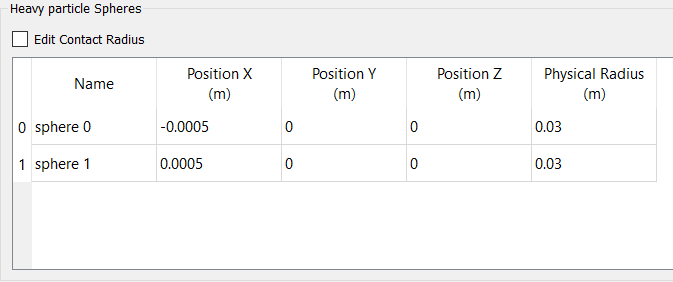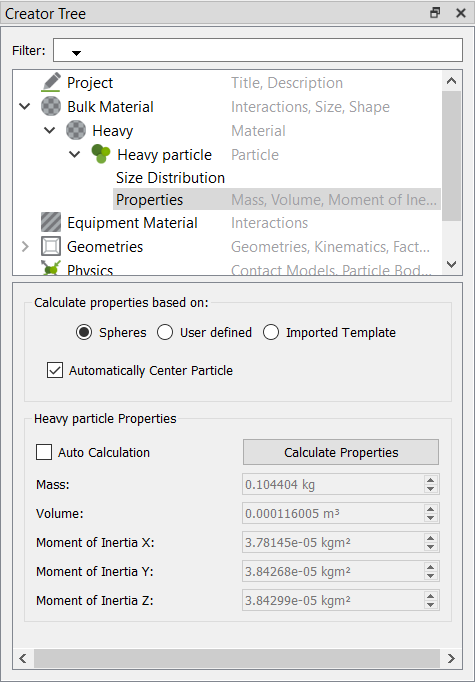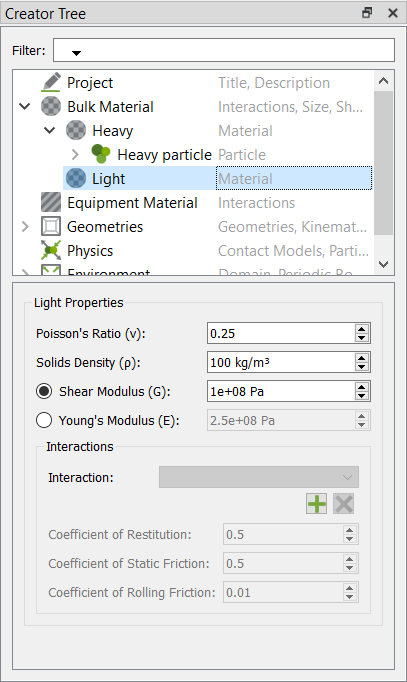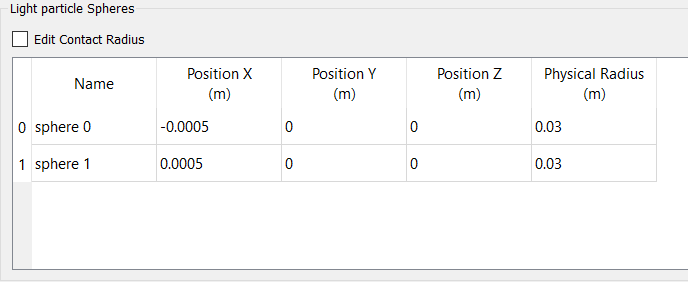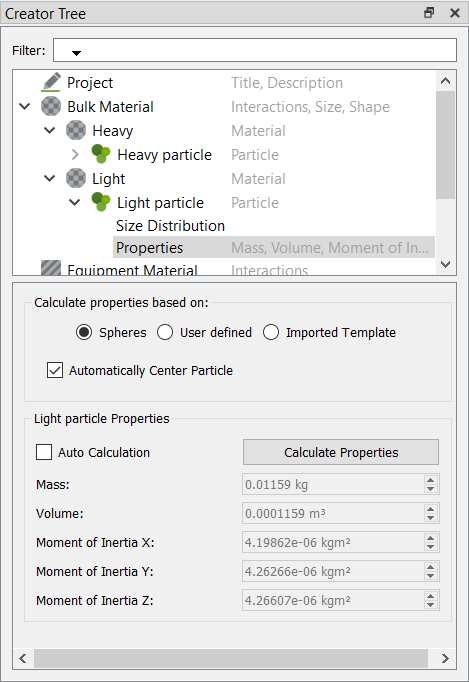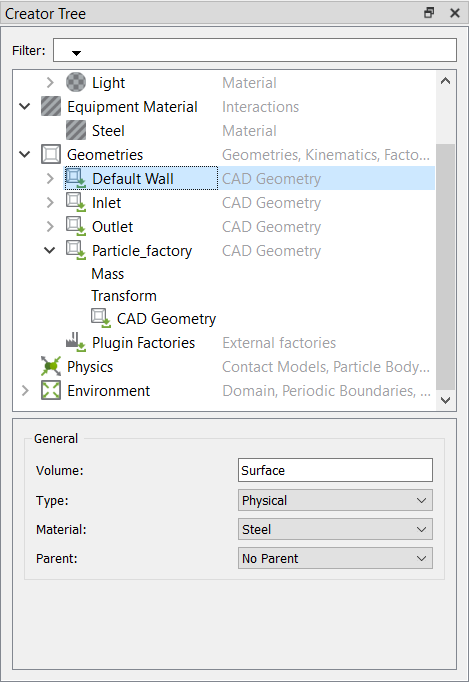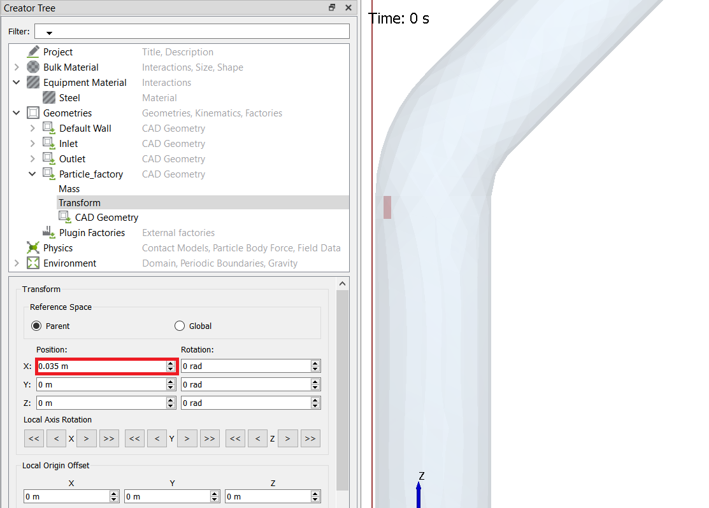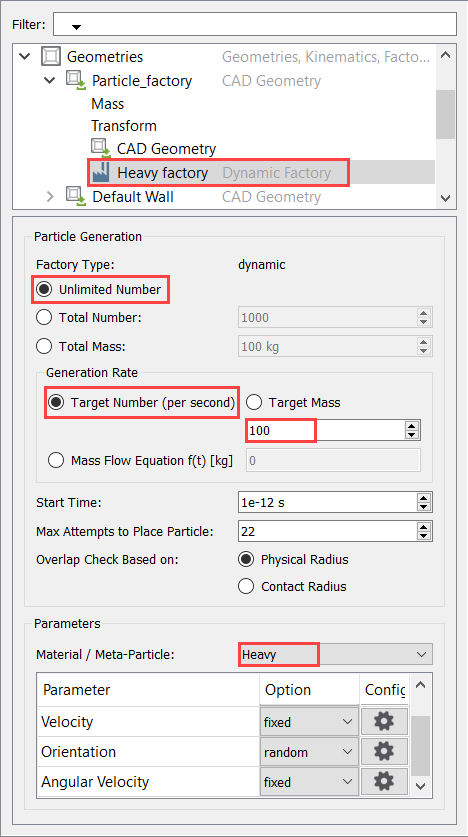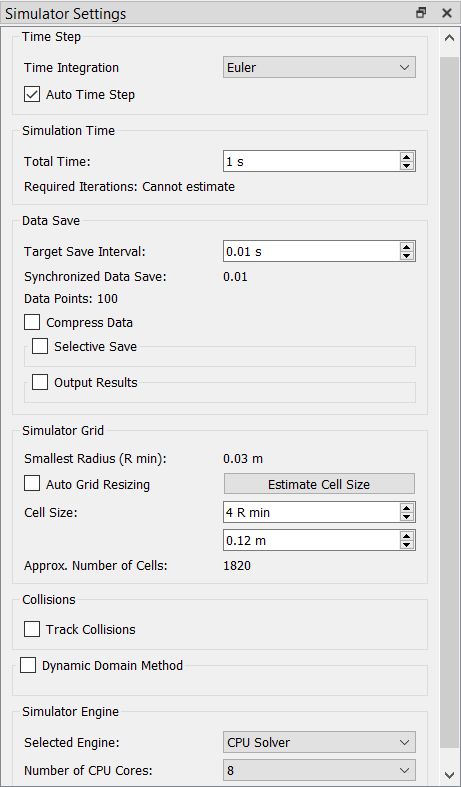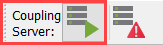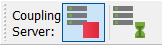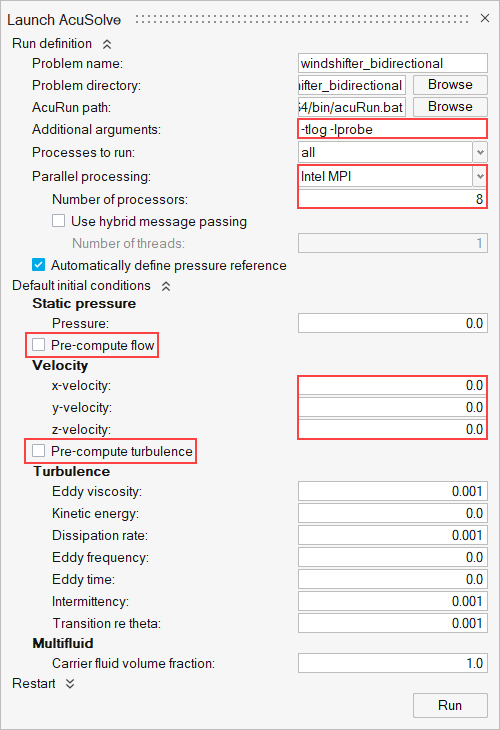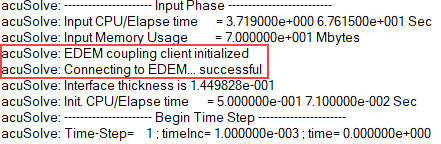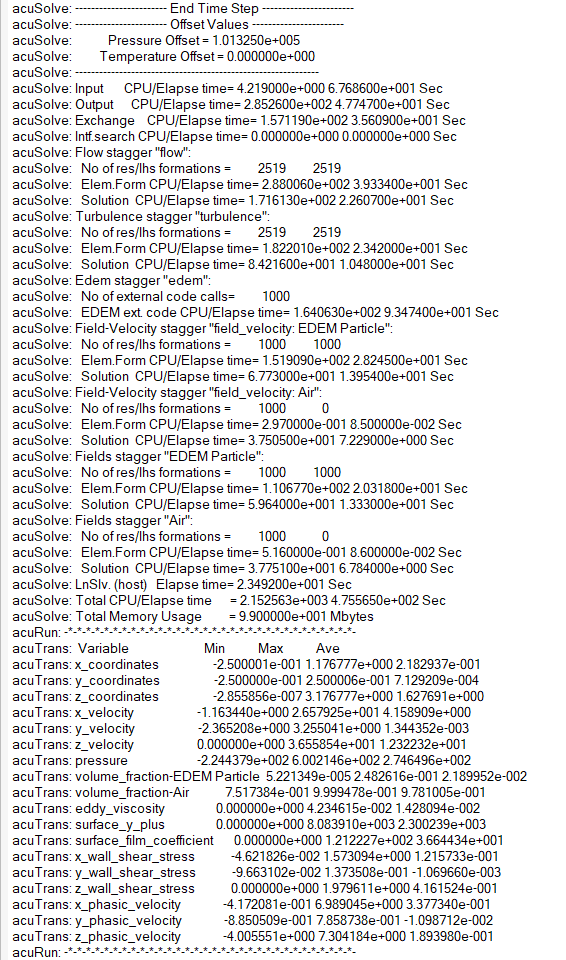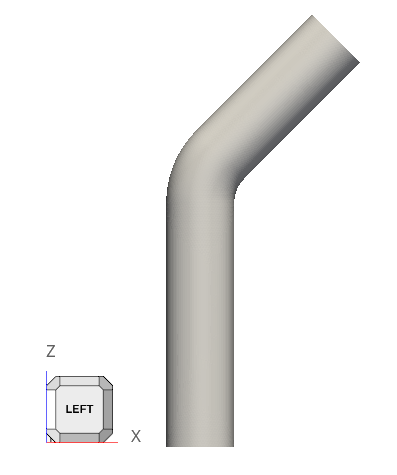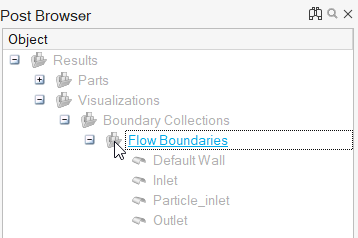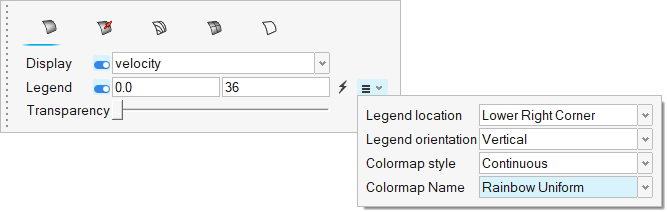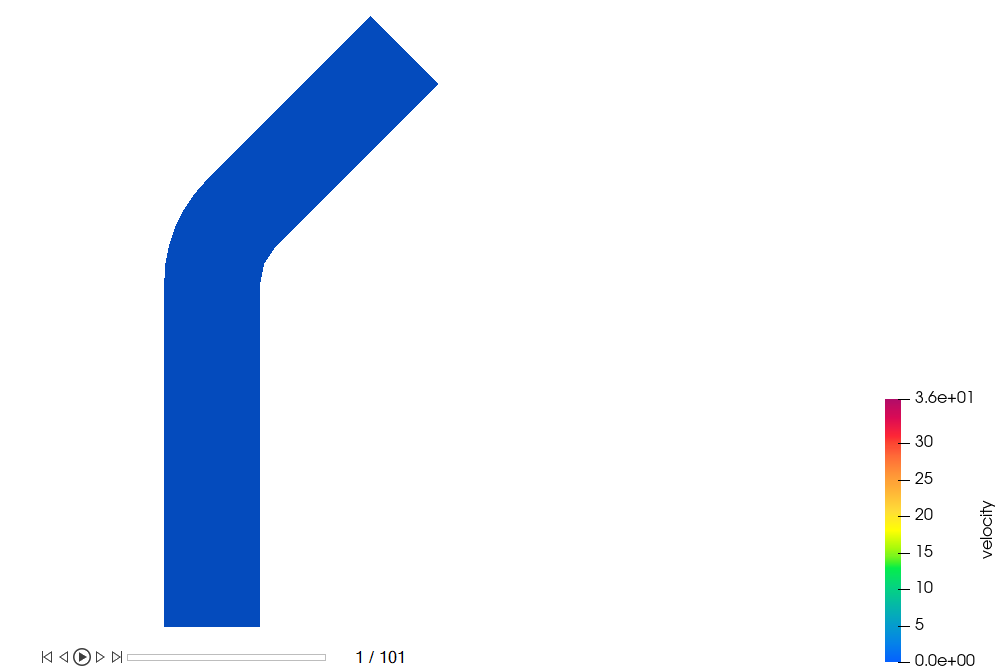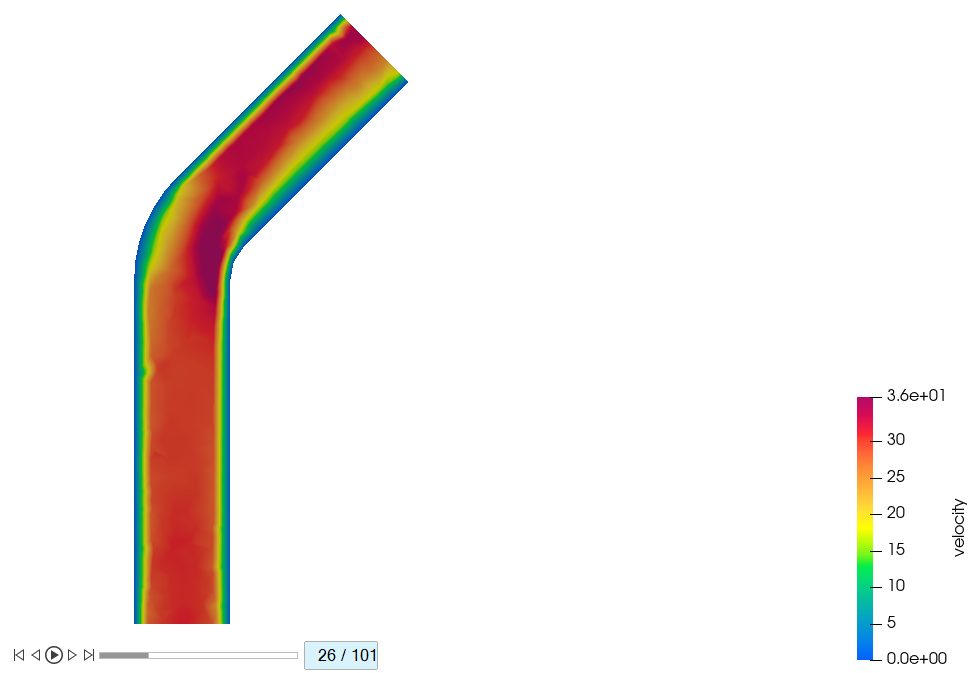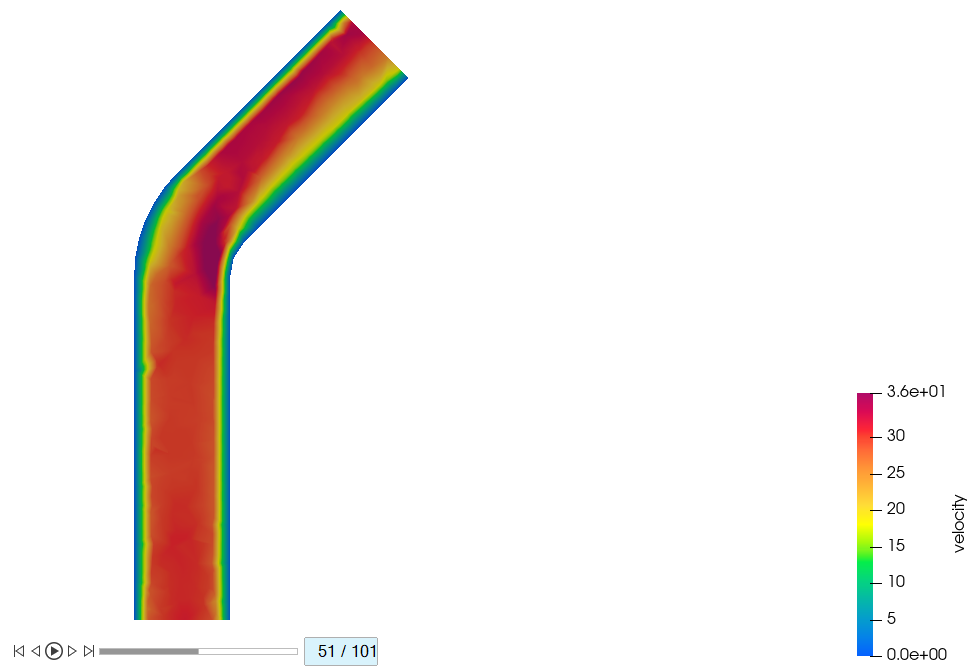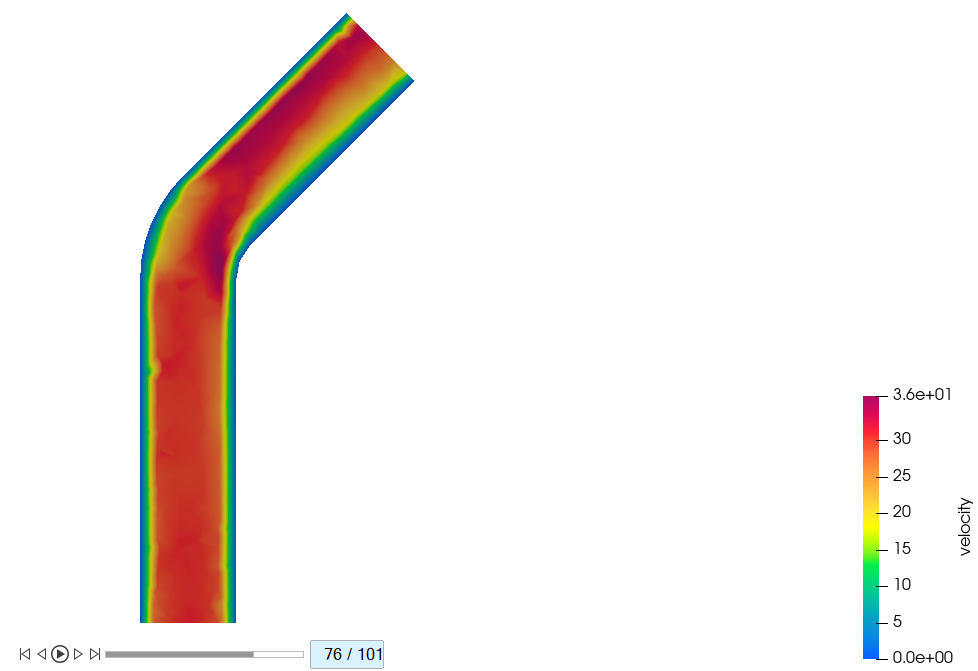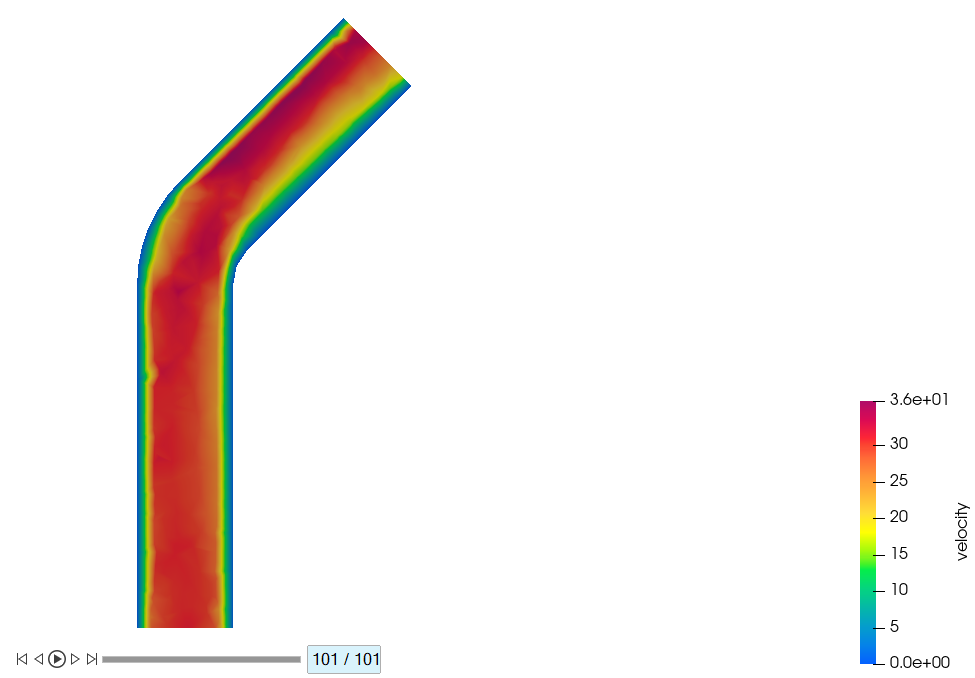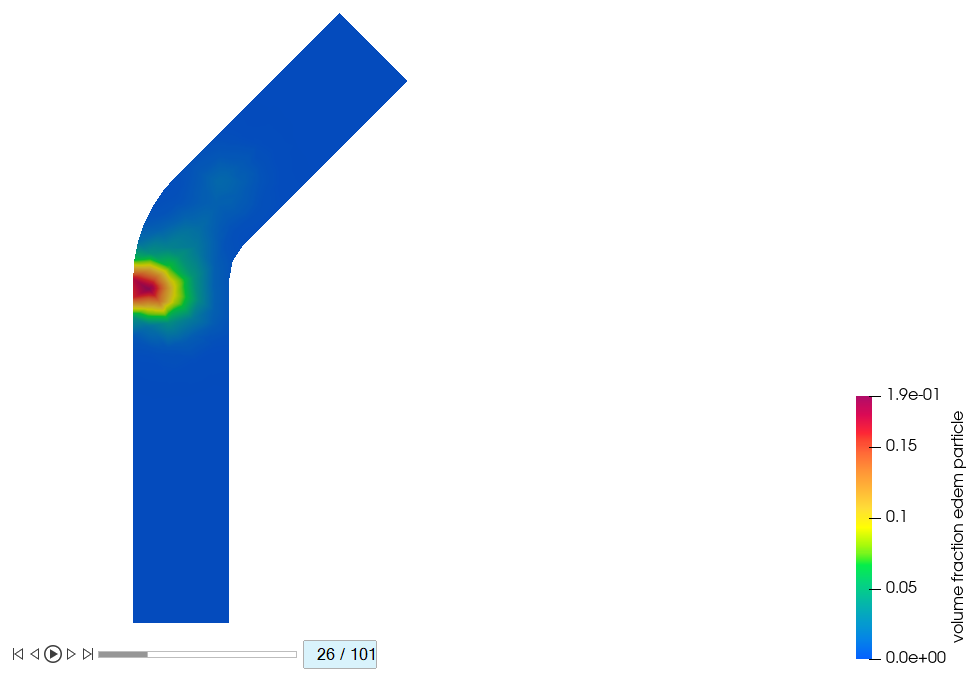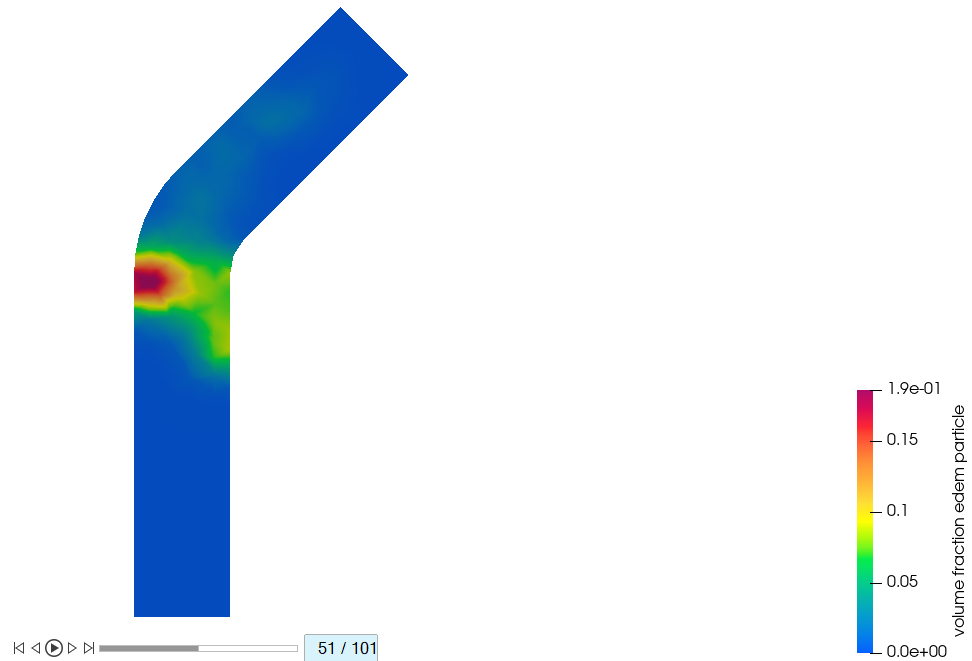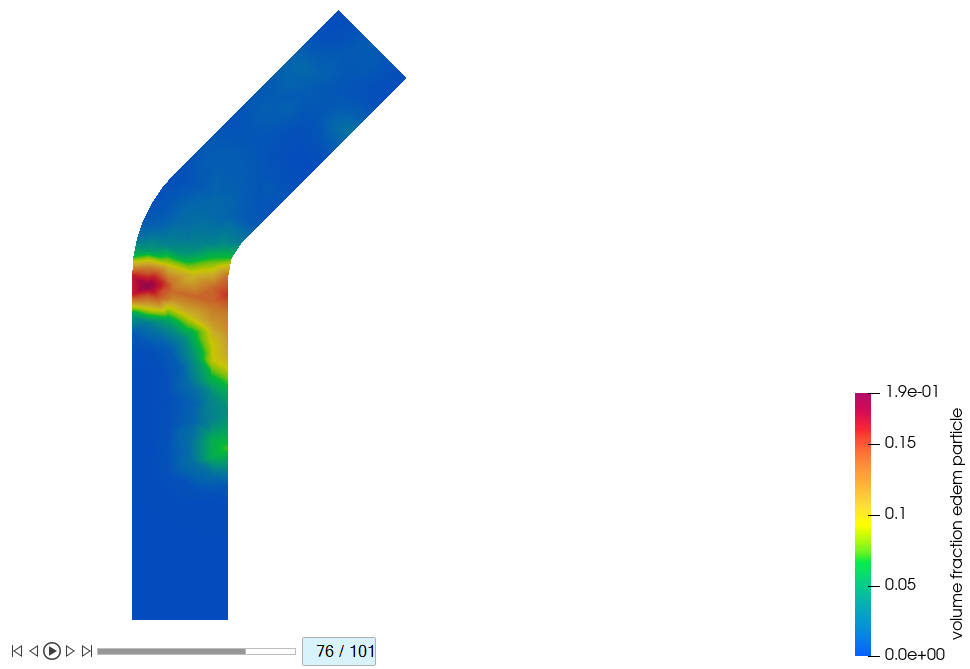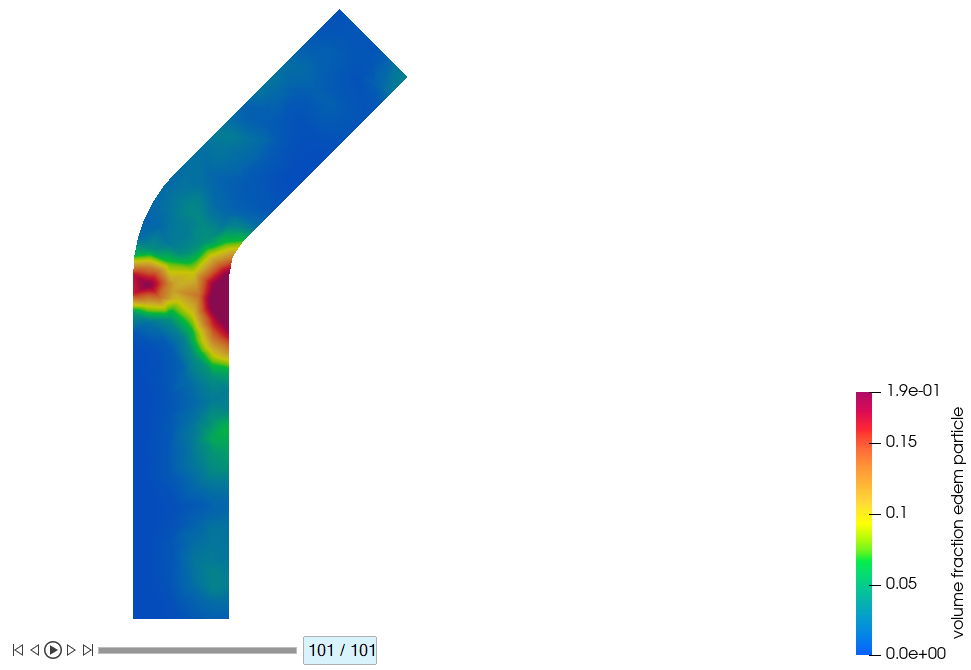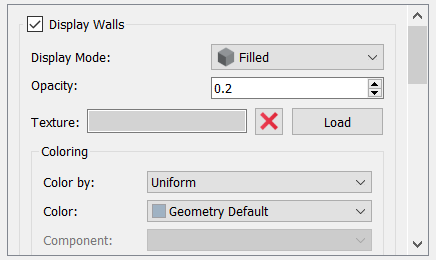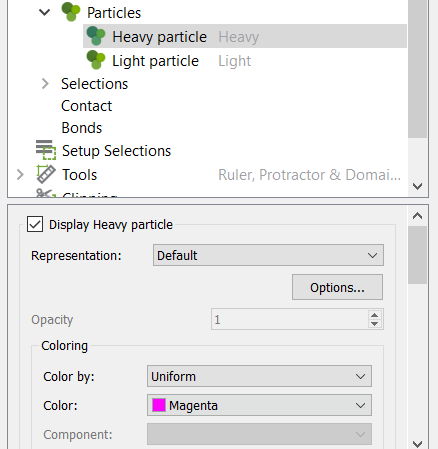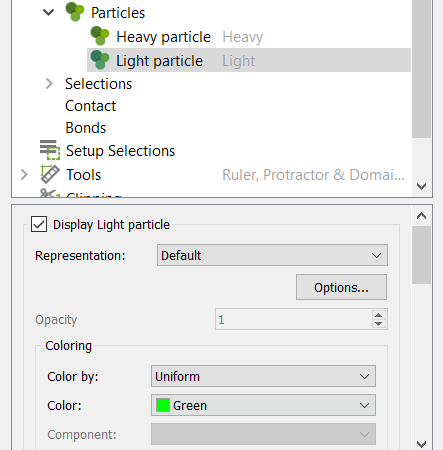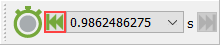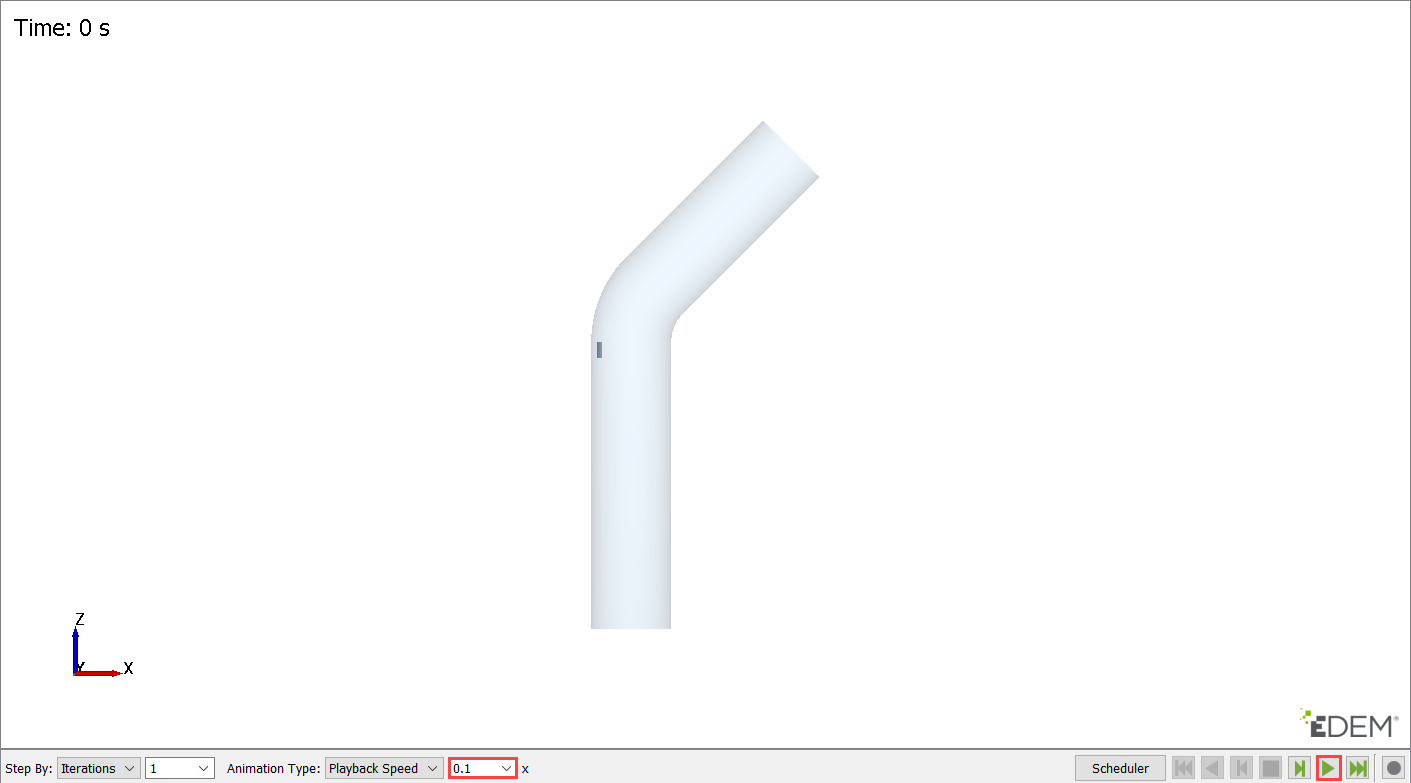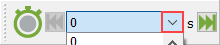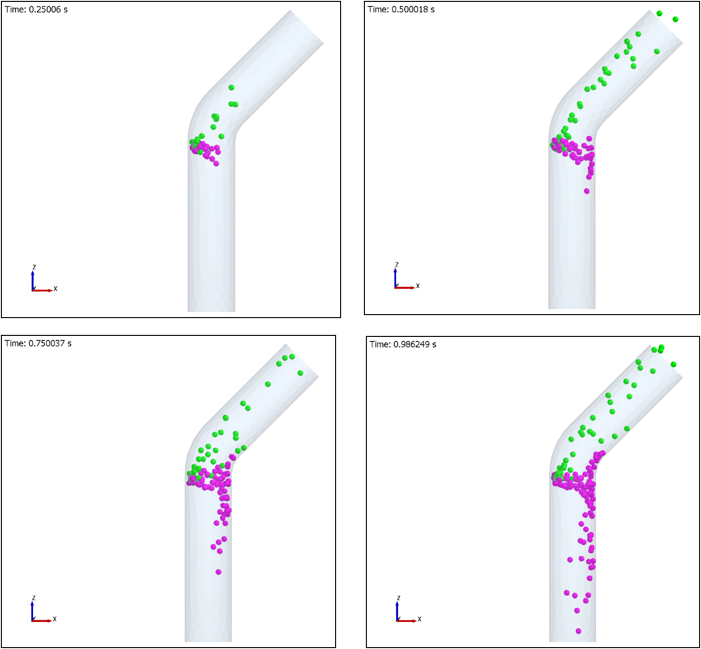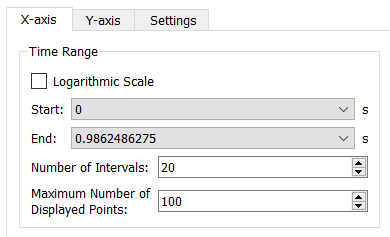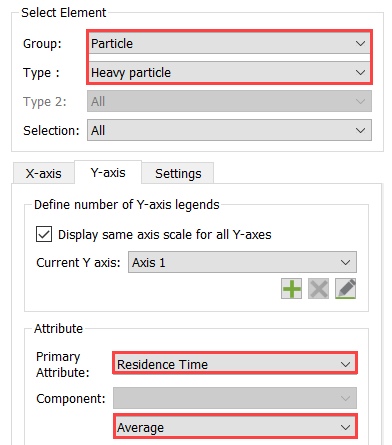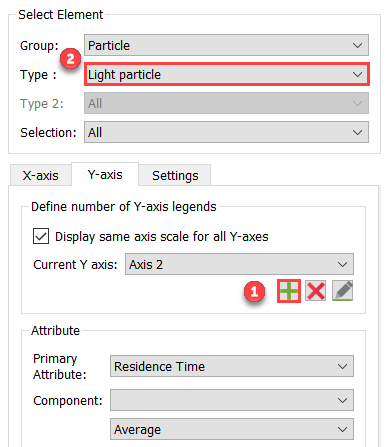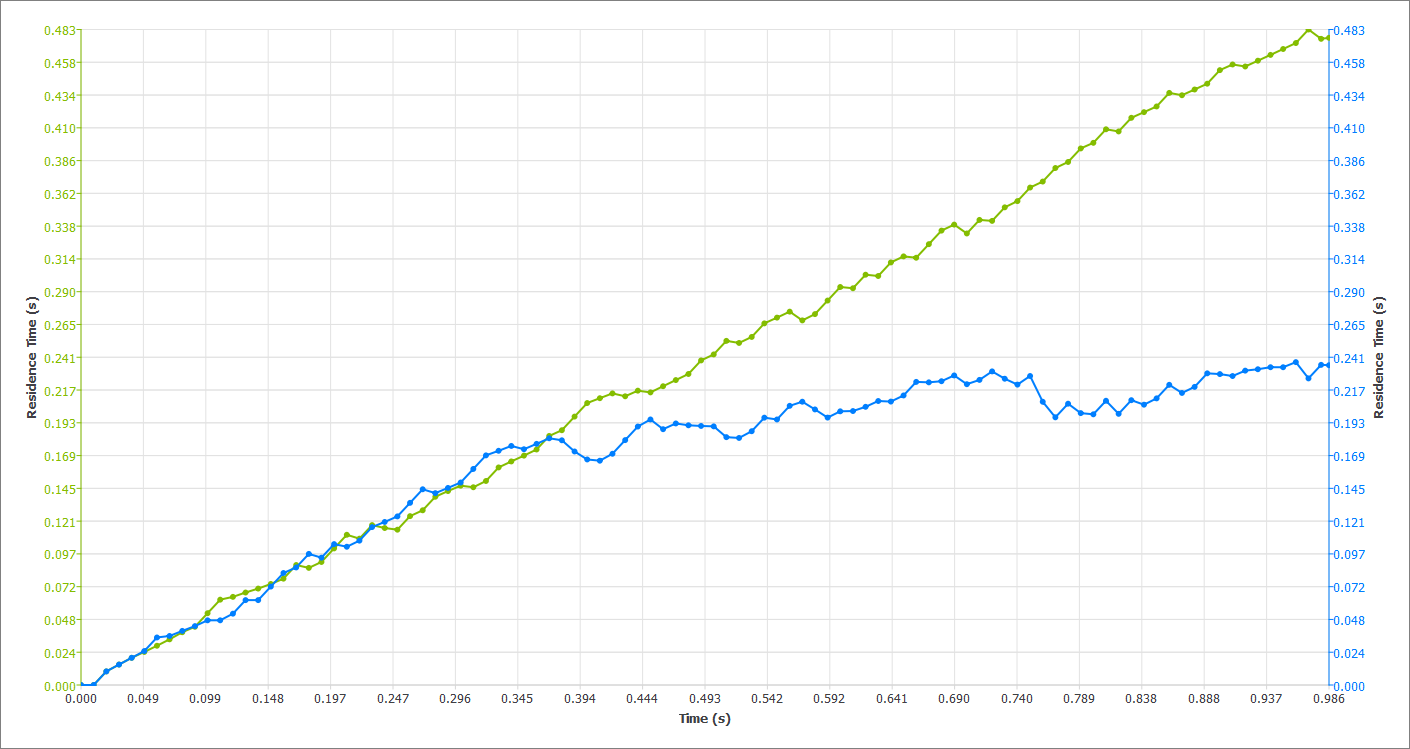ACU-T:6102 AcuSolve - EDEMの双方向連成を使用した風力選別機での粒子分離
このチュートリアルでは、AcuSolveおよびEDEMを使用して基本の双方向連成(二方向)のシミュレーションを設定して実行するワークフローを紹介します。このチュートリアルを開始する前に、HyperWorksの入門チュートリアルであるACU-T:1000 HyperWorksユーザーインターフェースおよびACU-T:6100 Altair EDEMを使用した風力選別機での粒子分離をすでに完了している必要があります。また、HyperWorks CFD、AcuSolve、EDEMの基本を理解しているものとします。このシミュレーションを実行するには、ライセンス供与済みバージョンのHyperWorks CFD、AcuSolve、およびEDEMにアクセスできる必要があります。
このチュートリアルを実行する前に、HyperWorksCFD_tutorial_inputs.zipを<Altair_installation_directory>\hwcfdsolvers\acusolve\win64\model_files\tutorials\AcuSolveから作業ディレクトリにコピーします。 ACU-T6102_windshifter.hm をHyperWorksCFD_tutorial_inputs.zipから取り出します。
問題の説明
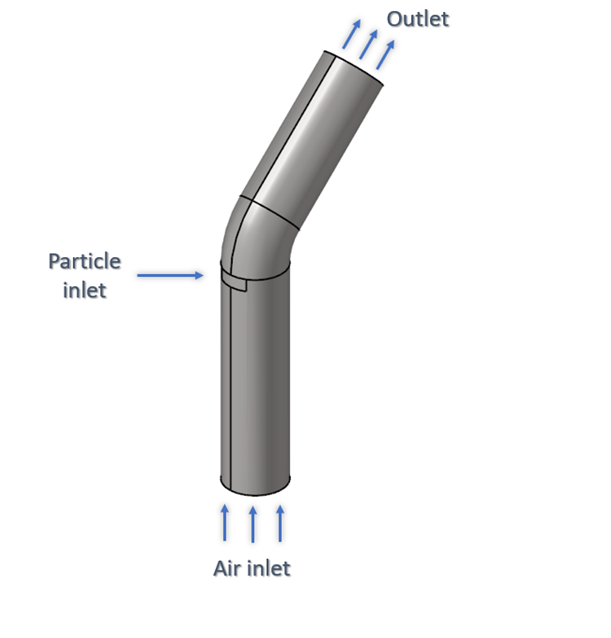
図 1.
このモデルは45度に曲がった円筒管で構成されます。管の半径は0.25mで、粒子の入口は管全体の長さの中ほどに配置されます。
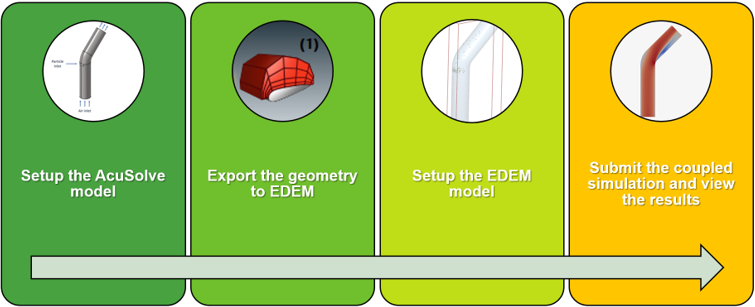
図 2.
これに応じて、このチュートリアルは次の2つの部分で構成されます。
- AcuSolveの設定と形状のエクスポート
- EDEMの設定とシミュレーション
AcuSolveモデルはHyperWorks CFDを使用して設定します。AcuSolveの設定が完了したら、EDEMのデック(形状を含む)がHyperWorks CFDからエクスポートされます。この入力デックはEDEMで開かれ、EDEMの設定を実行するために使用されます。EDEMデックの設定の終了後、連成シミュレーションを起動します。
EDEMシミュレーションで使用される2つの異なるBulk Materialsとそれぞれのプロパティを以下に示します。
| 名前 | 密度(kg/m3) | 粒子のサイズ(m) | 個々の粒子の平均重量(kg) | 生成率(1秒あたりの粒子数) |
|---|---|---|---|---|
| 重い粒子 | 900 | 0.03 | 0.1 | 100 |
| 軽い粒子 | 100 | 0.03 | 0.01 | 100 |
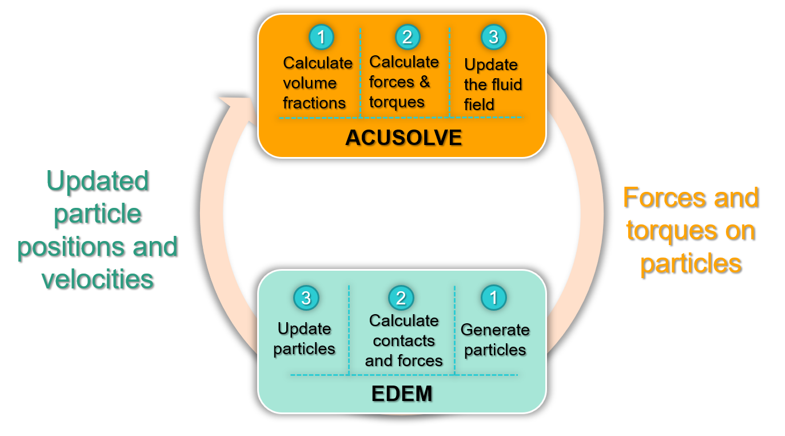
図 3.
パート1 - AcuSolveシミュレーション
HyperWorks CFDの起動とHyperMeshデータベースのオープン
形状の検証
Validateツールは、モデル全体をスキャンし、サーフェスおよびソリッド上でチェックを実行して、形状に不具合(フリーエッジ、閉じたシェル、交差、重複、スライバーなど)があればフラグ付けします。

図 5.
流れのセットアップ
一般的なシミュレーションパラメータの設定
材料プロパティの割り当て
流れ境界条件の定義
メッシュの生成
節点出力の設定
メッシングが完了すると、自動的にSolutionリボンに移動します。
ソルバーデックのエクスポート
- メニューバーで、に移動します。
- ファイルにwindshifter_bidirectionalという名前を付け、ファイルタイプにAcuSolve (*.inp)が選択されていることを確認します。
- Saveをクリックします。
パート2 - EDEMシミュレーション
Windowsのスタートメニューからをクリックして、Altair EDEMを起動します。
EDEMの入力デックを開く
前述したとおり、AcuSolveシミュレーションの起動時に、HyperWorks CFDが一連のEDEMファイルを作業ディレクトリ内に作成しました。このEDEMの入力デックを開き、DEMシミュレーションを設定します。
Bulk Materials と Equipment Materialの定義
この手順では、重量および軽量のBulk Materials とEquipment Materialの材料モデルを定義します。
Particle Factoryの作成
Particle Factoryの定義
これでBulk Materials 、形状セクション、Equipment Materialが定義されたので、次は粒子を生成するためParticle Factoryを作成する必要があります。Bulk Materials ごとに1つのファクトリを作成します。
Environmentの定義
この手順では、EDEMのシミュレーション領域の範囲と重力加速度の方向を定義します。
シミュレーション設定の定義
連成シミュレーションの実行
結果の分析
AcuSolveのポスト処理
EDEMのポスト処理
要約
このチュートリアルでは、基本的なAcuSolve-EDEM双方向(二方向)連成の問題を設定し、実行する方法を知ることができました。最初のパートでは、HyperWorks CFDでAcuSolveモデルを設定し、形状をエクスポートしました。次に、HyperWorks CFDによって作成されたEDEM入力ファイルをインポートし、EDEMモデルを設定して、連成シミュレーションを実行しました。連成シミュレーションが完了した後は、HyperWorks CFD PostとEDEM Analystの両方でアニメーションとブロットを作成する方法を学習しました。