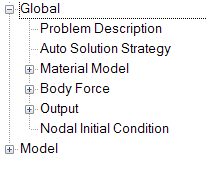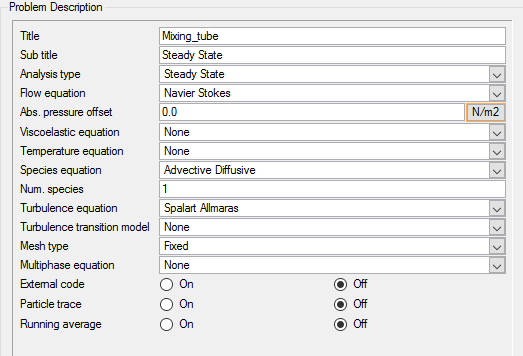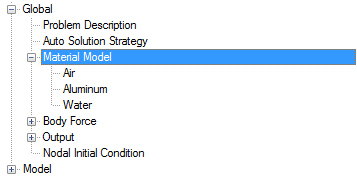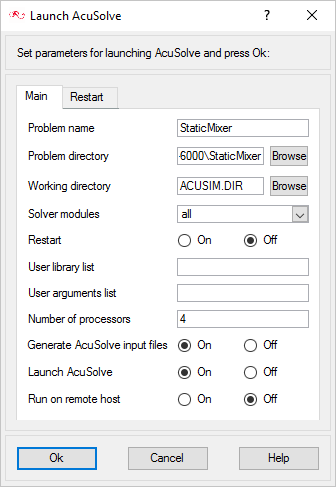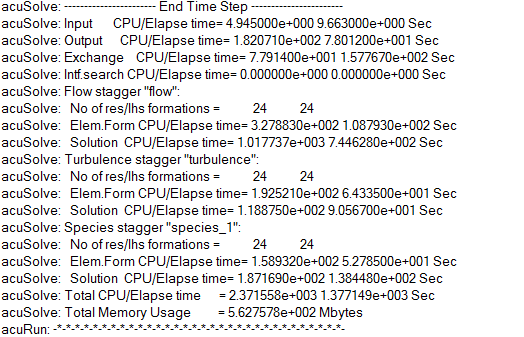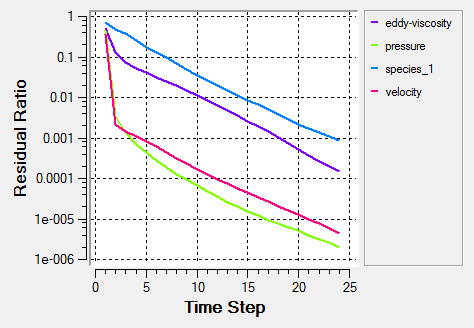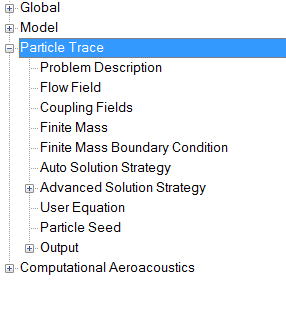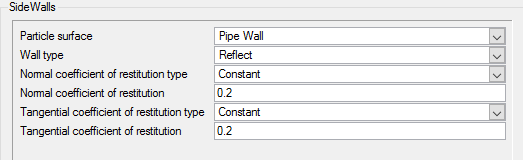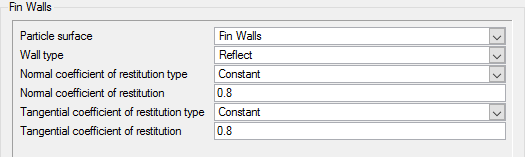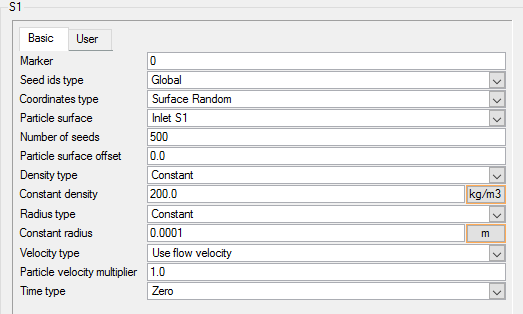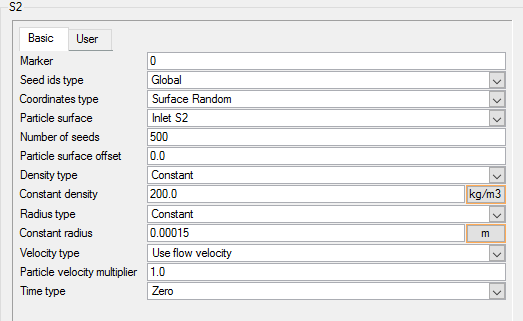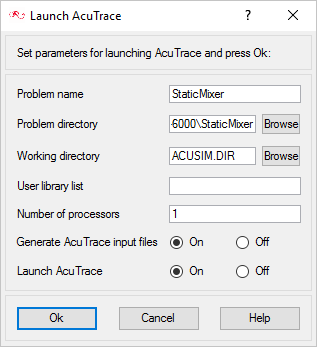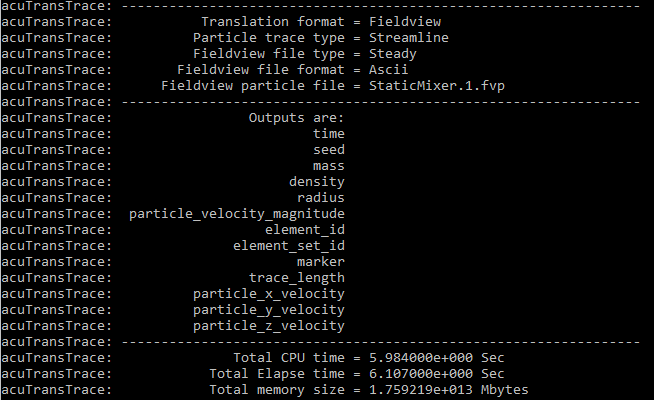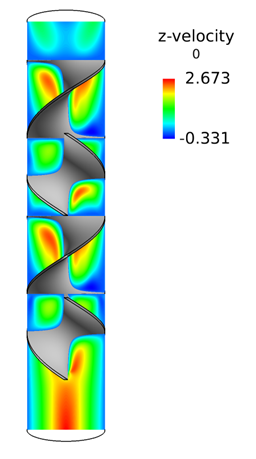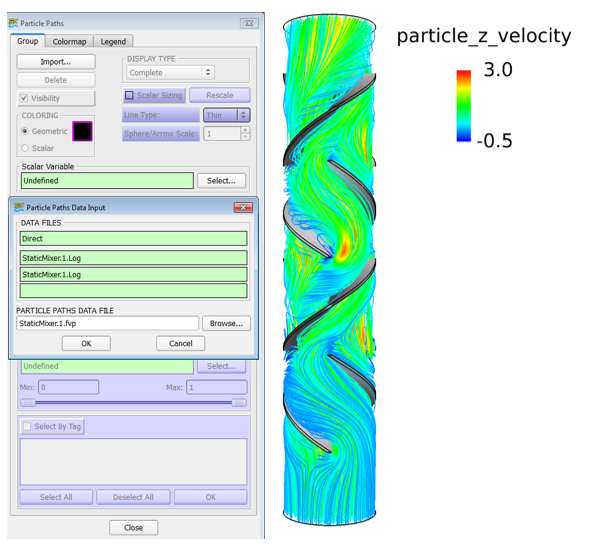ACU-T:6000 静的ミキサーのシミュレーション - AcuTrace
このチュートリアルでは、後処理モジュールAcuTraceと組み合わせた静的ミキサーのシミュレーションの設定、解析、および結果表示のための手順を説明します。このシミュレーションでは、AcuSolveを使用して簡易ミキサー内の化学種の混合を計算し、AcuTraceを使用してミキサー内の有限質量粒子の粒子運動を計算します。このチュートリアルの目的は、AcuTraceを使用して流線を視覚化し、流跡線を生成するために必要な概念を紹介することです。
- AcuTraceを使用した有限質量流跡線の生成
- AcuFieldViewに読み込むためのAcuTranstraceを使用した節点出力データの変換
- 流線と流跡線を視覚化するためのAcuFieldViewを使用した節点出力のポスト処理
前提条件
入門チュートリアルであるACU-T:2000 ミキシングエルボ内の乱流をすでに完了している必要があります。ここでは、AcuConsole、AcuSolve、およびAcuFieldViewをある程度使い慣れていることを前提としています。ライセンス供与済みバージョンのAcuSolveにアクセスできることも必要です。
このチュートリアルを実行する前に、AcuConsole_tutorial_inputs.zipを<<Altair_installation_directory>\hwcfdsolvers\acusolve\win64\model_files\tutorials\AcuSolveから作業ディレクトリにコピーします。 StaticMixer.acss をAcuConsole_tutorial_inputs.zipから取り出します。
問題の解析
CFDシミュレーションにおける重要なステップは、工学的問題を調べ、AcuSolveに対して指定する必要のある重要なパラメータを決定することです。パラメータは、形状要素(入口、出口、壁など)に基づいて行うことができるとともに、流れの条件(流体プロパティ、速度、流れを乱流または層流のどちらでモデル化するのかなど)に基づいて行うことができます。
このチュートリアルで扱う問題は、図1に示しています。これは、管内で混合を引き起こすために湾曲した複数の壁を含む混合管で構成されています。入口フェイスは、species_1を100%含む領域と全く含まない領域の2つの領域に分割されています。

図 1. 静的ミキサーの概略図
入口における境界条件は、速度が1.0m/sの完全な入口プロファイルを生成するように定義されます。入口のある部分はspecies_1を100%含むように定義され、他の部分はこれを全く含まないように定義されます。
この問題で扱う流体はエポキシ樹脂であり、この樹脂の密度は1264.0kg/m3、粘性は1.49kg/m-secです。
シミュレーションの適切な条件を設定することに加えて、優れた結果が得られるように十分に細分化されたメッシュを利用することが重要です。このアプリケーションでは、流れがフィンの壁を通り過ぎるときに加速されます。そのため、勾配が大きくなり、細かな解像度が必要になります。壁サーフェス付近のy+が妥当なレベルに保たれるように、適切な境界層パラメータを設定する必要があります。この領域ではわずかに細分化されたメッシュを使用していますが、グリッドに依存しない解を得るために必要なメッシュコントロールを特定するには、適切なメッシュ細分化の検討が必要なことに注意してください。モデルの設定プロセスを示すことを意図しており、妥当な実行時間を維持するため、本チュートリアルで使用するメッシュコントロールは非常に粗くなっています。グリッドの収束解を得るには、非常に高いメッシュ密度が必要となります。
解析パラメータの定義
AcuConsoleの起動とシミュレーションデータベースの作成
次の手順では、AcuConsoleを起動して、シミュレーション設定を保存するためのデータベースを開きます。このチュートリアルでは、まず既存のデータベースの読み込み、粒子トレース設定の準備、およびモデルの実行を行います。その後、AcuTraceを実行して、流れ場内の流跡線を生成し、AcuConsoleに読み込むためにデータを変換します。最後に、AcuConsoleを使用して結果の一部の特性を可視化します。
- Windows のスタートメニューからをクリックして AcuConsoleを起動します。
- Fileメニューをクリックし、OpenをクリックしてChose a fileダイアログを開きます。
- StaticMixer.acssが保存されているディレクトリを参照します。
- StaticMixer.acssを選択し、Openをクリックしてデータベースを開きます。
一般的なシミュレーションパラメータの設定
次の手順では、シミュレーション全体に適用されるパラメータを確認します。単純にするため、Data Tree Manager内のBASフィルタを使用して、任意のシミュレーションに適用できる基本的な設定をフィルタできます。このフィルタにより、Data Tree内の使用可能な項目の小さなサブセットのみを表示できるようになり、エントリの移動が容易になります。
このチュートリアルで設定する一般的なパラメータは、乱流、定常解析、および固定メッシュタイプのためのものです。
解法パラメータの設定
材料モデルパラメータの設定
出力データストリームの準備
密度が一定でない粒子に対して有限質量粒子トレース機能を使用するには、シミュレーション中に追加の変数を保存する必要があります。これは、Derived Quantity Outputを使用して実現されます。
- Data Treeで、Outputをダブルクリックして拡張表示します。
- Nodal Outputをダブルクリックします。
- Time step frequencyを1000に変更します。
- Time frequencyを0に設定します。
- Data Treeで、Derived Quantity Outputをダブルクリックして、Derived Quantity Output詳細パネルを開きます。
- Time step frequencyを1000に変更します。
- Time frequencyを0に設定します。
解の計算と結果の確認
AcuSolveの実行
次の手順では、AcuSolveを起動してこのケースの解を計算します。
AcuProbeによる解析のモニター
AcuProbe は、レジデュアルのモニターに使用できます。
AcuTrace用の粒子トレース属性の準備
これで定常状態シミュレーションが完了したため、有限質量粒子トレーサーを使用して、エポキシの補強によく使用されるSiO2、の微小粒子をシミュレートすることができます。
静解析用の粒子トレースパラメータの定義
次の手順では、粒子トレースデータを定義します。
有限質量境界条件の定義
次の手順では、有限質量境界条件を設定します。
粒子シードの定義
次の手順では、流れ領域内を移動する粒子シードを定義します。
出力パラメータの定義
次の手順では、出力パラメータを定義します。
流跡線の計算と確認
これで定常状態シミュレーションが完了したため、有限質量粒子トレーサーを使用して、エポキシの補強によく使用されるSiO2の微小粒子をシミュレートすることができます。
AcuTraceの実行
次の手順では、AcuTraceを起動してこのケースの解を計算します。
AcuFieldView用の結果の変換
AcuFieldView実行が完了したら、で読み取れるように結果を変換する必要があります。これを行うには、AcuTransTraceユーティリティを実行します。このツールは、Ensight、FieldView、またはAcuDisplay用にデータを変換するために使用できます。
AcuFieldViewでのポスト処理
- メインメニューのFileプルダウンでデータリーダーを検索し、データ入力のための目的のリーダーパネルを開く方法。
- サイドツールバーまたはメインメニューのVisualizationパネルプルダウンから表示パネルを検索し、AcuFieldViewでサーフェスを作成および変更する方法。
- マウスアクションを使用してモデリングウィンドウでデータを動かし、データの移動、回転、およびズームを行う方法。
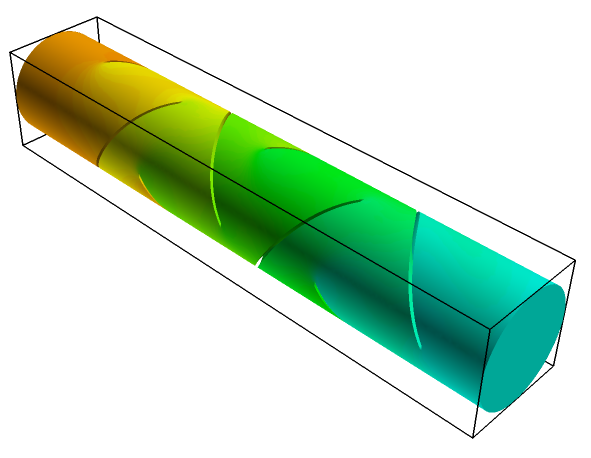
図 17.
ミキサーでの境界サーフェスと座標平面の作成
- Boundary Surfacesダイアログで、ColoringをGeometricに変更します。
- colorタブでgreyを選択します。
- Show Meshオプションのチェックをはずし、メッシュ表示をオフにします。
- Boundary Typeリストから、OSF: Fin Wallsを選択して、Okをクリックします。
- 流れが画面の下から上に移動するのが見えるように形状の方向を設定します。
- Boundary Surfaceダイアログで、Createをクリックして、新しい境界サーフェスを作成します。
- Boundary Typeリストから、OSF: Pipe Wallsを選択して、Okをクリックします。
- Display TypeをOutlinesに設定し、ColoringをGeometricに設定します。
中央座標サーフェス上に速度を表示する座標サーフェスの設定
境界サーフェスと流跡線の設定
要約
このチュートリアルでは、流跡線を視覚化するために、静的ミキサーの定常シミュレーションを正しく設定し、解析しました。チュートリアルは、AcuConsoleでデータベースを開き、ミキサー内の化学種混合を計算するためにシミュレーションパラメータを設定することから始めました。AcuTraceを実行して静的ミキサー内の流跡線を生成し、AcuTranstraceを使用してデータを変換し、AcuFieldViewで流跡線を視覚化しました。