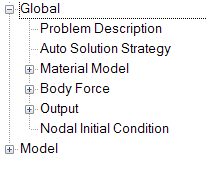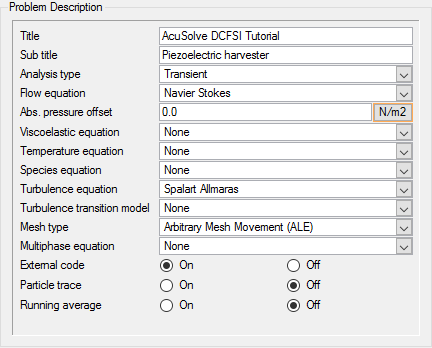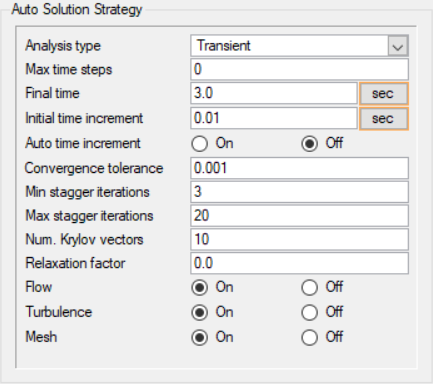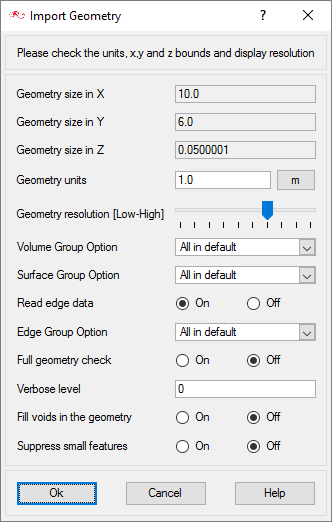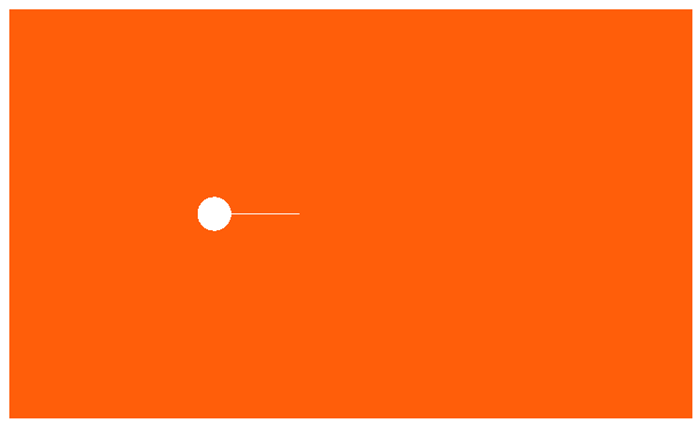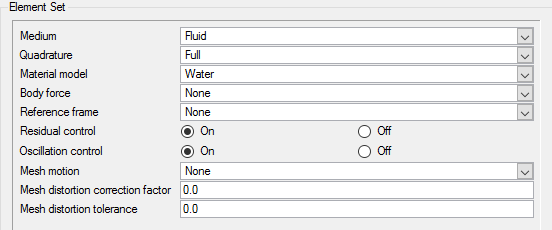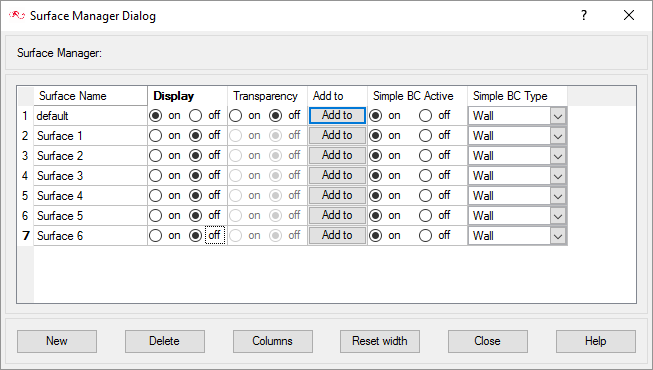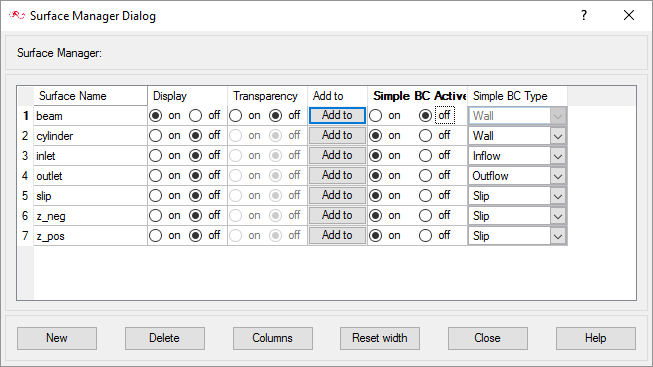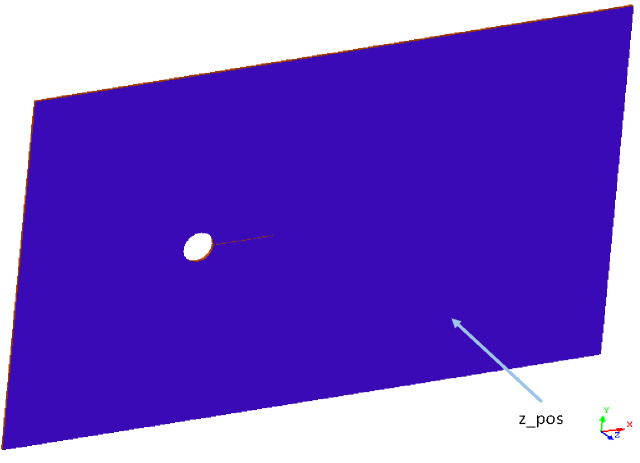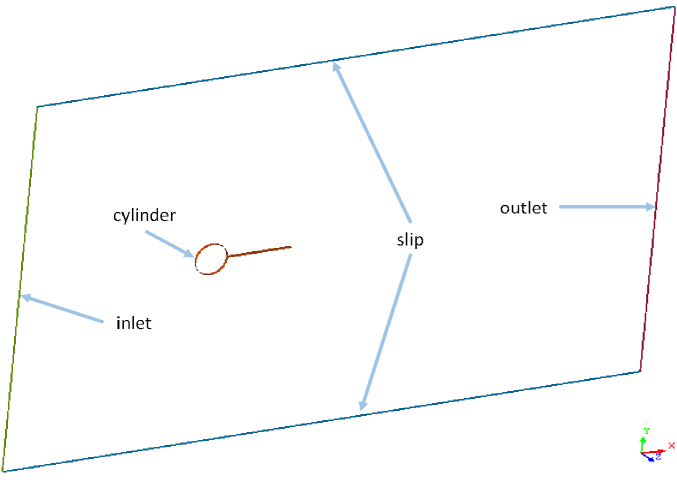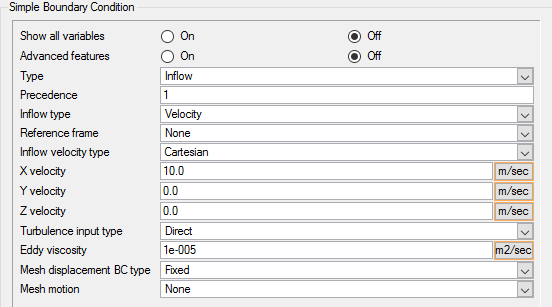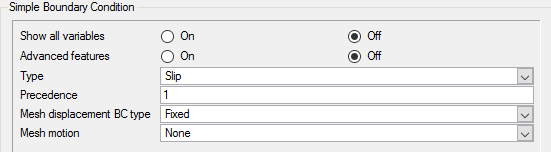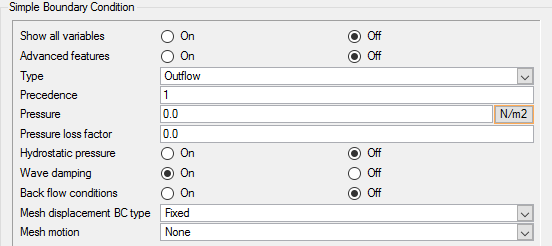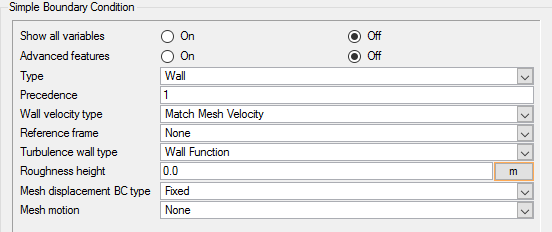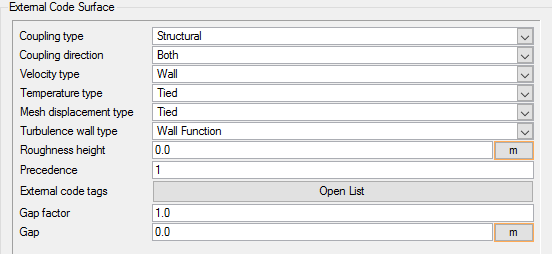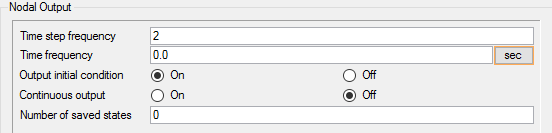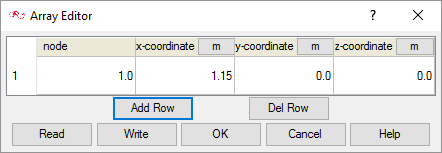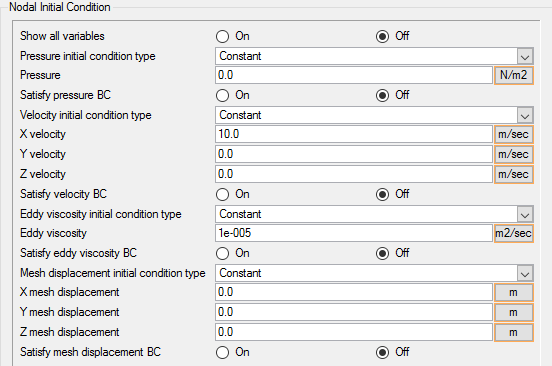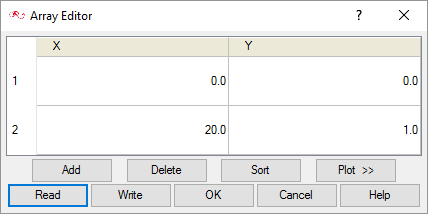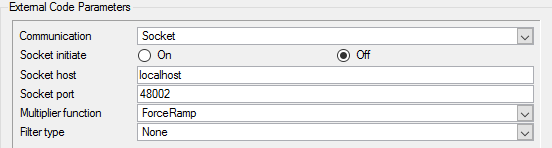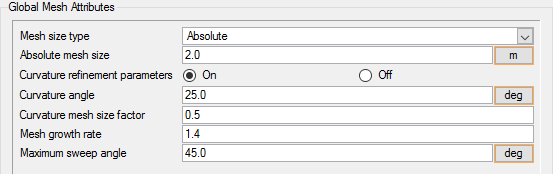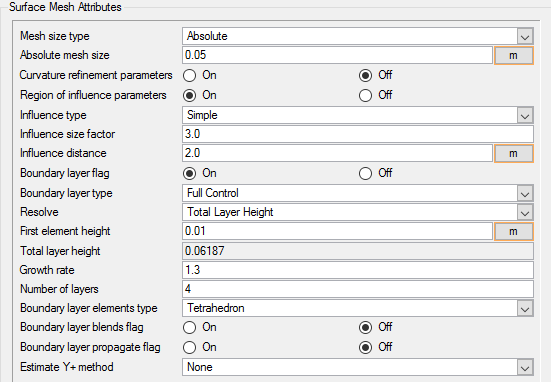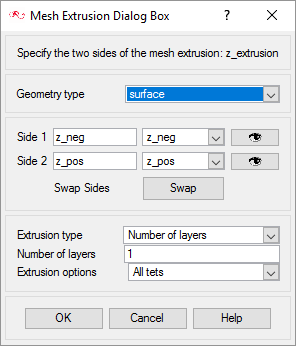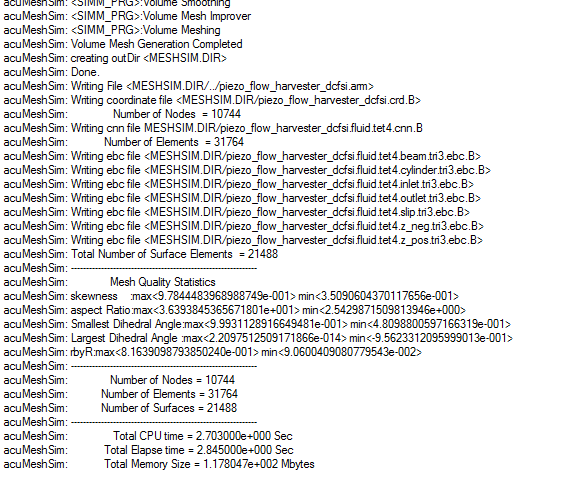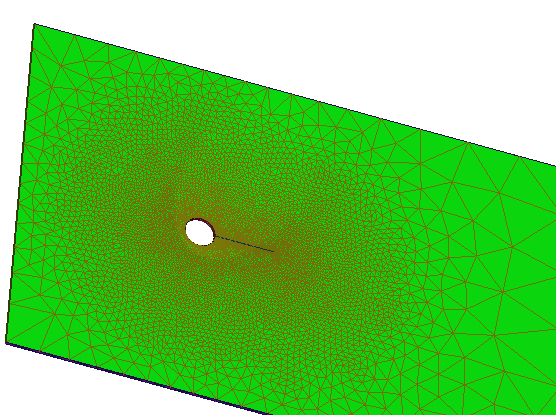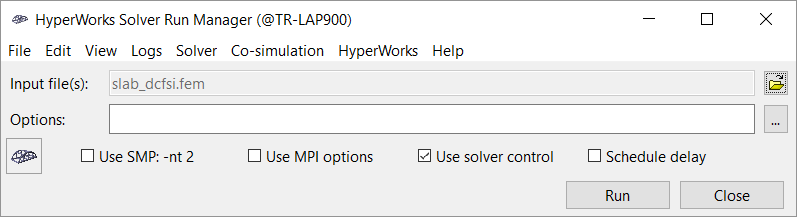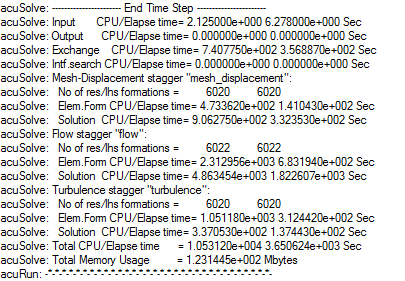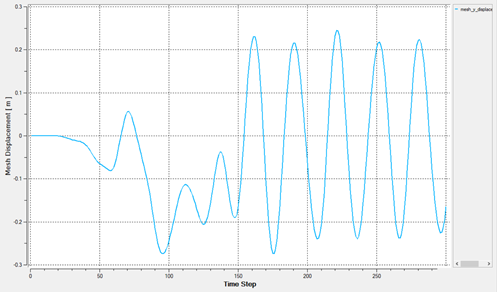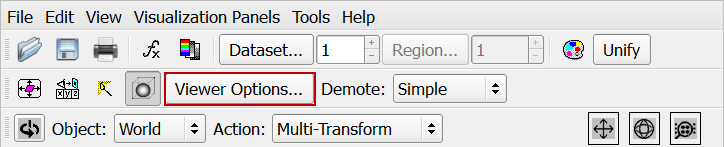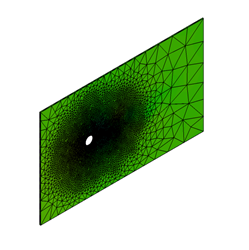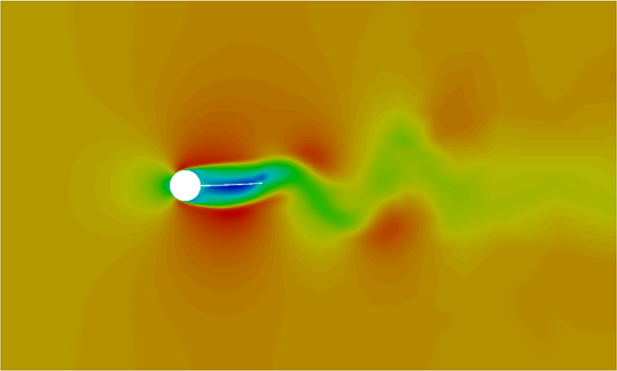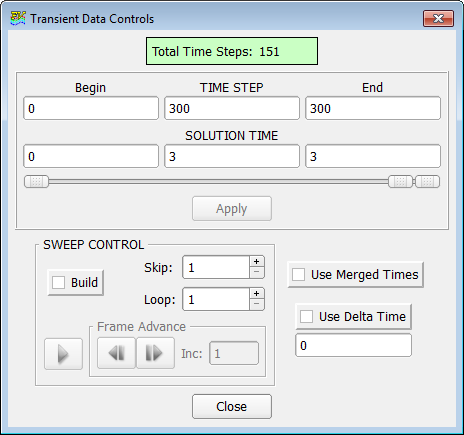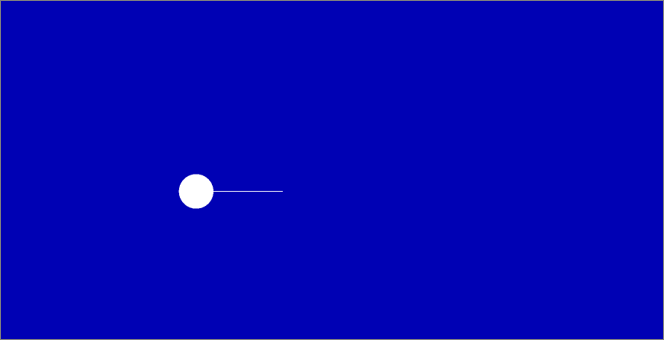ACU-T:5403 圧電流体エネルギーハーベスタ:流体構造連成
このチュートリアルでは、圧電流体ハーベスタのシミュレーションの設定、解析、および結果表示のための手順を説明します。このシミュレーションでは、圧電流れハーベスタが流体流路に置かれます。ハーベスタは、流体流れの中で渦を引き起こす渦発生体としても機能する円筒マウントに取り付けられます。このチュートリアルでは、渦によって生成される圧力場と流れのハーベスタ構造の間の相互作用をシミュレートします。AcuSolve が構造ソルバーと組み合わせて使用され、流体構造直接連成(DC-FSI)アプローチを使用してハーベスタの構造変位が計算されます。変形する構造と接触したときの流体領域のメッシュの変形の計算には、Arbitrary Lagrangian Eulerian(ALE)アプローチが使用されます。
- 直接連成FSIシミュレーション(DC-FSI)の設定
- AcuSolve/OptiStructによるマルチフィジックス連成
- 連成をサポートするための外部コードパラメータの設定
- サーフェスへの外部コードパラメータの割り当て
- 問題の解析
- AcuConsoleの起動とシミュレーションデータベースの作成
- 一般的な問題パラメータの設定
- 解法パラメータの設定
- シミュレーション用の形状をインポートします。
- ボリュームグループの作成とボリュームパラメータの適用
- サーフェスグループの作成とサーフェスパラメータの適用
- 連成サーフェスの適切な境界条件の設定
- グローバルメッシングパラメータとローカルメッシングパラメータの設定
- メッシュ生成
- AcuSolveの実行
- AcuProbeによる解析のモニター
- AcuFieldViewでの節点出力のポスト処理
前提条件
入門チュートリアルであるACU-T:2000 ミキシングエルボ内の乱流をすでに完了している必要があります。必須ではありませんが、ACU-T:5400 圧電流体エネルギーハーベスタ:流体構造連成(P-FSI)も実行済みであることが推奨されます。このチュートリアルでは、P-FSIのチュートリアルで使用されたのと同じ問題設定を扱いますが、DC-FSIアプローチを使用します。ここでは、AcuConsole、AcuSolve、およびAcuFieldViewをある程度使い慣れていることを前提としています。ライセンス供与済みバージョンのAcuSolveにアクセスできることも必要です。
このチュートリアルで使用される連成構造ソルバーは、別のHyperWorks製品であるOptiStructです。このチュートリアルを実行するには、ライセンス供与済みバージョンのOptiStructにアクセスできる必要があります。このチュートリアル用の対応するOptiStructの設定は、OptiStructのチュートリアルマニュアルに記載されています。
このチュートリアルを実行する前に、AcuConsole_tutorial_inputs.zipを<<Altair_installation_directory>\hwcfdsolvers\acusolve\win64\model_files\tutorials\AcuSolveから作業ディレクトリにコピーします。 fluid.x_t およびslab_dcfsi.fem をAcuConsole_tutorial_inputs.zipから取り出します。 ファイルfluid.x_tには、この問題のモデルの流体部分に関する形状情報が保存され、slab_dcfsi.femは、この問題のOptiStruct入力データです。
このチュートリアルでモデリングウィンドウに表示されるオブジェクトの色と、ユーザーの画面に表示されるオブジェクトの色は異なる場合があります。AcuConsoleのデフォルト配色は“ランダム”であり、作成されたグループに色がランダムに割り当てられます。また、このチュートリアルはWindows上で作成されました。このチュートリアルを異なるオペレーティングシステムで実行する場合は、画面に表示されるイメージとこのチュートリアルで表示されるイメージが多少異なる可能性があります。
問題の解析
CFDシミュレーションにおける重要なステップは、目前の工学的問題を調べ、AcuSolveに対して指定する必要のある重要なパラメータを決定することです。パラメータは、形状要素(入口、出口、壁など)に基づいて行うことができるとともに、流れの条件(流体プロパティ、速度など)に基づいて行うことができます。
問題の定常状態部分を 図 1で概略的に示します。CFDモデルには、円筒体と片持ちビームで構成されています。円筒体は渦を発生させます。この渦は、ビームの両側に交互の非対称圧力分布を生じさせます。このような交互の圧力分布は、ビームに振動力を加え、ビーム内に持続可能な周期振動を発生させます。
流体ソルバーでは、固体をモデル化する必要はありません。ただし構造ソルバーは、構造のサーフェスに作用する流体の流れ場と圧力場を使用して、構造変形について解析します。構造ソルバーが構造変位を計算するために必要とする情報は、流体ソルバーから構造ソルバーに渡されます。これに対して構造ソルバーは、変位情報を流体ソルバーに渡します。流体ソルバーは、この変位情報を使用して次の時間ステップにおける流れ場を計算し、構造ソルバーはこの流れ場を使用して変位情報を更新します。このような流体ソルバーと構造ソルバーの間の情報交換は、時間ステップごとに行われ、どちらかのソルバーがシミュレーションの終了を通知するまで繰り返されます。 図 2 は、ビームの配列とそのさまざまな層を示しています。

図 1. 問題の概略図

図 2. ビームとそのさまざまな層
流体構造連成
流体構造連成は、流体の流れとそれに接触している変形可能なソリッド構造間の連成です。FSI問題は外部または内部の流れの問題にすることができます。流体の流れは、大気中の風車の羽根のように、固体が流れにさらされる、外部の流れにすることができます。また、流体の流れは、変形可能な管内の流体の流れのように、固体が流れを囲む、内部の流れにすることもできます。いずれの場合も、問題を解くための原理は同じです。流体の流れが構造に接すると、流体圧力が固体に応力を与えることによって、構造が変形する可能性があります。変形の大きさは、構造材料の剛性と流体によって与えられる圧力の大きさによって異なります。構造形状の変形は、構造周辺の流れの特性の変化につながります。
- Practical-FSI(P-FSI):構造は、モード空間内で縮小され、インターフェース節点を通じて流体領域に連成されます。ソルバー間の連成が単一パス自体で発生します。P-FSIシミュレーションでは、構造挙動が線形に制限されます。
- Direct coupling(DC-FSI): 連成は、構造ソルバーと流体ソルバー間の共同シミュレーションであり、それぞれのソルバーが同時に進行し、時間ステップごとに平衡に反復されます。
構造の変形が流体の流れを大幅に変えるほど大きい場合は、DC-FSI連成シミュレーションアプローチを使用する必要があります。このアプローチでは、流体の流れと圧力の場が構造変形に影響を与え、構造変形が流れと圧力に影響を与えると、それらの影響に関する情報がソルバー間でリアルタイムに交換されます。
連成方法に違いがあるとすると、同じ問題をP-FSIアプローチとDC-FSIアプローチを使用して解いた場合に結果に若干の違いが出る可能性があります。使用すべきアプローチの選択は、問題と使用可能なリソースに依存します。前述のように、P-FSIアプローチは、構造の変形が小さく、構造挙動を線形として近似できる場合に限定する必要があります。その他の場合は、DC-FSIを選択します。ただし、DC-FSIシミュレーションは、計算リソースのコストが高くなります。これを踏まえて、P-FSIシミュレーションは、DC-FSIシミュレーションを実行する前の予備テストシミュレーションとして使用することもできます。
FSIには安定型と振動型があります。安定型FSIでは、流れも変化しない限り、構造の変形形状が時間とともに変化しません。振動型FSIでは、構造が変形すると、変形していないに戻ろうとして、変形プロセス全体がそれ自体で繰り返されます。
AcuSolveでのメッシュモーションアプローチ
- Arbitrary Lagrangian Eulerian(ALE)
- Interpolated Mesh Motion。
Arbitrary Lagrangian Eulerian(ALE)
ALEは、計算節点が要素品質の最適化のために自由に移動するメッシュモーション用のアプローチです。適切なメッシュ位置に到達するために、追加の偏微分方程式(PDE)が解かれます。ALEは、複雑な任意の運動を処理できるため、移動メッシュ問題をシミュレートする場合の最も一般的なアプローチです。一般的には、追加のPDEを解くことになるため、計算コストが高くなります。1Dや2Dの動きのように単純な動きの場合は、Interpolated Mesh Motion、汎用の指定モーション、節点境界条件ベースのアプローチなどのより高速なアプローチを使用できます。
解析パラメータの定義
AcuConsoleの起動とシミュレーションデータベースの作成
このチュートリアルでは、まずデータベースの作成、形状に依存しない設定の入力、形状の読み込み、ボリュームグループとサーフェスグループの作成、グループパラメータの設定、グループへの形状コンポーネントの追加、およびグループへのメッシュコントロールと境界条件の割り当てを行います。次に、メッシュを生成して、AcuSolveを実行し、指定された時間ステップの数だけ解析します。最後に、AcuFieldViewを使用して結果の一部の特性を可視化します。
次の手順では、AcuConsoleを起動して、シミュレーション設定を保存するためのデータベースを作成します。
一般的なシミュレーションパラメータの設定
次の手順では、シミュレーション全体に適用されるパラメータを設定します。単純にするため、Data Tree Manager内のBASフィルタを使用して、任意のシミュレーションに適用できる基本的な設定をフィルタできます。このフィルタにより、Data Tree内の使用可能な項目の小さなサブセットのみを表示できるようになり、エントリの移動が容易になります。
解法パラメータの設定
材料モデルパラメータの設定
形状のインポートとモデルの定義
形状のインポート
ボリューム属性の適用
ボリュームグループは、ボリューム領域に関する情報を保存するためのコンテナです。この情報には、ボリュームに適用される解析およびメッシングパラメータや、それらの設定が適用される形状領域が含まれます。
形状がAcuConsoleにインポートされたときに、すべてのボリュームは“デフォルトの”ボリュームコンテナに配置されました。
このチュートリアルのモデルには1つのボリュームしか含まれていないため、それが、形状のインポート時のデフォルトボリュームグループ内の唯一のボリュームになります。モデル内に1つのボリュームしか存在しない場合でも、今後の識別が容易になるようボリューム名を変更することをお勧めします。次の手順では、デフォルトボリュームグループコンテナの名前を変更し、その材料とその他のプロパティを設定します。
サーフェスグループの作成と基本サーフェスパラメータの適用
サーフェスグループは、サーフェスに関する情報を保存するためのコンテナです。この情報には、解析およびメッシングパラメータや、パラメータが適用される形状内の対応するサーフェスが含まれます。
次の手順では、サーフェスグループを定義して、問題のさまざまな特性に適切な設定を割り当て、これらのグループコンテナにサーフェスを追加します。
サーフェス境界条件の設定
入口のパラメータの設定
z_negサーフェスとz_posサーフェスのパラメータの設定
スリップサーフェスのパラメータの設定
出口サーフェスのパラメータの設定
円筒サーフェスのパラメータの設定
ビームサーフェスのパラメータの設定
節点出力の定義
節点出力コマンドは、出力頻度や保存されている状態の数などの節点出力パラメータを指定します。
時刻歴出力ポイントの作成
Time History Outputコマンドを使用すれば、領域内の任意の点の節点解を抽出することができます。このシミュレーションでは、片持ちビームの先端での変位を確認します。
初期状態の設定
フォースランプmultiplier functionの作成
流れ、によりビームに作用する力は、最初の数時間ステップの間に徐々に増加して行きます。最初の数時間ステップの後は、流体からの力全体が増加することなくビームに伝達されます。これをmultiplier functionを使用して実現します。次の数手順で線形multiplier functionを作成し、後で、ビームに作用する荷重の力multiplier functionとして割り当てます。
外部コード連成の設定
このチュートリアルの冒頭では、構造ソルバーが変位を計算してその変位をAcuSolveに渡す役割を担うことを説明しました。次の手順では、AcuSolveと外部コード(このケースではOptiStruct)の間の接続を設定します。
メッシュコントロールの割り当て
グローバルメッシュパラメータの設定
グローバルメッシュ属性は、特定の形状ボリューム、サーフェス、エッジ、およびポイントに参照されるのではなく、モデル全体に適用されるメッシングパラメータです。モデルの特定の形状コンポーネントのメッシュ生成コントロールを作成するには、ローカルメッシュ属性を使用します。
次の手順では、グローバルメッシュ属性を設定します。
サーフェスメッシュパラメータの設定
サーフェスメッシュ属性は、モデル内の特定のサーフェスに適用されます。これは、1つまたは複数の特定のサーフェスのためのメッシュコントロールの作成に使用される、ローカルメッシングパラメータの一種です。
サーフェスメッシュ属性などのローカルメッシュ属性は必ずしも設定する必要ありません。あるコンポーネント用のローカルメッシュ属性が見つからなかった場合は、グローバル属性がそのコンポーネントのメッシュ生成コントロールとして使用されます。ローカルメッシュ属性が存在する場合は、グローバル設定より優先されます。
次の手順では、サーフェスメッシング属性を設定します。
影響領域は、サーフェスからの距離に基づいて、サーフェスとサーフェスを囲んでいるボリュームメッシュのサイズと成長率を制御可能なサイズコントロールです。
beamサーフェスグループに対して上記手順を繰り返す代わりに、cylinderサーフェスグループのメッシュ属性設定をbeamサーフェスグループに伝播させることもできます。
メッシュ押し出しの定義
このシミュレーションは、モデルの2D断面の表現と等価です。AcuSolveでは、断面のフェイス全体で1つの要素を構成するだけで2Dモデルがシミュレートされます。つまり、これらのフェイスを同様の境界条件を使用して設定、すると、フェイス全体の対応する節点で同じ結果が得られます。この問題では、これらのフェイスは負および正のzサーフェスです。この種のメッシュは、AcuSolveのメッシュ押し出しプロセスで実現されます。次の手順では、これらのサーフェス間のメッシュの押し出しプロセスを定義します。
- ModelData Tree項目を拡張表示します。
- Mesh Extrusionsを右クリックし、Newを選択します。
- Mesh Extrusion 1の名前をz_extrusionに変更します。
- z_extrusionを右クリックして、Defineを選択します。
-
Mesh Extrusionダイアログで、次の設定を行います。
- OKをクリックし、ダイアログを閉じます。
メッシュの生成
次の手順では、問題の解を計算する際に使用されるメッシュを生成します。
解の計算と結果の確認
OptiStructの実行
AcuSolveの実行
次の手順では、AcuSolveを起動してこのケースの解を計算します。
AcuProbeによる解析のモニター
AcuProbeを使用して、解析時間におけるさまざまな変数をモニターできます。
AcuFieldViewでの結果の表示
- Fileメニューでデータリーダーを検索し、データ入力のための目的のリーダーパネルを開く方法。
- AcuFieldViewにおいてツールバーまたはVisualizationメニューから表示パネルを検索し、でサーフェスを作成および変更する方法。
- マウスコントロールを使用してモデリングウィンドウでデータを動かし、データの移動、回転、およびズームを行う方法。
このチュートリアルでは、定常状態解析データの操作方法を示します。
AcuFieldViewの起動
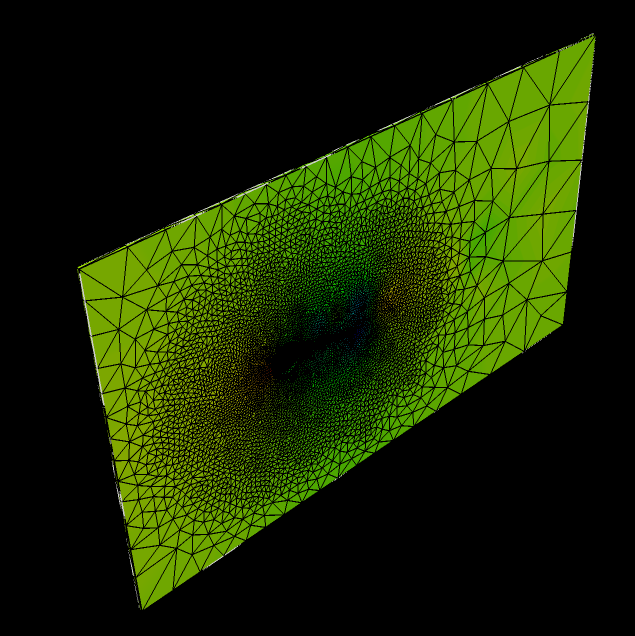
図 23.
AcuFieldViewの設定
ビーム変位アニメーションの表示
このダイアログのSweep ControlにBuildではなくSweepが表示された場合は、Flipbook Buildモードがアクティブになっていません。Sweepモードでは、アニメーションを作成して表示できますが、それを保存できません。アニメーションを保存するには、Flipbook Buildモードを有効にします。
要約
このAcuSolveチュートリアルでは、直接連成(DC-FSI)アプローチを使用してFSI問題を正しく設定し、解析しました。DC-FSIアプローチは連成シミュレーションアプローチであり、構造ソルバーと流体ソルバーの両方が同時に実行されて、シミュレーションの各時間ステップで情報を交換します。流体ソルバーは流れと圧力の情報を構造ソルバーに渡し、これらの情報を使用して構造内の変位が特定されます。構造ソルバーは変位情報を流体ソルバーに渡し、流体ソルバーは流れ場と圧力場を再計算します。両方のソルバーはこのようにしてシミュレーションの結果を更新および交換し、解に達します。チュートリアルは、AcuConsoleでデータベースを作成し、流体部分の形状をインポートしてメッシュ処理し、基本的なシミュレーションパラメータを設定することから始めました。次に、流れと相互作用した構造の位置が、時間ステップごとに構造ソルバーから受け取る変位データによって更新されるように設定しました。最後の手順として、AcuSolveと構造ソルバーの間の接続を設定するためのパラメータを定義して、連成シミュレーションによって解を生成しました。結果は、AcuFieldViewでポスト処理され、流体流れと接触したときのビームの変位のアニメーションが生成されました。このチュートリアルで紹介した新機能は、直接連成FSIシミュレーション(DC-FSI)の設定、AcuSolve/OptiStructによるマルチフィジックス連成、連成をサポートするための外部コードパラメータの設定、およびサーフェスへの外部コードパラメータの割り当てです。