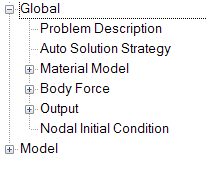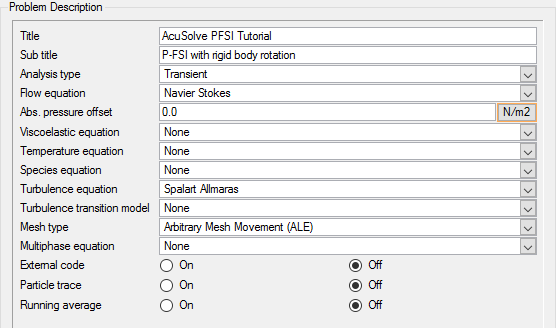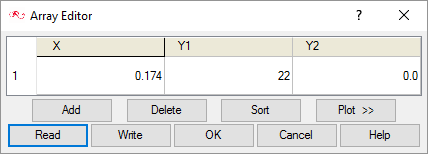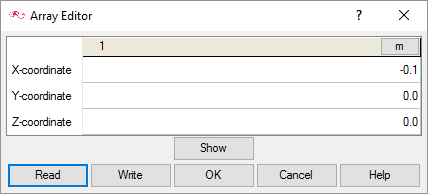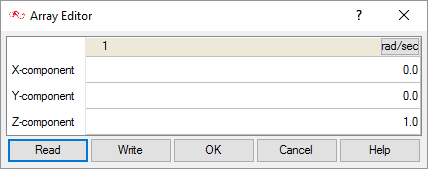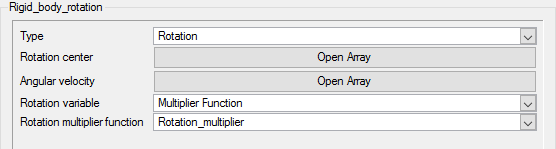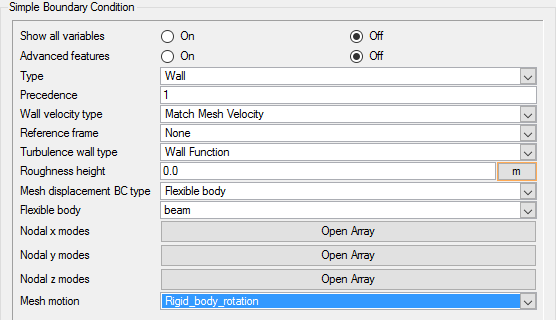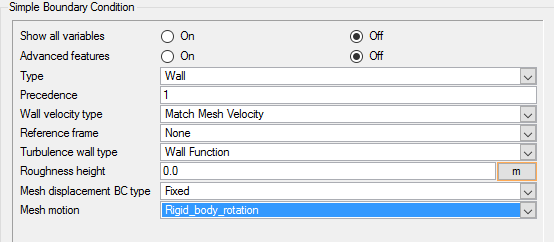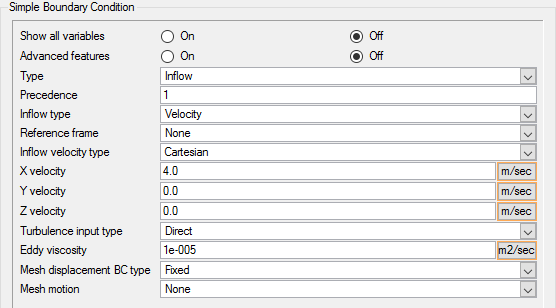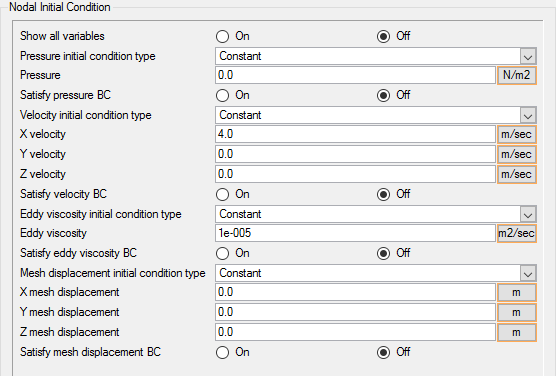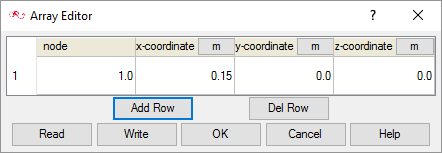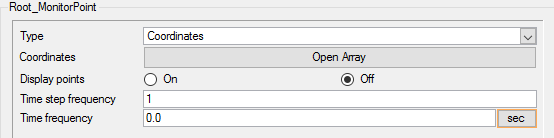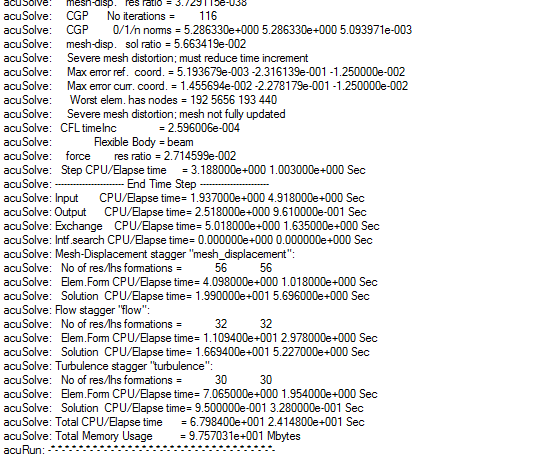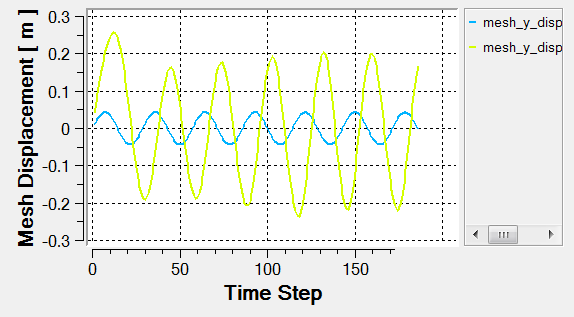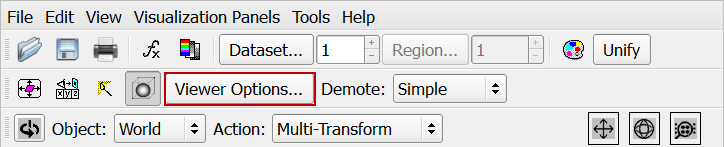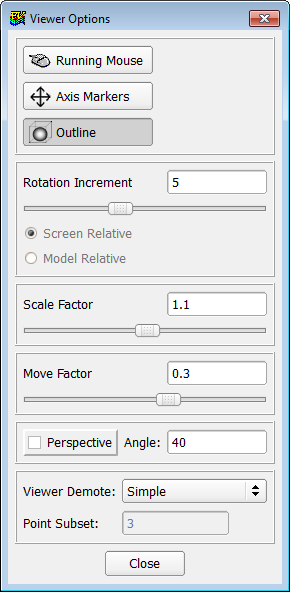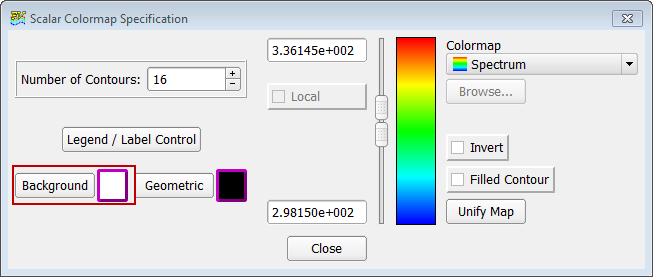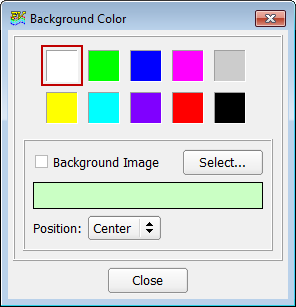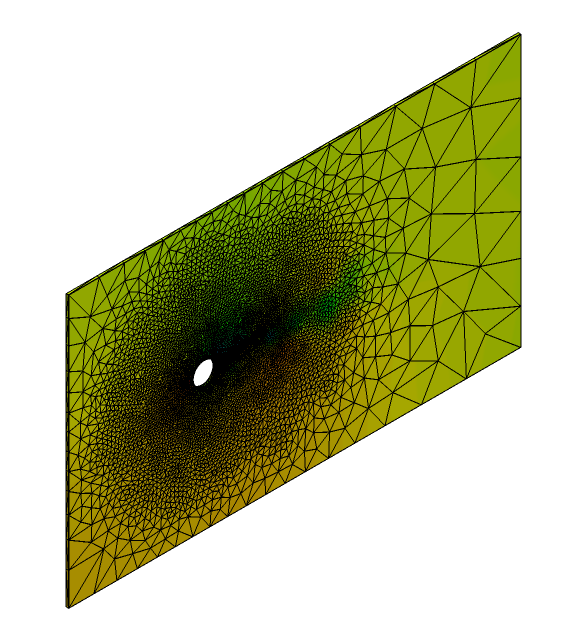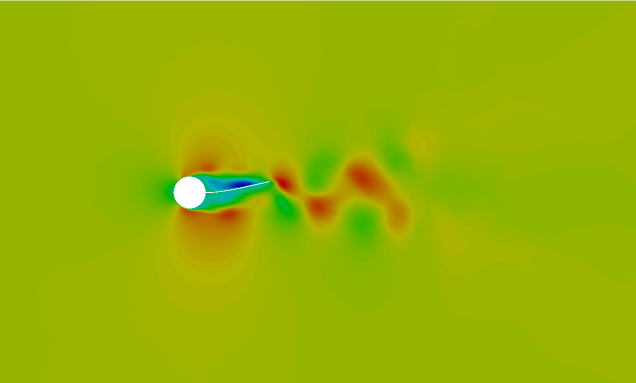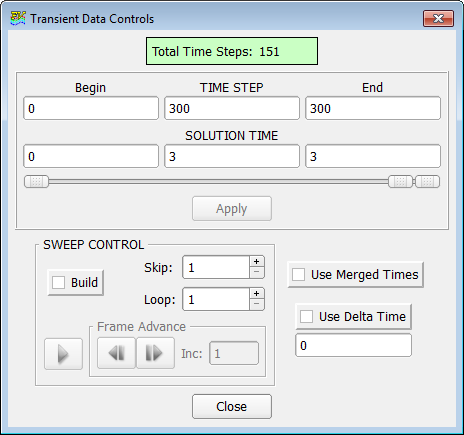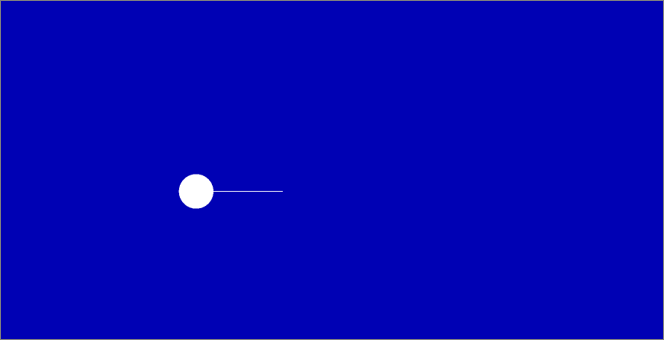ACU-T:5402 剛体回転を伴う圧電流体エネルギーハーベスタ
このチュートリアルでは、圧電流体ハーベスタのシミュレーションの設定、解析、および結果表示のための手順を説明します。このシミュレーションでは、圧電流れハーベスタが流体流路に置かれます。ハーベスタは、流体流れの中で渦を引き起こす渦発生体としても機能する円筒マウントに取り付けられます。加えて、円筒とハーベスタに正弦波回転運動が与えられます。このチュートリアルでは、渦によって生成される圧力場と流れのハーベスタ構造の間の相互作用をシミュレートします。変形する構造と接触したときの流体領域のメッシュの変形の計算には、Arbitrary Lagrangian Eulerian(ALE)アプローチが使用されます。
- 剛体回転運動の定義
- 剛体回転を伴うP-FSIの実装
- 問題の解析
- AcuConsoleの起動、および圧電流体ハーベスタのシミュレーションデータベースの読み取り
- 一般的な問題パラメータの変更
- 剛体メッシュモーション用の乗算関数の作成
- 剛体回転用のメッシュモーションの作成
- サーフェス属性へのメッシュモーションの適用
- サーフェス属性と節点属性への剛体運動の割り当て
- 入口速度の変更
- 時刻歴出力ポイントの追加
- AcuSolveの実行
- AcuProbeによる解析のモニター
- AcuFieldViewでの節点出力のポスト処理
前提条件
チュートリアルのACU-T:2000 ミキシングエルボ内の乱流、およびACU-T:5400 圧電流体エネルギーハーベスタ:流体構造連成(P-FSI)をすでに完了している必要があります。ここでは、AcuConsole、AcuSolve、およびAcuFieldViewをある程度使い慣れていることを前提としています。ライセンス供与済みバージョンのAcuSolveにアクセスできることも必要です。
このチュートリアルを実行する前に、AcuConsole_tutorial_inputs.zipを<<Altair_installation_directory>\hwcfdsolvers\acusolve\win64\model_files\tutorials\AcuSolveから作業ディレクトリにコピーします。 piezo_harvester_P-FSI.acs をAcuConsole_tutorial_inputs.zipから取り出します。ファイルpiezo_harvester_P-FSI.acs は、Piezoelectric Flow Harvesterでの設定を保存します。これには、純粋な弾性体シミュレーションが含まれます。このチュートリアルでは、そのデータベースから開始し、剛体回転を追加し、流れの現象を解析します。
問題の解析
CFDシミュレーションにおける重要なステップは、目前の工学的問題を調べ、AcuSolveに対して指定する必要のある重要なパラメータを決定することです。
CFDモデルには、片持ちビームと円筒の剛体が含まれています。ビームは円筒とともに水流の中に置かれています。この円筒体は、流れの中に置かれた渦発生体として機能し、円筒を通過する際に下流への流れの中で発生する渦をシミュレートします。交互に渦が発生することにより、ビームの両側に交互の非対称圧力分布が形成されます。このような交互の圧力分布は、ビームに振動力を加え、ビーム内に持続可能な周期振動を発生させます。
このチュートリアルでは、圧電流れハーベスタで採用されたビームの柔軟な動きに加えて、円筒とビームの剛体回転を組み込みます。円筒とビームには、円筒の中心の周りに最大回転角が100(0.174rad)で周波数が22rad/sec(3.5Hz)の正弦波振動の回転が適用されます。回転軸は円筒の軸に沿っています。回転角の変化(θ)は次の式で与えられます。
ここで、tは時間(秒)です。
このチュートリアルにはビームの柔軟な動きに加えて回転運動が含まれているため、より低い速度でより高い変位(および歪み)を実現することができます。そのため、入口速度を圧電流れハーベスタの10m/secではなく、4m/secに抑えます。

図 1. 問題の概略図

図 2. ビームとそのさまざまな層
解析パラメータの定義
AcuConsoleの起動とシミュレーションデータベースのオープン
次の手順では、AcuConsoleを起動して、非回転圧電ハーベスタのP-FSIシミュレーション用に設定するデータベースを開きます。その後で、弾性体の運動に加えてハーベスタの剛体回転を考慮するようにデータベースに修正を加えます。
一般的なシミュレーション属性の設定
次の手順では、圧電ハーベスタの剛体回転に必要なグローバル設定を変更します。
メッシュモーションのMultiplier Functionの作成
回転角の変化()は、次の手順を使用してMultiplier Functionによりモデル化されます。
剛体回転用のメッシュモーションの作成
次の手順では、円筒とビームの剛体回転を定義します。
ビームサーフェスへの剛体運動の割り当て
円筒サーフェスへの剛体運動の割り当て
入口速度の低減
問題の解析で説明したように、入口速度を4m/secに設定します。
初期状態の設定
次の手順では、初期状態を設定します。
時刻歴出力ポイントの追加
Time History Outputコマンドを使用すれば、領域内の任意の点の節点解を抽出することができます。このシミュレーションでは、片持ちビームの先端と付け根での変位を確認します。開始時に使用する.acsデータベースには、片持ちビームの先端におけるモニターポイントが含まれています。
次の手順では、同様のモニターポイントを片持ちビームの付け根に作成します。
解の計算と結果の確認
AcuSolveの実行
次の手順では、AcuSolveを起動してこのケースの解を計算します。
AcuProbeでのポスト処理
AcuProbeを使用して、解析時間におけるさまざまな変数をモニターできます。
AcuFieldViewでのポスト処理
- Fileメニューでデータリーダーを検索し、データ入力のための目的のリーダーパネルを開く方法。
- サイドツールバーまたはメインメニューのVisualizationパネルから表示パネルを検索し、AcuFieldViewでサーフェスを作成および変更する方法。
- マウスアクションを使用してモデリングウィンドウでデータを動かし、データの移動、回転、およびズームを行う方法。
AcuFieldViewの起動
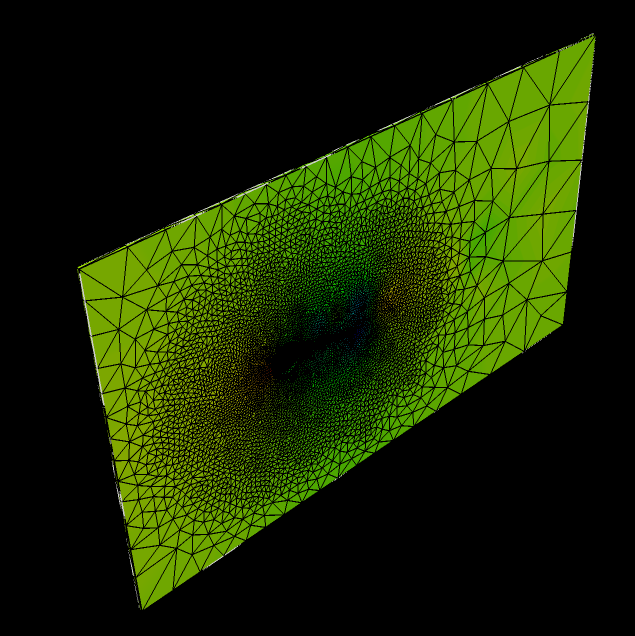
図 18.
AcuFieldViewの設定
ビーム変位のアニメーションの可視化と保存
要約
このチュートリアルでは、円筒の影響を受けて回転するビームの弾性体の運動を設定する基本的なワークフローに取り組みました。まず、チュートリアル圧電流体ハーベストのpiezo_harvester_P-FSI.acsファイルから開始し、ビームと円筒の剛体回転に対応するよう設定を変更しました。ケースが設定された後、AcuSolveを使用して解を生成しました。時間に伴うビーム変位のアニメーションを作成できるよう、結果がAcuFieldViewでポスト処理されました。
- 回転用の剛体タイプのメッシュモーションの作成
- 剛体回転を伴うP-FSIの実装