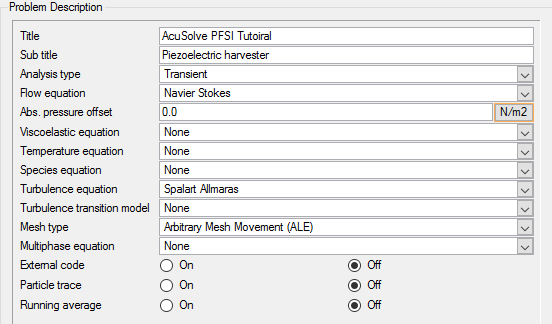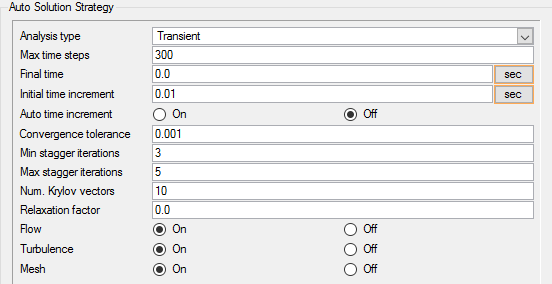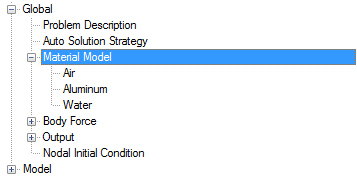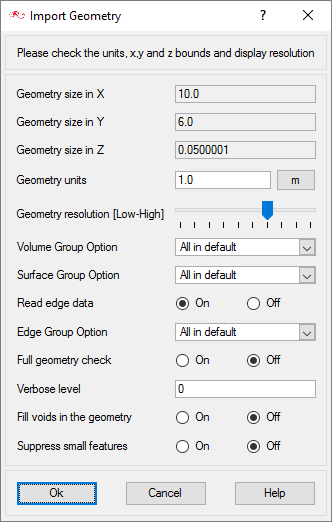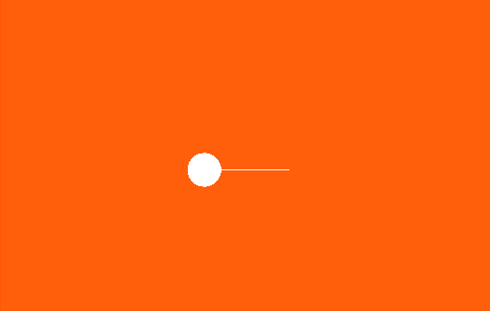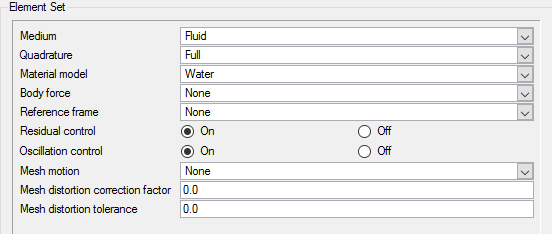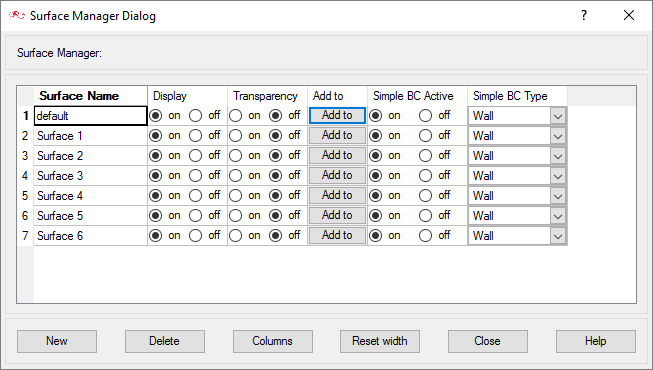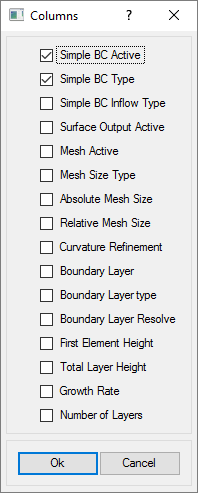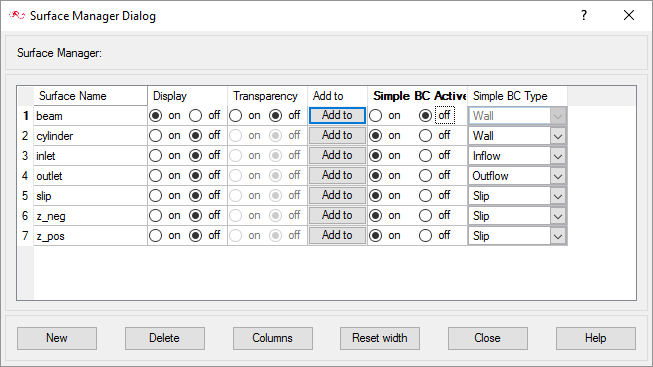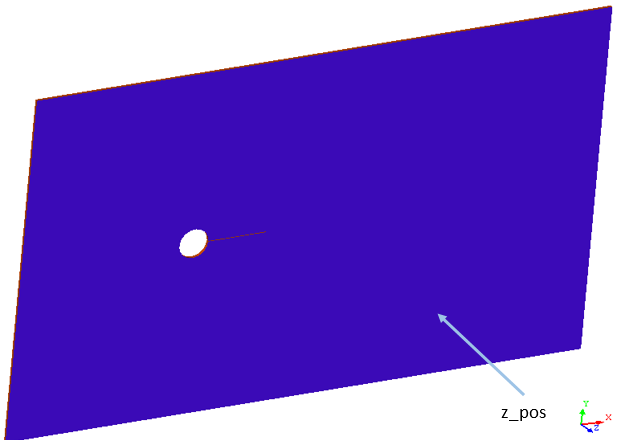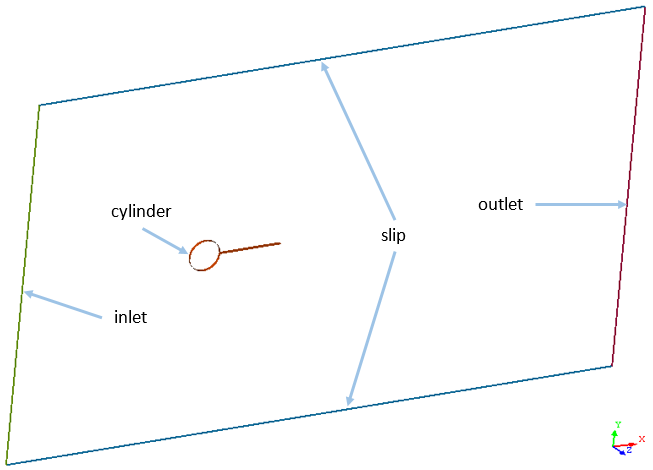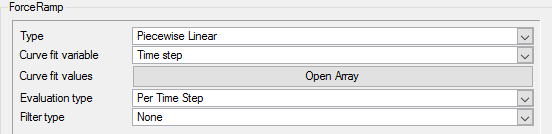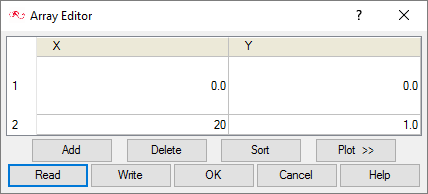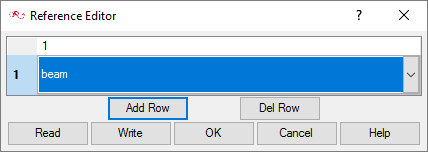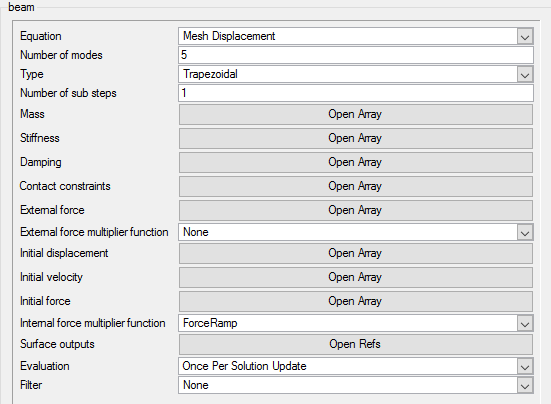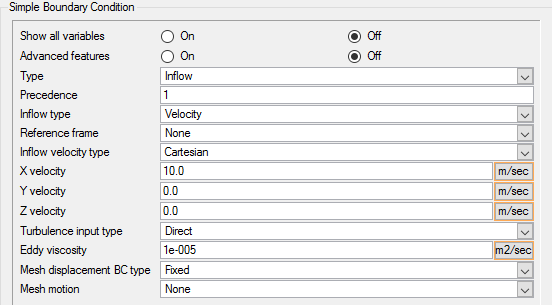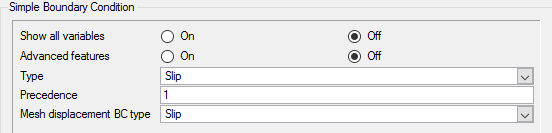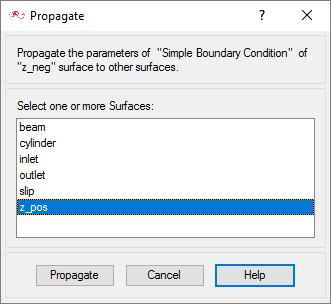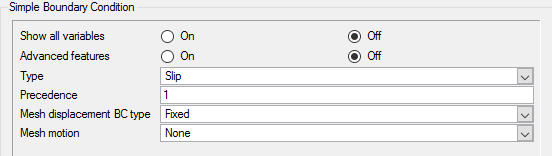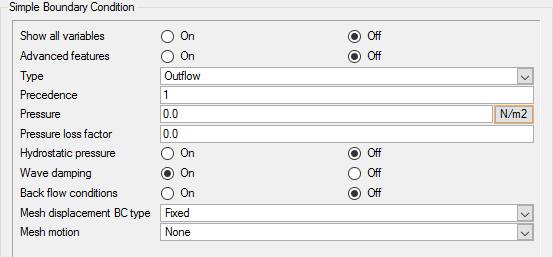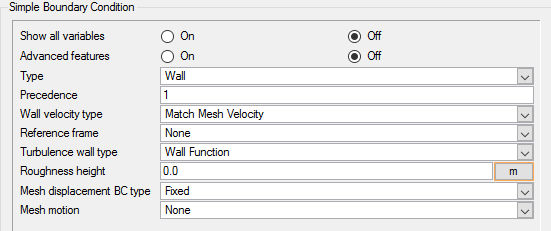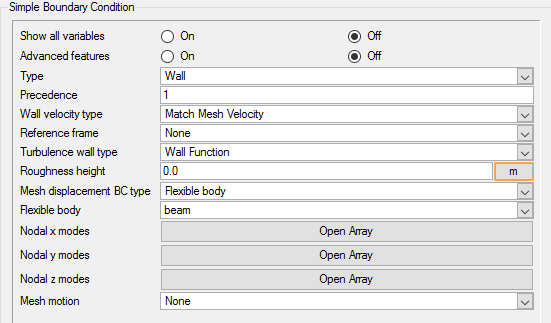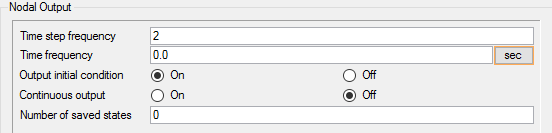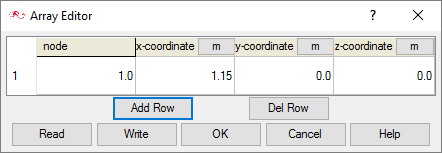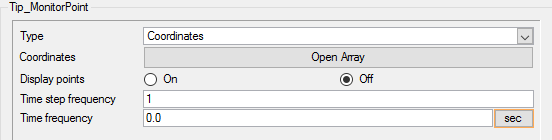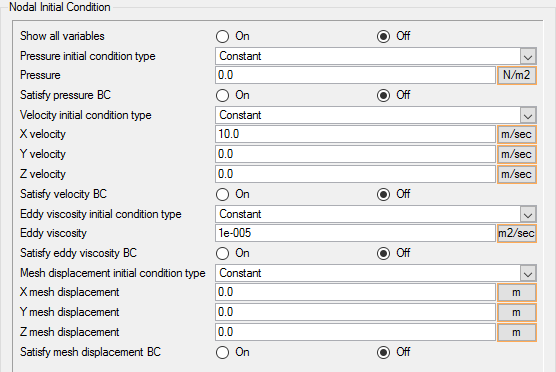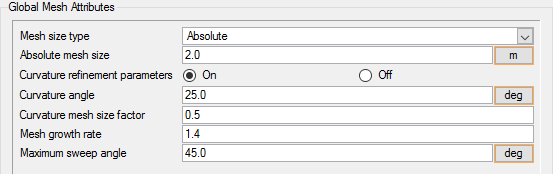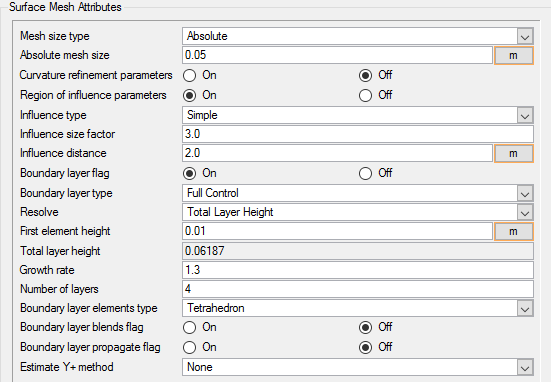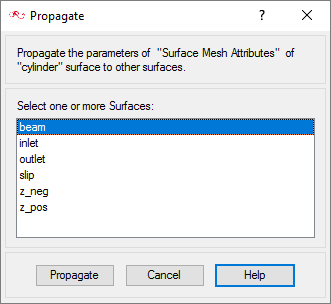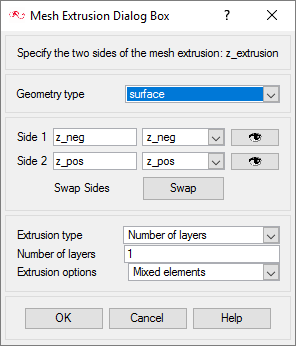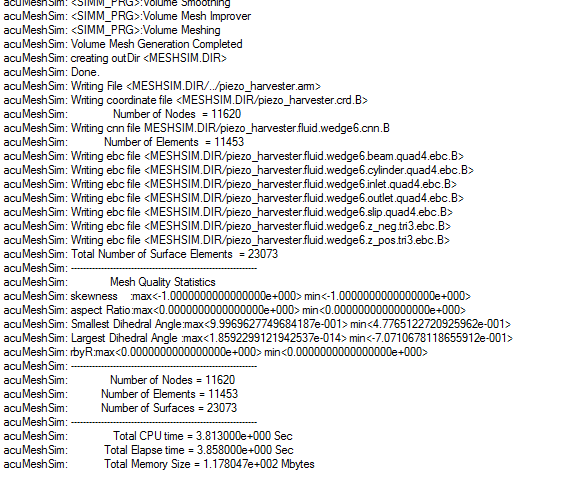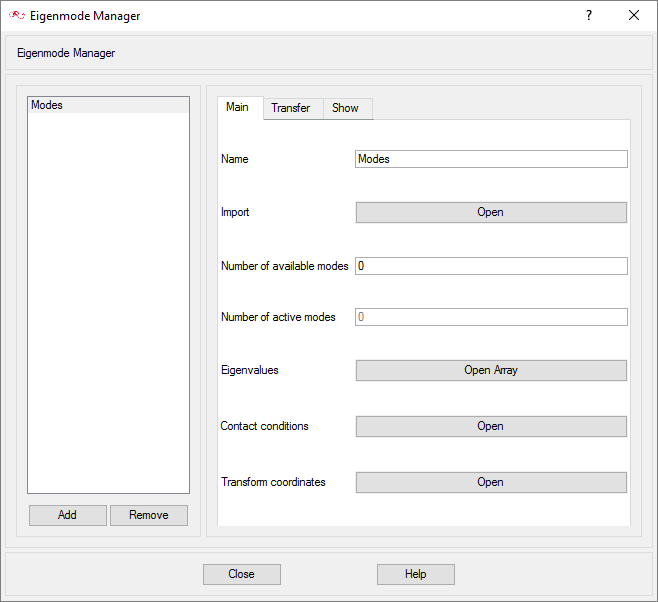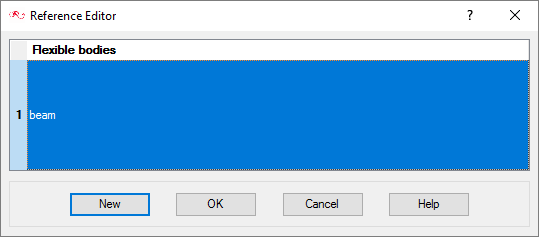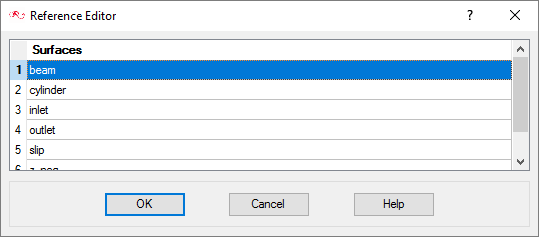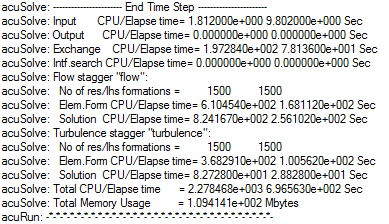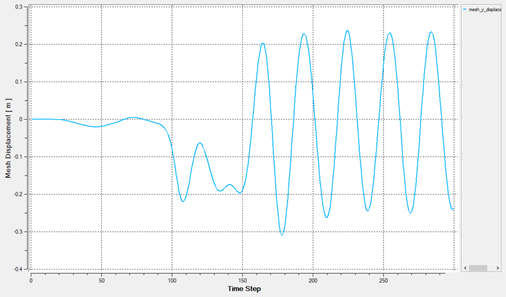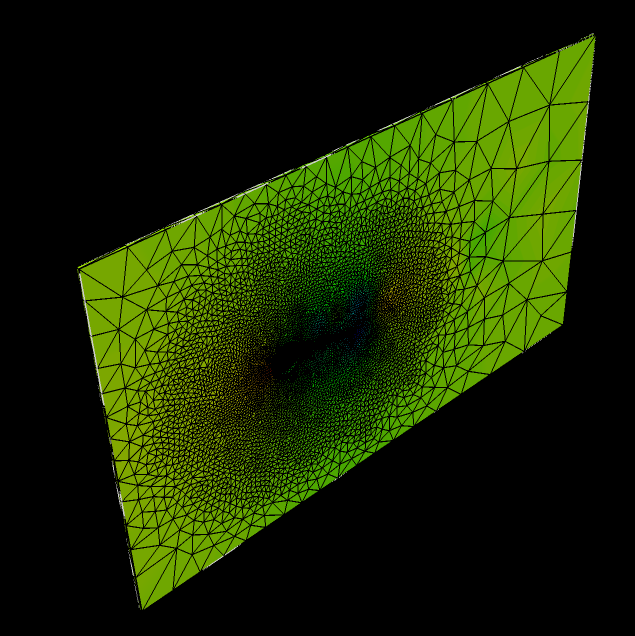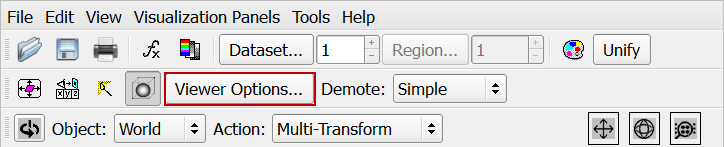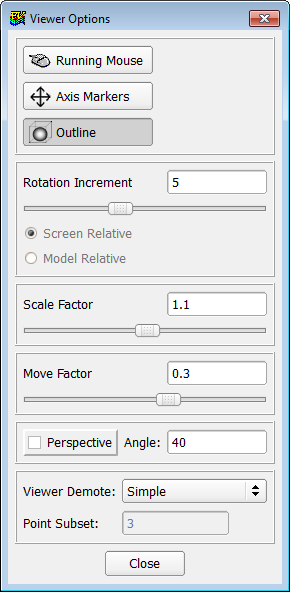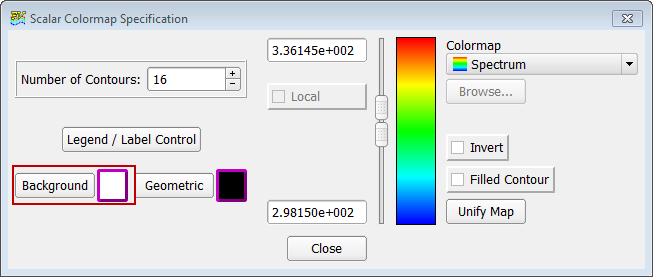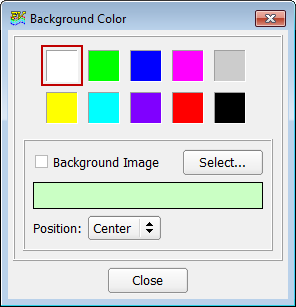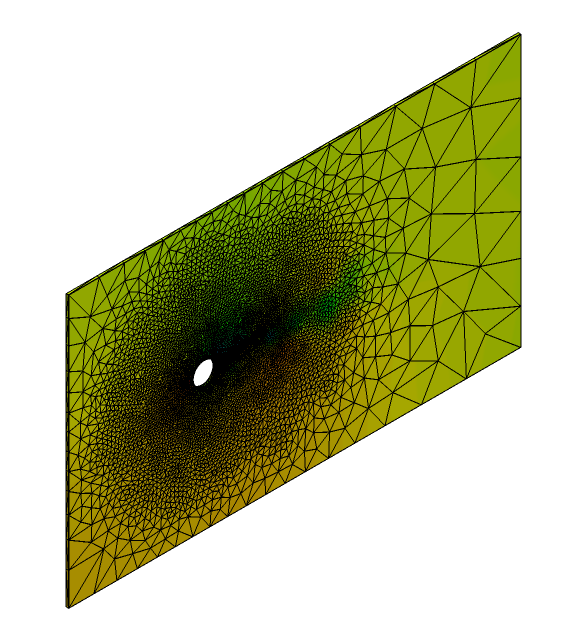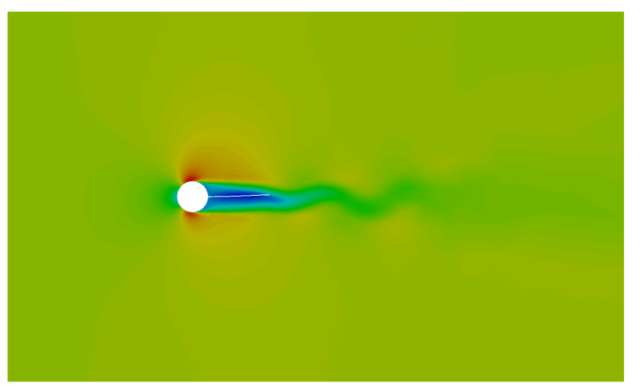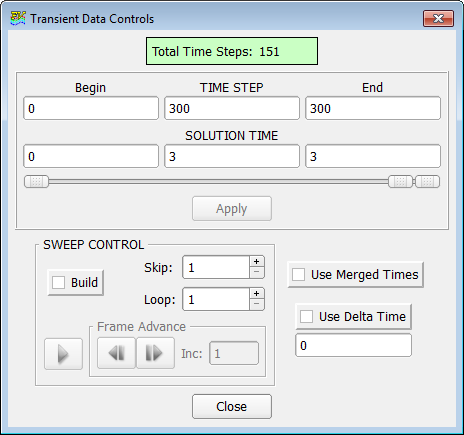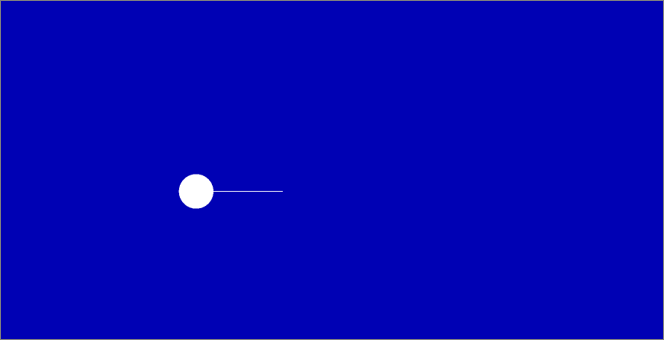ACU-T:5400 圧電流体エネルギーハーベスタ:流体構造連成(P-FSI)
このチュートリアルでは、圧電流体ハーベスタのシミュレーションの設定、解析、、および結果表示のための手順を説明します。このシミュレーションでは、圧電流れハーベスタが流体流路に置かれます。ハーベスタは、流体流れの中で渦を引き起こす渦発生体としても機能する円筒マウントに取り付けられます。このチュートリアルでは、渦によって生成される圧力場と流れのハーベスタ構造の間の相互作用をシミュレートします。AcuSolve が構造ソルバーと組み合わせて使用され、実用流体構造連成(P-FSI)アプローチを使用してハーベスタの構造変位が計算されます。変形する構造と接触したときの流体領域のメッシュの変形の計算には、Arbitrary Lagrangian Eulerian(ALE)アプローチが使用されます。
- Practical FSI(P-FSI)シミュレーションの設定
- ALEメッシュモーションの使用
- 構造データをCFDメッシュに伝達するためのEigenmode Managerの使用
- 問題の解析
- AcuConsoleの起動とシミュレーションデータベースの作成
- 一般的な問題パラメータの設定
- シミュレーション用の形状のインポート
- ボリュームグループの作成とボリュームパラメータの適用
- サーフェスグループの作成とサーフェスパラメータの適用
- グローバルメッシングパラメータとローカルメッシングパラメータの設定
- メッシュ生成
- 解法パラメータの設定
- 構造データのCFDメッシュへのインポートと伝達
- P-FSIシミュレーションの設定
- 適切な境界条件の設定
- AcuSolveの実行
- AcuProbeによる解析のモニター
- AcuFieldViewでの節点出力のポスト処理
前提条件
入門チュートリアルであるACU-T:2000 ミキシングエルボ内の乱流をすでに完了している必要があります。ここでは、AcuConsole、AcuSolve、およびAcuFieldViewをある程度使い慣れていることを前提としています。ライセンス供与済みバージョンのAcuSolveにアクセスできることも必要です。
このチュートリアルを実行する前に、AcuConsole_tutorial_inputs.zipを<<Altair_installation_directory>\hwcfdsolvers\acusolve\win64\model_files\tutorials\AcuSolveから作業ディレクトリにコピーします。ファイルfluid.x_tとbeam_modal.op2をAcuConsole_tutorial_inputs.zipから取り出します。ファイルfluid.x_tには、この問題のモデルの流体部分に関する形状情報が格納されており、ファイルbeam_modal.op2には、チュートリアルの中で生成されるCFDメッシュに投影される構造ソルバーからの出力データが格納されています。
このチュートリアルでモデリングウィンドウに表示されるオブジェクトの色と、ユーザーの画面に表示されるオブジェクトの色は異なる場合があります。AcuConsoleのデフォルト配色は“ランダム”であり、作成されたグループに色がランダムに割り当てられます。また、このチュートリアルはWindows上で作成されました。このチュートリアルを異なるオペレーティングシステムで実行する場合は、画面に表示されるイメージとこのチュートリアルで表示されるイメージが多少異なる可能性があります。
問題の解析
CFDシミュレーションにおける重要なステップは、工学的問題を調べ、AcuSolveに対して指定する必要のある重要なパラメータを決定することです。パラメータは、形状要素(入口、出口、壁など)に基づいて行うことができるとともに、流れの条件(流体プロパティ、速度、流れを乱流または層流のどちらでモデル化するのかなど)に基づいて行うことができます。
シミュレートするシステムには、片持ちビームの断面が含まれ、その固定端は円筒の剛体に取り付けられています。ビームは円筒とともに水流の中に置かれています。この円筒体は、流れの中に置かれた渦発生体として機能し、円筒を通過する際に下流への流れの中で発生する渦をシミュレートします。交互に渦が発生することにより、ビームの両側に交互の非対称圧力分布が形成されます。このような交互の圧力分布は、ビームに振動力を加え、ビーム内に持続可能な周期振動を発生させます。
モデル化するシステムは、圧電ベースの流体の流れによるエネルギーハーベスタと比較することができます。構造モデルで使用されるビームは層状配列になっており、両側の圧電層の間に真鍮シムが挟み込まれています。圧電材料には、応力が加えられると電荷を発生させるというユニークな特性があります。現在の配列では、流体の流れによってビームに振動力が加わり、ビームが振動すると、対応する振動応力がビーム内で発生します。応力により圧電層で電荷が生じると、ここで、圧電特性が作用し始めます。この電荷は、その後、別の電気機械配列によって利用されます。そのため、この発電プロセスには2段階のエネルギー変換が関与します。まず、流体の流れのエネルギーがビームの振動の力学的エネルギーに変換され、この力学的エネルギーが電気的エネルギーに変換されます。ただし、対象でもあるこの変換のFSIの側面は、流体の流れとビーム間のエネルギーの伝達です。
理論の概要
流体構造連成
流体構造連成は、流体の流れとそれに接触している変形可能なソリッド構造間の連成です。FSI問題は外部または内部の流れの問題にすることができます。流体の流れは、大気中の風車の羽根のように、固体が流れにさらされる、外部の流れにすることができます。また、流体の流れは、変形可能な管内の流体の流れのように、固体が流れを囲む、内部の流れにすることもできます。いずれの場合も、問題を解くための原理は同じです。流体の流れが構造に接すると、流体圧力が固体に応力を与えることによって、構造が変形する可能性があります。変形の大きさは、構造材料の剛性と流体によって与えられる圧力の大きさによって異なります。構造形状の変形は、構造周辺の流れの特性の変化につながります。
- Practical-FSI(P-FSI):構造は、モード空間内で縮小され、インターフェース節点を通じて流体領域に連成されます。ソルバー間の連成が単一パス自体で発生します。P-FSIシミュレーションでは、構造挙動が線形に制限されます。
- Direct coupling(DC-FSI): 連成は、構造ソルバーと流体ソルバー間の共同シミュレーションであり、それぞれのソルバーが同時に進行し、時間ステップごとに平衡に反復されます。
構造の変形が流体の流れを大幅に変えるほど大きい場合は、DC-FSI連成シミュレーションアプローチを使用する必要があります。このアプローチでは、流体の流れと圧力の場が構造変形に影響を与え、構造変形が流れと圧力に影響を与えると、それらの影響に関する情報がソルバー間でリアルタイムに交換されます。
連成方法に違いがあるとすると、同じ問題をP-FSIアプローチとDC-FSIアプローチを使用して解いた場合に結果に若干の違いが出る可能性があります。使用すべきアプローチの選択は、問題と使用可能なリソースに依存します。前述のように、P-FSIアプローチは、構造の変形が小さく、構造挙動を線形として近似できる場合に限定する必要があります。その他の場合は、DC-FSIを選択します。ただし、DC-FSIシミュレーションは、計算リソースのコストが高くなります。これを踏まえて、P-FSIシミュレーションは、DC-FSIシミュレーションを実行する前の予備テストシミュレーションとして使用することもできます。
FSIには安定型と振動型があります。安定型FSIでは、流れも変化しない限り、構造の変形形状が時間とともに変化しません。振動型FSIでは、構造が変形すると、変形していないに戻ろうとして、変形プロセス全体がそれ自体で繰り返されます。
AcuSolveでのメッシュモーションアプローチ
多くのシミュレーションで、時間に伴う領域の変形が必要とされます。AcuSolve は、動的メッシュを処理するための次の2つのアプローチを提供しています。
- Arbitrary Lagrangian Eulerian(ALE)
- Interpolated Mesh Motion
このチュートリアルでは、領域内の変形節点のメッシュモーションを指定するためにALEアプローチが使用されます。Interpolated Mesh Motionアプローチについては、同じ問題をこのアプローチを使用して解く後続のチュートリアルで詳しく説明します。
Arbitrary Lagrangian Eulerian(ALE)
ALEは、計算節点が要素品質の最適化のために自由に移動するメッシュモーション用のアプローチです。適切なメッシュ位置に到達するために、追加の偏微分方程式(PDE)が解かれます。ALEは、複雑な任意の運動を処理できるため、移動メッシュ問題をシミュレートする場合の最も一般的なアプローチです。一般的には、追加のPDEを解くことになるため、計算コストが高くなります。1Dや2Dの動きのように単純な動きの場合は、Interpolated Mesh Motion、汎用の指定モーション、節点境界条件ベースのアプローチなどのより高速なアプローチを使用できます。
解析パラメータの定義
AcuConsoleの起動とシミュレーションデータベースの作成
このチュートリアルでは、まずデータベースの作成、形状に依存しない設定の入力、形状の読み込み、ボリュームグループとサーフェスグループの作成、グループパラメータの設定、グループへの形状コンポーネントの追加、およびグループへのメッシュコントロールと境界条件の割り当てを行います。次に、メッシュを生成して、AcuSolveを実行し、指定された時間ステップの数だけ解析します。最後に、AcuFieldViewを使用して結果の一部の特性を可視化します。
次の手順では、AcuConsoleを起動して、シミュレーション設定を保存するためのデータベースを作成します。
一般的なシミュレーションパラメータの設定
次の手順では、シミュレーション全体に適用されるパラメータを設定します。単純にするため、Data Tree Manager内のBASフィルタを使用して、任意のシミュレーションに適用できる基本的な設定をフィルタできます。このフィルタにより、Data Tree内の使用可能な項目の小さなサブセットのみを表示できるようになり、エントリの移動が容易になります。
解法パラメータの設定
次の手順では、解析の進行時にAcuSolveの挙動を制御するパラメータを設定します。
材料モデルパラメータの設定
形状のインポートとモデルの定義
形状のインポート
ボリュームパラメータの適用
ボリュームグループは、ボリューム領域に関する情報を保存するためのコンテナです。この情報には、ボリュームに適用される解析およびメッシングパラメータや、それらの設定が適用される形状領域が含まれます。
形状がAcuConsoleにインポートされたときに、すべてのボリュームは“デフォルトの”ボリュームコンテナに配置されました。このチュートリアルのモデルには1つのボリュームしか含まれていないため、それが、形状のインポート時のデフォルトボリュームグループ内の唯一のボリュームになります。モデル内に1つのボリュームしか存在しない場合でも、今後の識別が容易になるようボリューム名を変更することをお勧めします。
次の手順では、デフォルトボリュームグループコンテナの名前を変更し、その材料とその他のプロパティを設定します。
サーフェスグループの作成とサーフェスパラメータの適用
サーフェスグループは、サーフェスに関する情報を保存するためのコンテナです。この情報には、解析およびメッシングパラメータや、パラメータが適用される形状内の対応するサーフェスが含まれます。
次の手順では、サーフェスグループを定義して、問題のさまざまな特性に適切な設定を割り当て、これらのグループコンテナにサーフェスを追加します。
シミュレーションの設定プロセスでは、(特に、サーフェスが非常に多いモデルの場合)複雑になりがちな境界条件やメッシュパラメータなどを設定するため、別のパネルに移動する必要があります。これを簡単にして、エラーを減らし、時間を節約するために、AcuConsoleでは2つの新しいダイアログが追加されています。Volume ManagerとSurface Managerは、一度にすべてのサーフェスまたはボリュームエンティティに関する情報を確認したり、指定するために使用します。ここでは、Surface Managerのいくつかの機能を利用します。
形状がAcuConsoleに読み込まれたときに、すべての形状サーフェスはデフォルトサーフェスグループコンテナに配置されました。このデフォルトサーフェスグループは、Surface Managerでbeamに名前が変更されました。前の手順では、いくつかのサーフェスを自分で作成した他のさまざまなサーフェスグループに割り当てました。この時点で、beamサーフェスグループに残っているのは、流体ボリュームとビーム間の接触境界を構成するサーフェスのみです。
フォースランプmultiplier functionの作成
流れによりビームに作用する力は、最初の数時間ステップの間に徐々に増加して行きます。この最初の数時間ステップ後は、ビームに対する力が一定になります。これを乗算関数を使用して実現します。次の数手順で線形multiplier functionを作成し、後で、ビームに作用する荷重の力multiplier functionとして割り当てます。
弾性体の作成
このチュートリアルの導入部で、FSIは、流体と変形可能な、つまり、柔軟な固体間の相互作用であることを説明しました。AcuConsoleでは、このような固体をFlexible Bodyコマンドを使用して定義します。P-FSIでは、モード空間内で構造が縮小します。弾性体の定義には、ボディの質量、剛性、および減衰マトリックスの指定が含まれます。通常、質量マトリックスはI(単位マトリックス)に正規化され、剛性マトリックス kは対角エントリのそれぞれが固有値を表す対角マトリックスです。サーフェス出力リストは、固体上の力とモーメントの計算に使用されるサーフェス出力を表します。
サーフェス境界条件の設定
入口のパラメータの設定
z_negサーフェスとz_posサーフェスのパラメータの設定
スリップサーフェスのパラメータの設定
出口サーフェスのパラメータの設定
円筒サーフェスのパラメータの設定
ビームサーフェスのパラメータの設定
節点出力の定義
節点出力コマンドは、出力頻度や保存されている状態の数などの節点出力パラメータを指定します。
時刻歴出力ポイントの作成
初期状態の設定
メッシュコントロールの割り当て
グローバルメッシュパラメータの設定
グローバルメッシュ属性は、特定の形状ボリューム、サーフェス、エッジ、およびポイントに参照されるのではなく、モデル全体に適用されるメッシングパラメータです。モデルの特定の形状コンポーネントのメッシュ生成コントロールを作成するには、ローカルメッシュ属性を使用します。
次の手順では、グローバルメッシュ属性を設定します。
サーフェスメッシュパラメータの設定
サーフェスメッシュ属性は、モデル内の特定のサーフェスに適用されます。これは、1つまたは複数の特定のサーフェスのためのメッシュコントロールの作成に使用される、ローカルメッシングパラメータの一種です。
サーフェスメッシュ属性は、モデル内の特定のサーフェスに適用されます。これは、1つまたは複数の特定のサーフェスのためのメッシュコントロールの作成に使用される、ローカルメッシングパラメータの一種です。
サーフェスメッシュ属性などのローカルメッシュ属性は必ずしも設定する必要ありません。あるコンポーネント用のローカルメッシュ属性が見つからなかった場合は、グローバル属性がそのコンポーネントのメッシュ生成コントロールとして使用されます。ローカルメッシュ属性が存在する場合は、グローバル設定より優先されます。
次の手順では、サーフェスメッシング属性を設定します。
メッシュ押し出しの定義
このシミュレーションは、モデルの2D断面の表現と等価です。AcuSolveでは、断面のフェイス全体で1つの要素を構成するだけで2Dモデルがシミュレートされます。これらのフェイスを同様の境界条件を使用して設定すると、フェイス全体の対応する節点で同じ結果が得られます。この問題では、これらのフェイスは負および正のzサーフェスです。この種のメッシュは、AcuSolveのメッシュ押し出しプロセスで実現されます。次の手順では、これらのサーフェス間のメッシュの押し出しプロセスを定義します。
メッシュの生成
次の手順では、問題の解を計算する際に使用されるメッシュを生成します。
構造モデル情報のインポート
解の計算と結果の確認
AcuSolveの実行
次の手順では、AcuSolveを実行してこのケースの解を計算します。
AcuProbeでのポスト処理
AcuProbeを使用して、解析時間におけるさまざまな変数をモニターできます。
AcuFieldViewでのポスト処理
- Fileメニューでデータリーダーを検索し、データ入力のための目的のリーダーパネルを開く方法。
- サイドツールバーまたはメインメニューのVisualizationパネルから表示パネルを検索し、AcuFieldViewでサーフェスを作成および変更する方法。
- マウスアクションを使用してモデリングウィンドウでデータを動かし、データの移動、回転、およびズームを行う方法。
このチュートリアルでは、定常状態解析データの操作方法を示します。
AcuFieldViewの起動
AcuFieldViewの設定
ビーム変位のアニメーションの可視化と保存
要約
このAcuSolveチュートリアルでは、Practical-FSIまたはP-FSIアプローチを使用してFSI問題を設定し、解析しました。最初に、構造ソルバー内で構造(ビーム)のモデル解析が行われ、このモーダル解析の結果がAcuConsoleで構造を表現するために使用されます。モーダル解析の結果は、固体の質量、剛性、減衰特性などの必要な情報をAcuSolveに提供します。この情報は、AcuSolveによって生成される流れ場情報とともに、流れと接触したときのビームの変位の計算に使用されます。
チュートリアルは、AcuConsoleでデータベースを作成し、流体部分の形状をインポートしてメッシュ処理し、基本的なシミュレーションパラメータを設定することから始めました。その後で、ビームを表現するための弾性体を設定し、AcuSolveを使用して解を生成しました。
結果は、AcuFieldViewでポスト処理され、流体流れと接触したときのビームの変位のアニメーションが生成されました。このチュートリアルで紹介した新機能は、Practical FSIシミュレーション(P-FSI)の設定、ALEメッシュモーションの使用、および構造データをCFDメッシュに移すためのAcuConsoleでのEigenmode Managerの使用です。