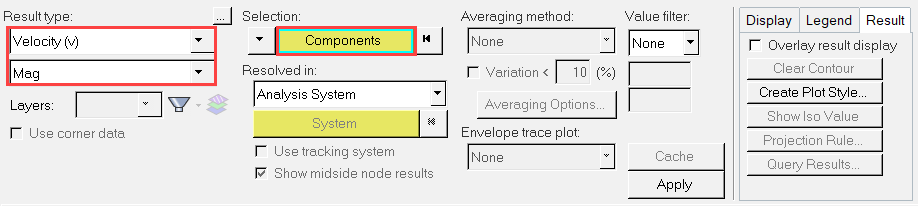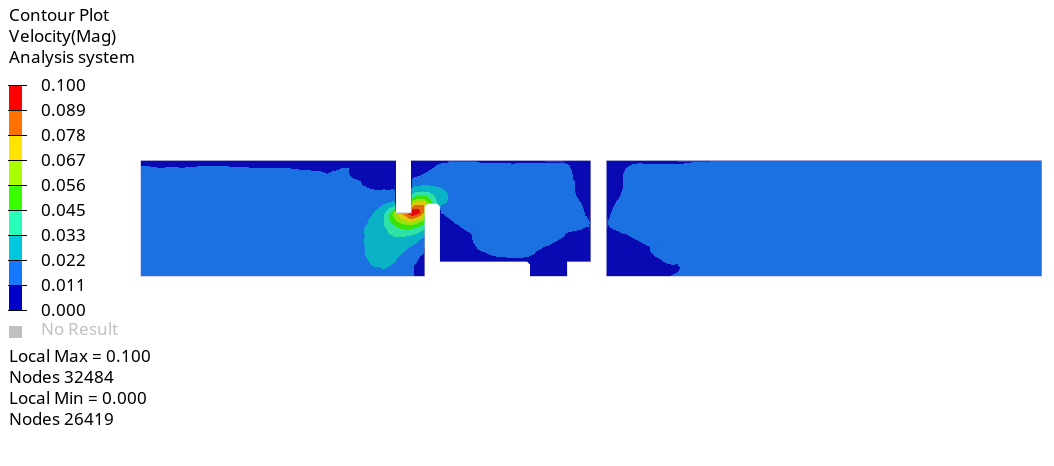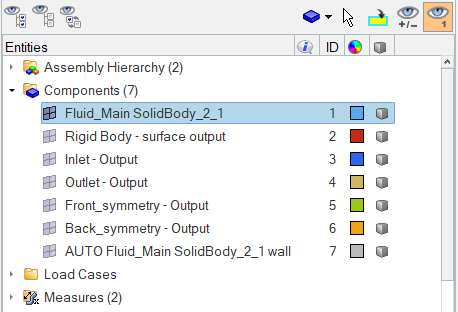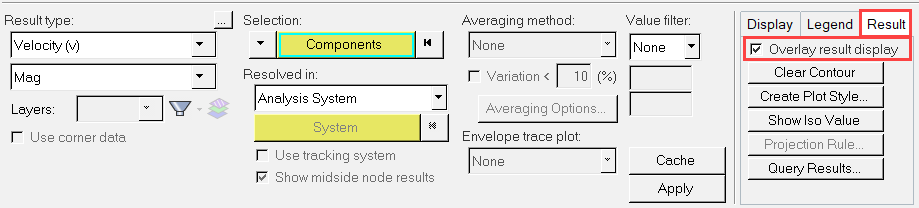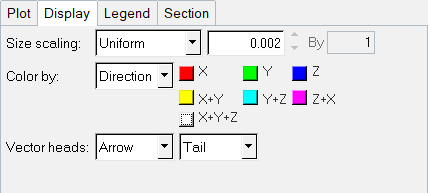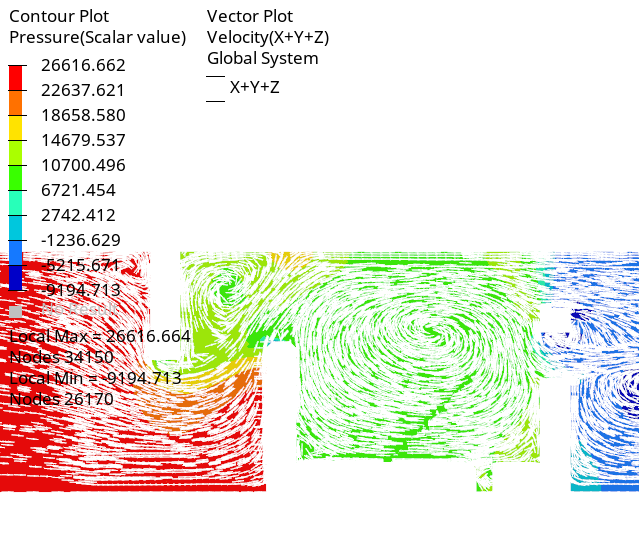ACU-T:5200 チェックバルブの剛体力学
このチュートリアルでは、圧力チェックバルブの開口部のシミュレーションの設定、解析、および結果表示のための手順を説明します。このシミュレーションでは、AcuSolveを使用して、経時変化する流入の流れ場によりバルブにかかる力を計算し、これらの流体力によって生じるバルブの動きを計算します。このチュートリアルの目的は、剛体力学のシミュレーションを実行するために必要ないくつかのモデリングの概念を紹介することです。
前提条件
このチュートリアルを実行する前に、HyperWorksの入門チュートリアルであるACU-T:1000 HyperWorksユーザーインターフェースをすでに完了し、HyperWorks CFD、AcuSolve、およびHyperViewの基本を理解しているものとします。この解析を実行するには、ライセンス供与済みバージョンのHyperWorks CFDとAcuSolveにアクセスできる必要があります。
このチュートリアルを実行する前に、HyperWorksCFD_tutorial_inputs.zipを<Altair_installation_directory>\hwcfdsolvers\acusolve\win64\model_files\tutorials\AcuSolveから作業ディレクトリにコピーします。 ACU-T5200_pressureCheckValve.x_t をHyperWorksCFD_tutorial_inputs.zipから取り出します。
問題の説明
このチュートリアルで扱う問題は、図 1に図示しています。この問題は、仮想スプリング(形状には含まれていない)にシャッターが取り付けられたチェックバルブを通過して流れる水が含まれた円筒管で構成されています。入口圧力は時間とともに変化し、シャッターの動きは、スプリングの反力に対する流体力のバランスに応じて決まります。この問題は、長手方向の軸を中心とした30度ごとの回転周期性を持ち、生じる流れも回転周期性を持つことが想定されるため、くさび形の部分を使用したモデリングが可能になります。このチュートリアルでは、図に示すように30度分の形状をモデル化します。回転周期性を持つ形状の一部をモデル化することで、正確な解を維持しつつ、計算時間を短縮できます。

図 1. スプリング式シャッターがあるチェックバルブの図
管の入口直径は0.08mで、長さは0.3 mです。チェックバルブのアセンブリは、入口の下流0.085mにあります。これは、中心に配置された直径0.044mの開口部と開口部から0.005m離れた初期位置にあるシャッターを備えた0.005m厚の薄板で構成されており、ほぼ閉じられた状態をシミュレートします。シャッター薄板の直径は0.05mで、厚みは0.005mです。シャッター薄板は、長さが0.03mで直径が0.01mのステムに接合されています。シャッターとステムの質量は0.2kgであり、その動きは剛性が2162N/mである仮想スプリングの影響を受けます。バルブシャッターの動きは、シャッターの下流にある穴あき薄板に取り付けられた止め具によって制限されます。
AcuSolveの内部剛体力学ソルバーは、接触をシミュレートできないことに留意してください。したがって、この問題はバルブと止め具との間の接触を避けるために定式化されます。
- 1つ目は、AcuSolveによって計算される流体力を12倍にすることです。これにより、ボディの変位が計算される際にデバイスにかかる全荷重が表されます。
この方法を使用すると、バルブスプリングの全剛性が剛体解で使用され、バルブの全質量が使用されます。
- 2つ目は、バルブの質量とスプリングの剛性を12分の1に縮小して、モデル化されるバルブ形状の比率と一致させることです。
この方法を使用した場合は、剛体ソルバーに渡される荷重はスケーリングされません。
このチュートリアルではこの2つ目の方法が使用されるため、縮小された質量0.0167kgと剛性180.1667N/mが使用されます。
この問題で扱う流体は水であり、密度 (ρ)は1000 kg/m3、分子粘性 (μ)は1.781X 10-3kg/m-secです。
シミュレーションの開始時には、流れ場は静止しています。流れは、図 2に示す区分線形関数として経時変化する入口圧力によって引き起こされます。入口圧力が上昇するにつれて、バルブが開くため流れは加速されます。乱流粘性率は10と想定されています。
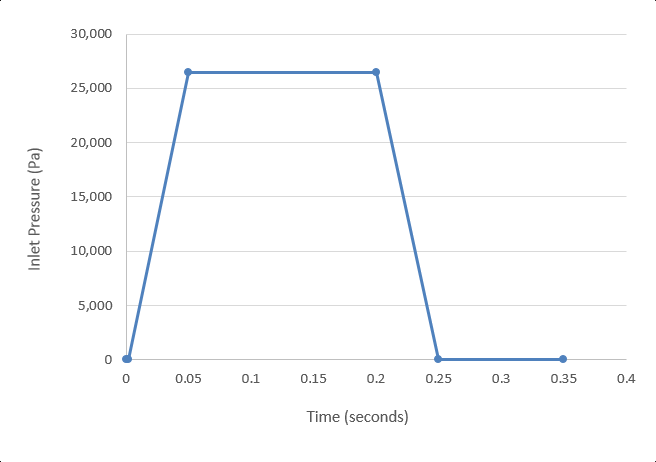
図 2. 入口の過渡圧力
前に行ったこの形状のシミュレーションでは、入口での平均速度が最大の0.9 m/sに達することが示されています。この速度では、流れのレイノルズ数は72,000となります。レイノルズ数が4,000より大きい場合は、一般に流れを乱流としてモデル化することができます。
流れの初期状態は実際には層流ですが、バルブシャッター周囲の流量と流速の増大によって、乱流状態への急速な変化が生じると予想されます。したがって、このシミュレーションは、過渡的な乱流をモデル化するように設定されます。非定常解析を実行する際は、定義済みのスタッガー基準に基づいて時間ステップごとに収束に達します。メッシュモーションは、任意のメッシュ移動(ALEメッシュモーション)を使用してモデル化されます。
このケースでは、対象となるこの過渡挙動は、過渡圧力プロファイルによって与えられている、圧力が上昇してから再び低下するのにかかる時間内に生じます。スプリングが元の状態に戻るための時間を見越して、追加の時間がシミュレートされます。このチュートリアルでは、圧力が降下して初期状態に戻った後に0.1秒が追加されるため、合計時間は0.35秒となります。
非定常解析において極めて重要なもう1つの決定事項は、時間増分の選択です。時間増分は、シミュレーションの指定された時間ステップにおける時間変化です。対象となる流動特性の変化を捕捉するのに十分な短さで、不要な計算時間がかからない時間増分を選択することが重要です。
初期状態から最大値への入口圧力の変化は、0.048秒を超える時間にわたって発生します。時間増分が0.002秒の場合は、過大な計算時間を必要とすることなく、この過渡変化の優れた解析が可能になります。
HyperWorks CFDの起動とHyperMeshモデルデータベースの作成
形状のインポート検証
形状のインポート
形状の検証
流れのセットアップ
シミュレーションパラメータとソルバー設定のセットアップ
入口圧力のMultiplier Functionの作成
材料プロパティの割り当て
流れ境界条件の定義
モーションのセットアップ
この手順では、メッシュモーションをアクティブにし、バルブ壁の剛体モーションを定義します。その後、対称サーフェスのメッシュ変位境界条件を定義します。
メッシュモーションタイプの定義
剛体モーションの定義
メッシュ変位境界条件の定義
メッシュの生成
このステップでは、メッシュコントロールを指定し、メッシュを作成します。
ゾーンメッシュコントロールの定義
境界層コントロールの定義
メッシュの生成
解の計算
節点出力の定義
AcuSolveの起動
AcuProbeによる解析のモニター
AcuSolveの実行中は、AcuProbeを使用して入口圧力、バルブの変位、およびバルブの速度などの流動特性を確認できます。
HyperViewによる結果のポスト処理
この手順では、水がバルブを流れる際のバルブの動きのアニメーションを作成します。
HyperViewのオープンとモデルおよび結果の読み込み
速度のアニメーションの作成
断面上の圧力コンターおよび速度ベクトルの表示
次の手順では、中央Z平面に断面を作成し、その断面上の圧力コンターと速度ベクトルを表示します。
要約
このチュートリアルでは、剛体メッシュモーションを伴うCFDシミュレーションを設定して解析する方法を知ることができました。まず、形状をインポートし、流れの設定を定義しました。次に、メッシュモーション設定を定義し、メッシュを生成しました。解が計算されたら、AcuProbeとHyperViewを使用して結果をポスト処理しました。
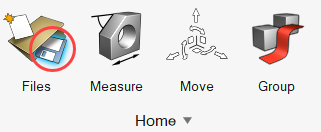
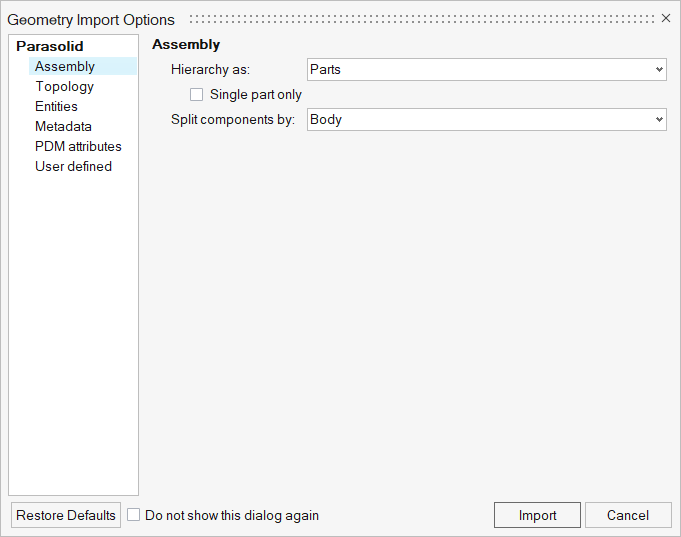
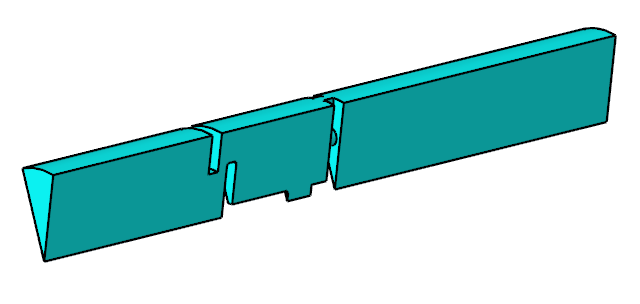



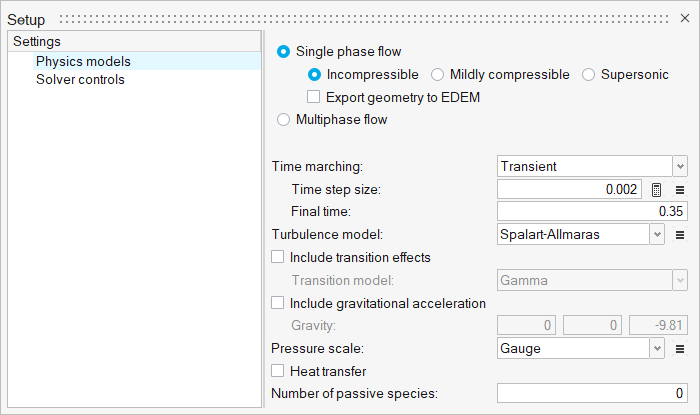
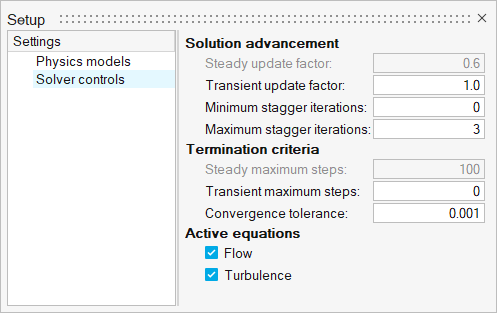
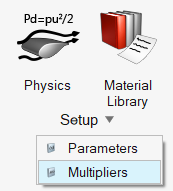
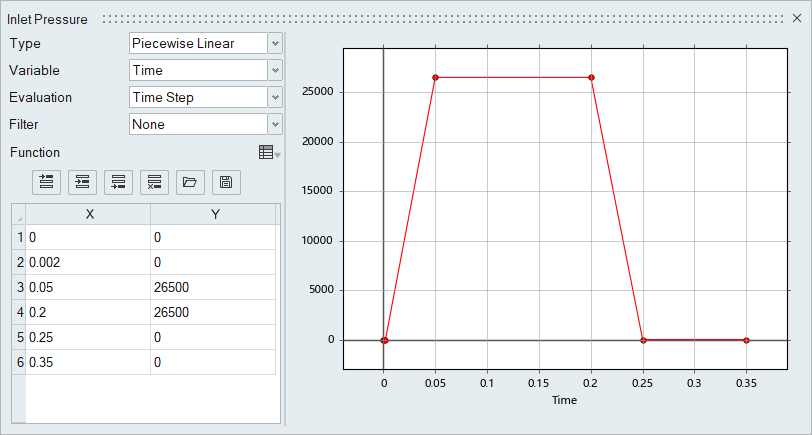

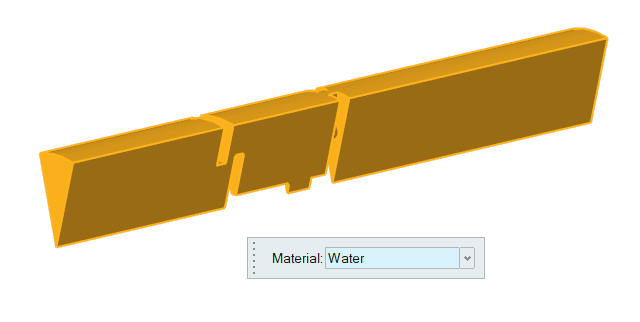

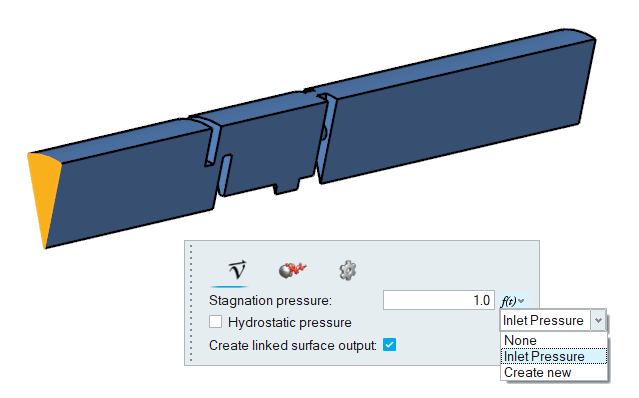
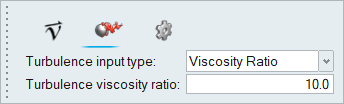

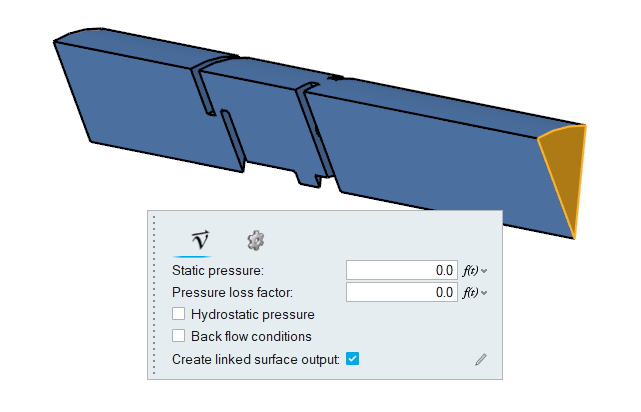

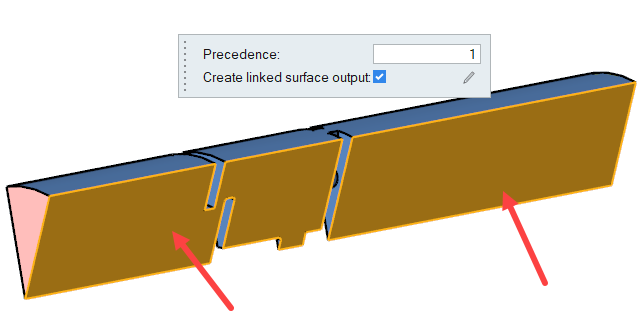
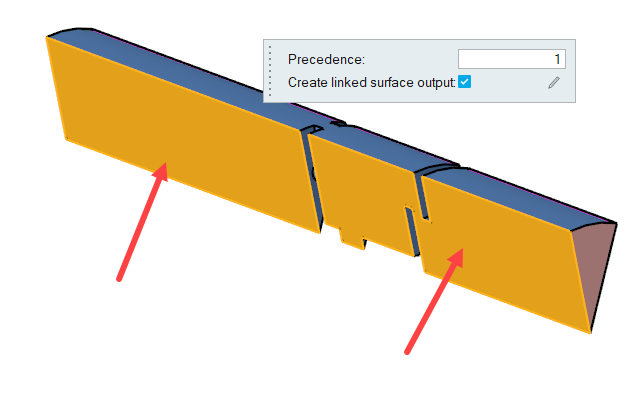
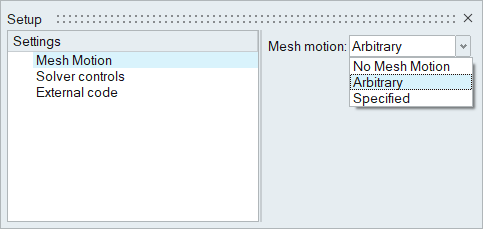

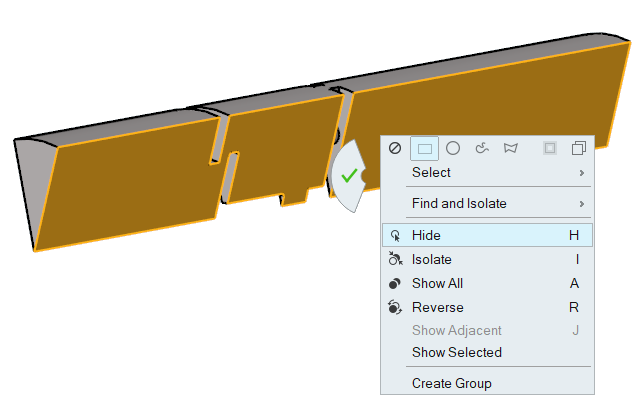
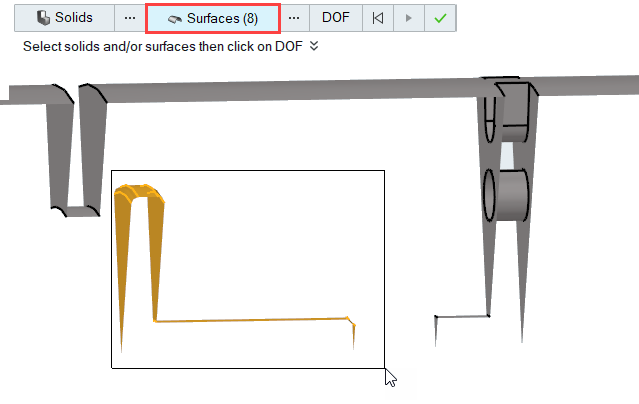
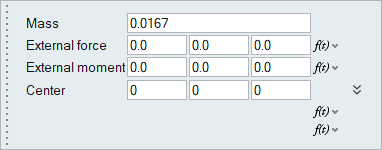
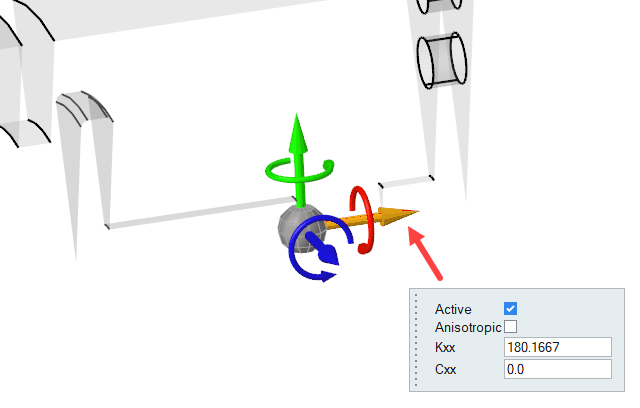
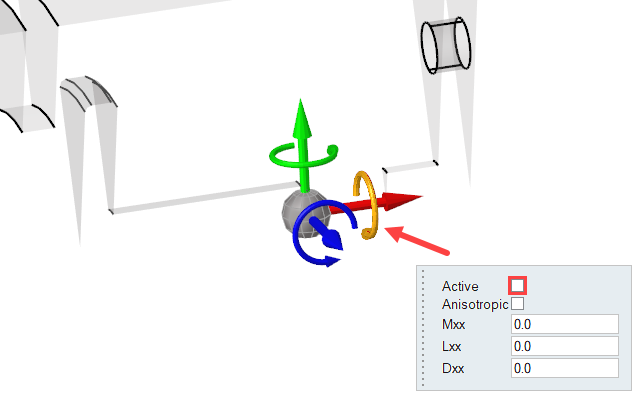

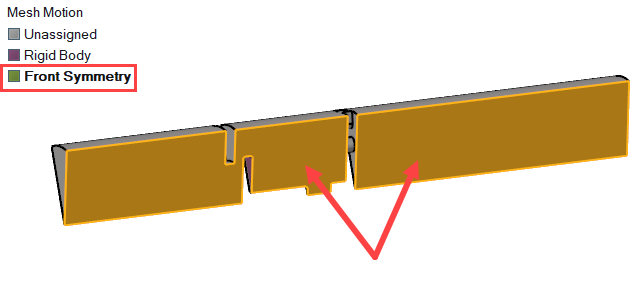

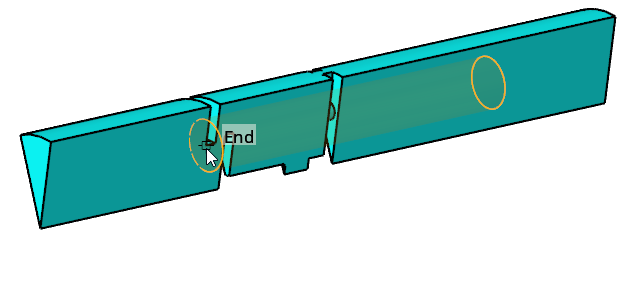
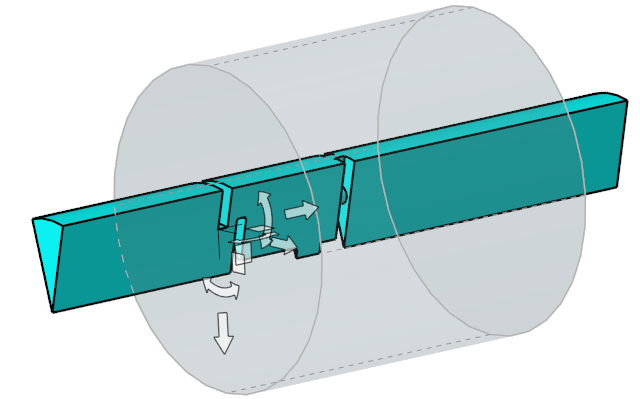
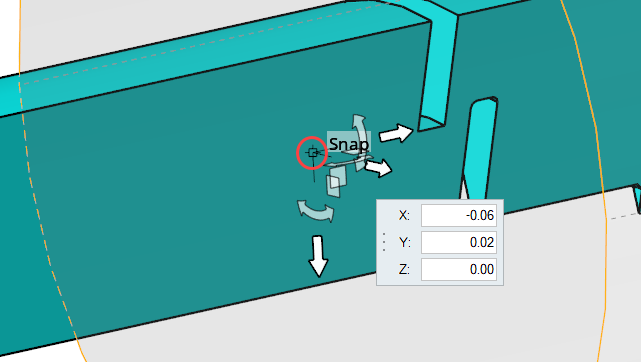
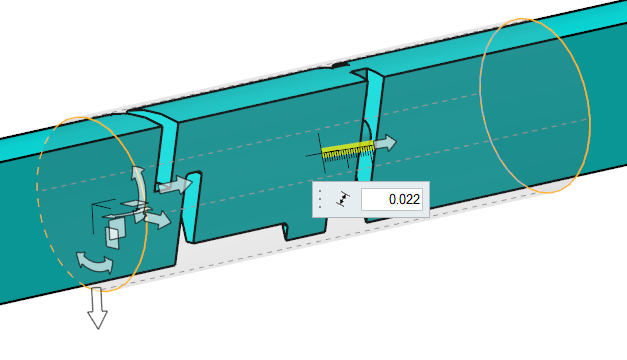
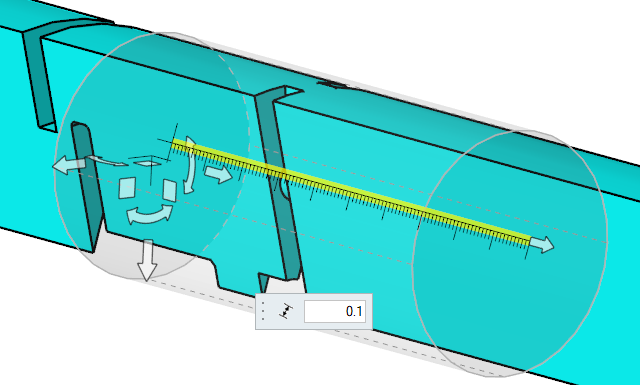
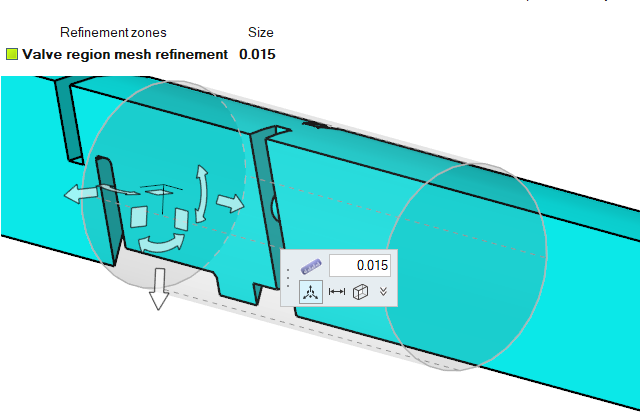

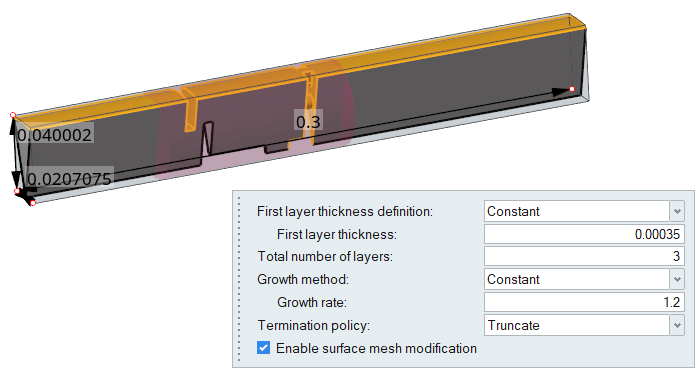
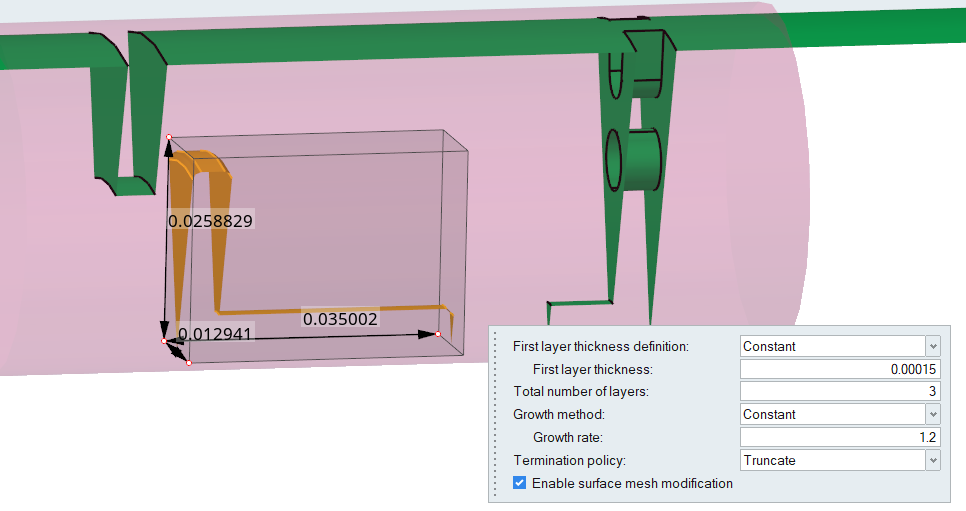
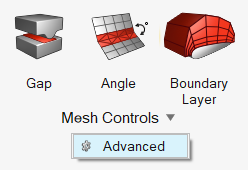
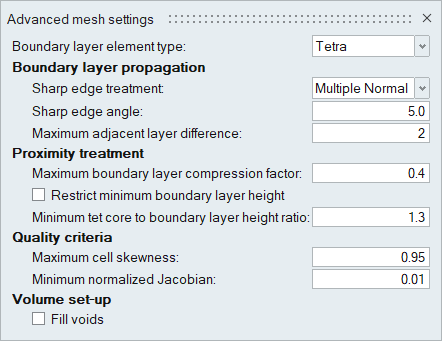

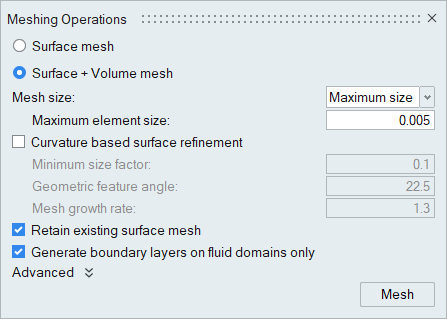

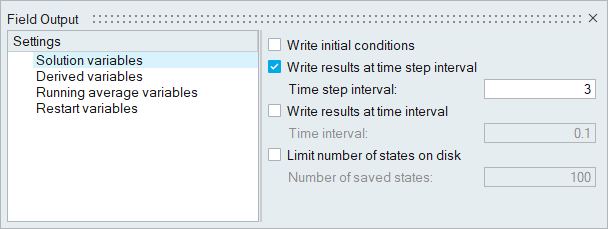

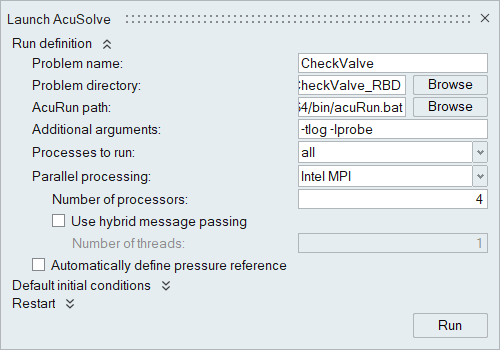
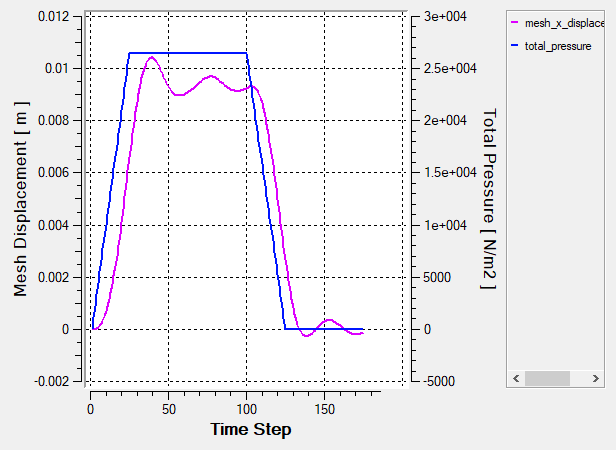
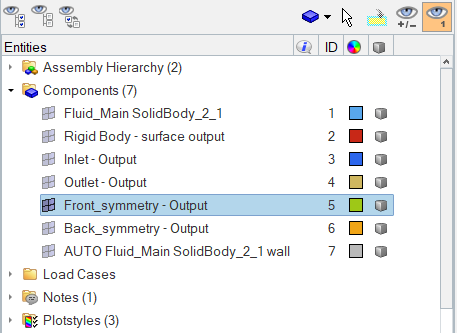
 をクリックすることで、xy平面を正面から見た表示にします。
をクリックすることで、xy平面を正面から見た表示にします。