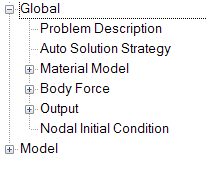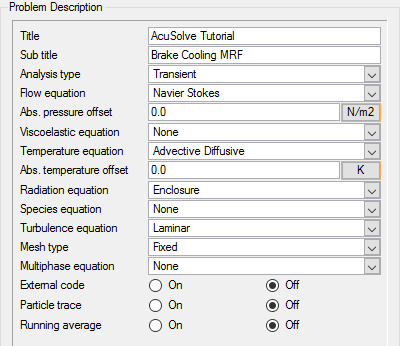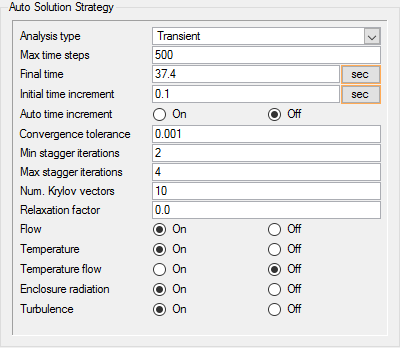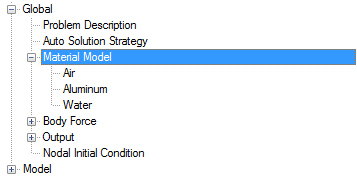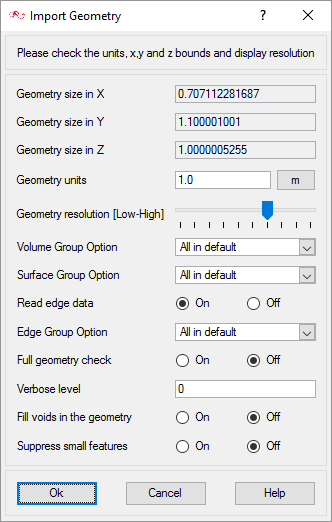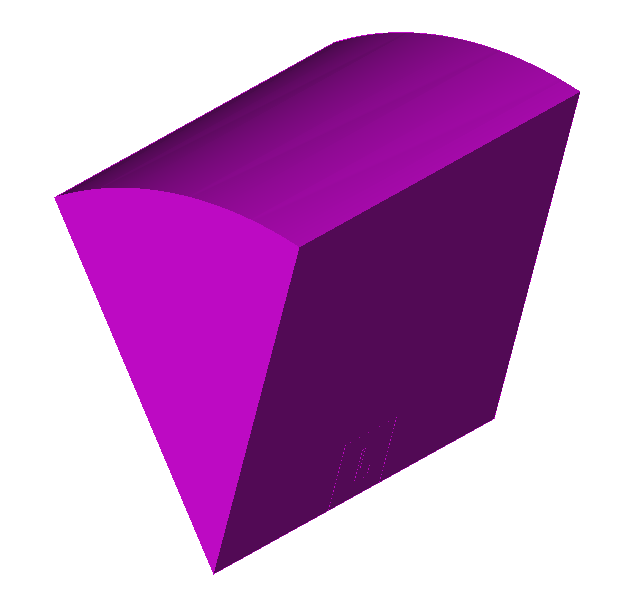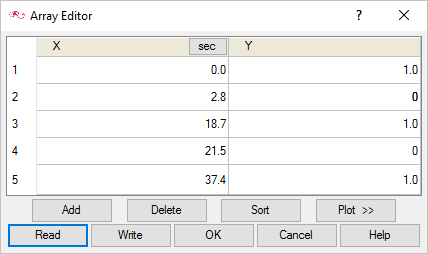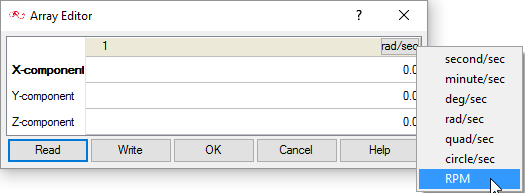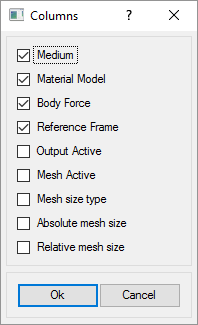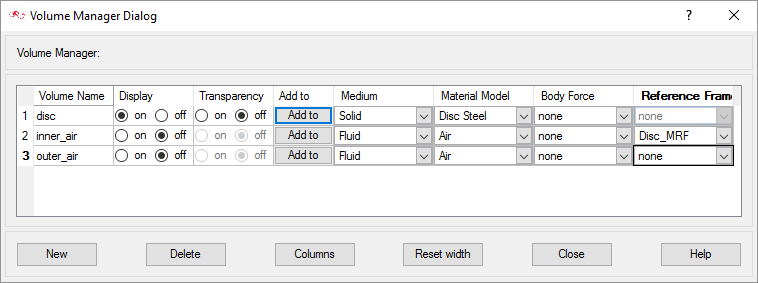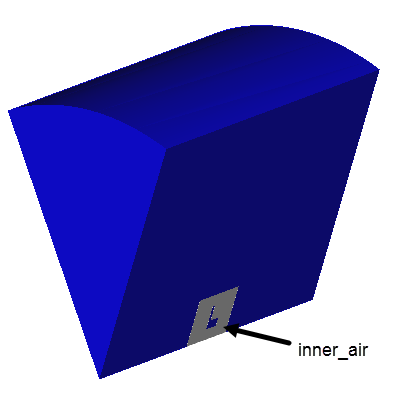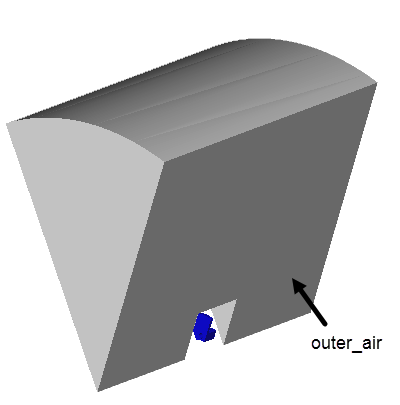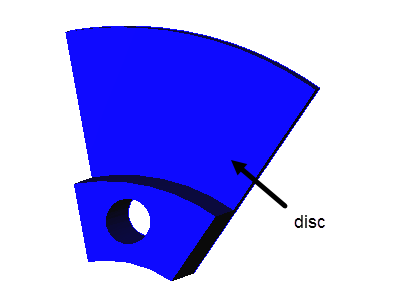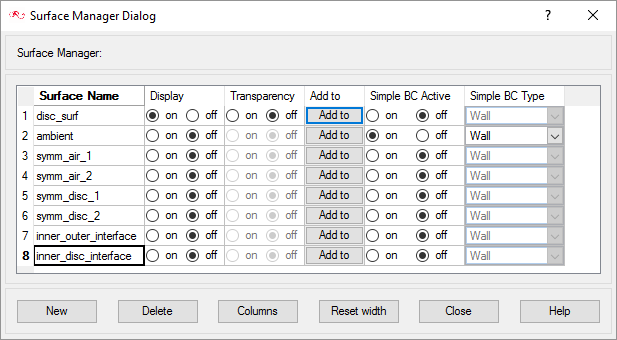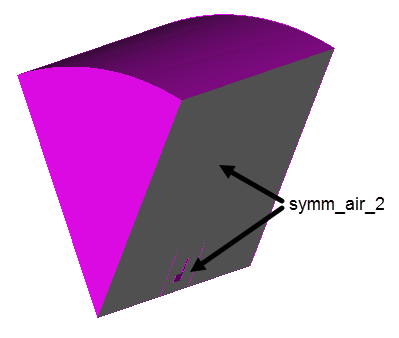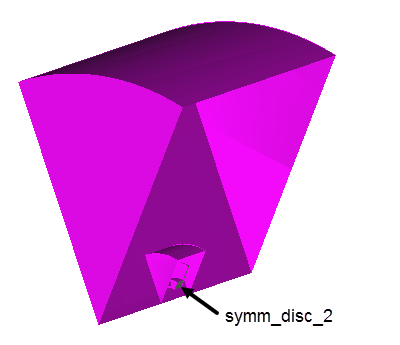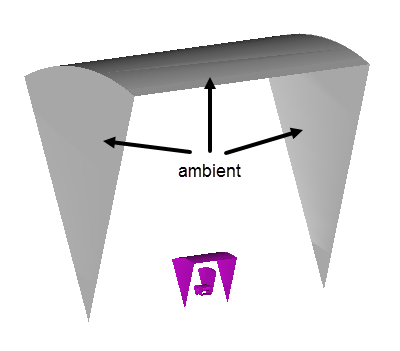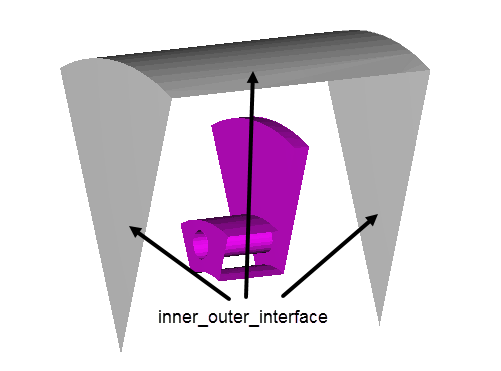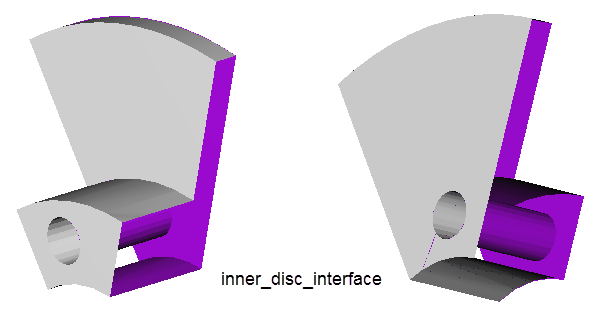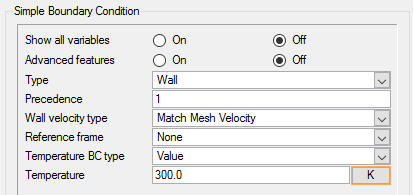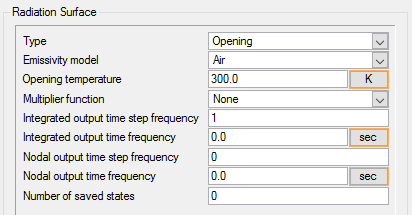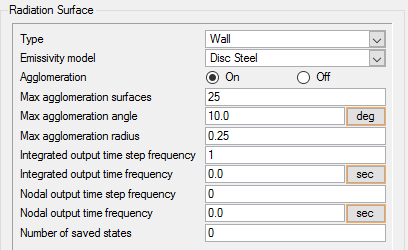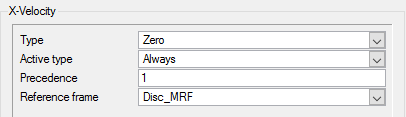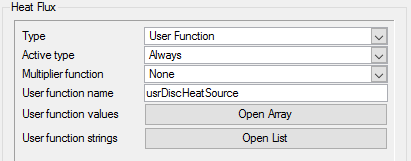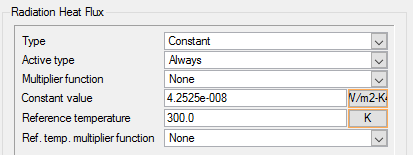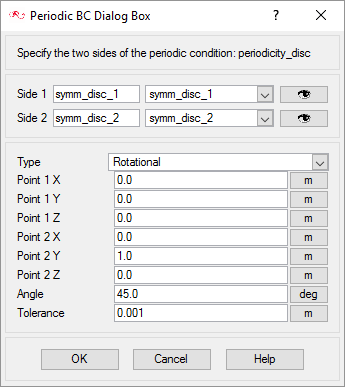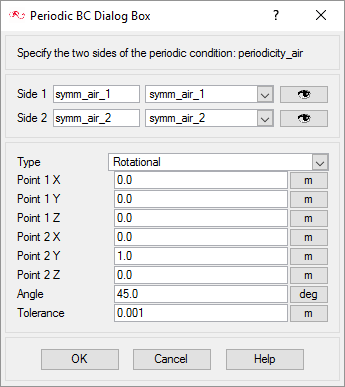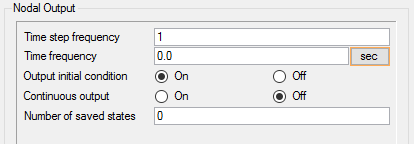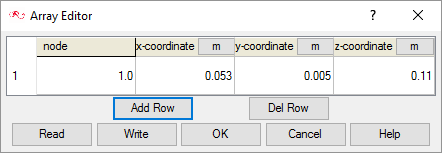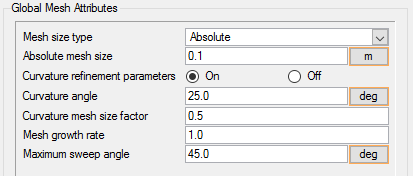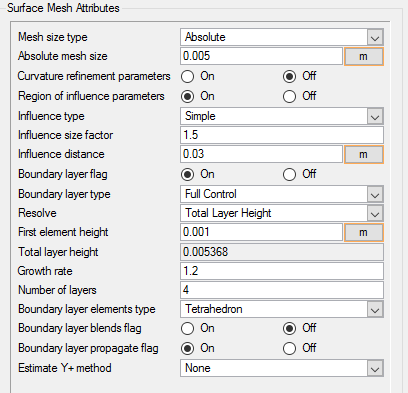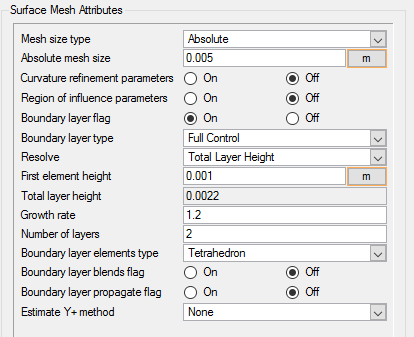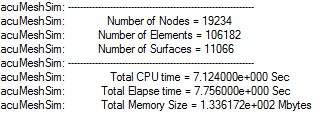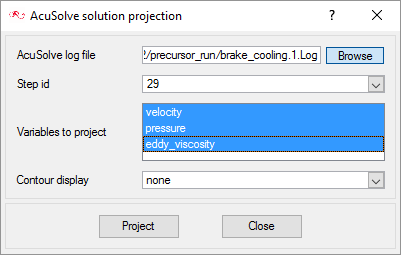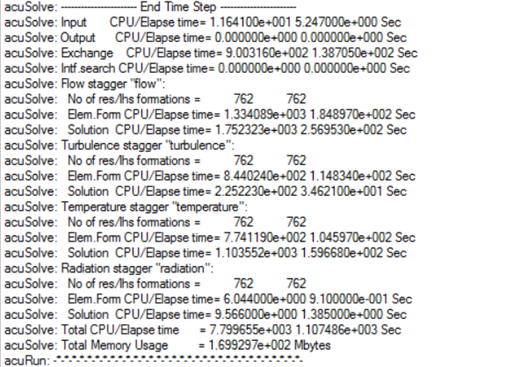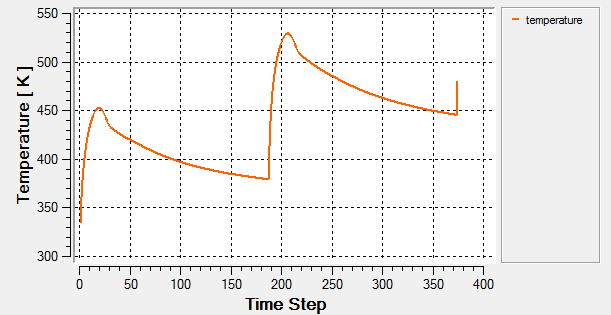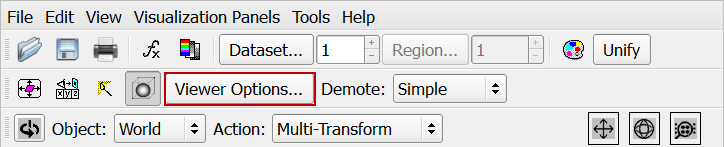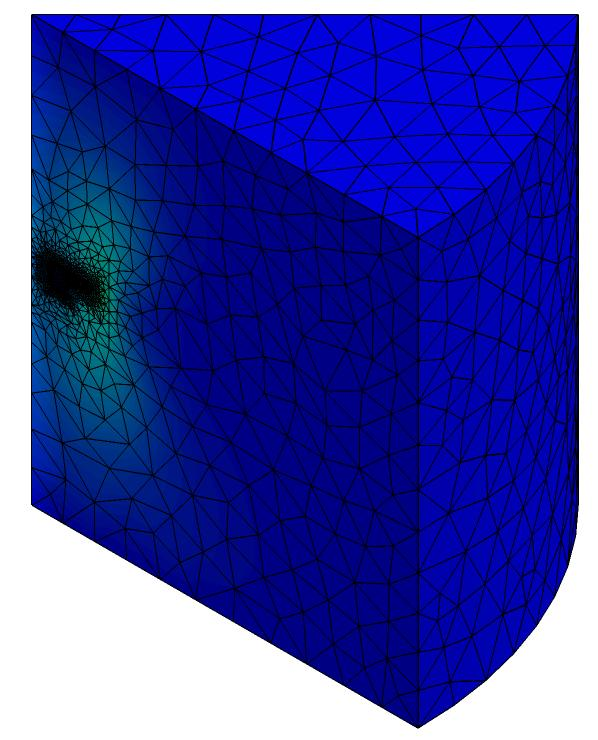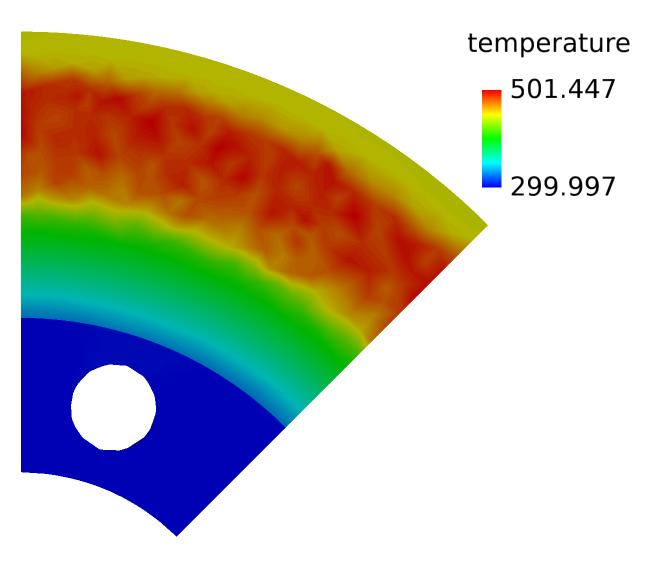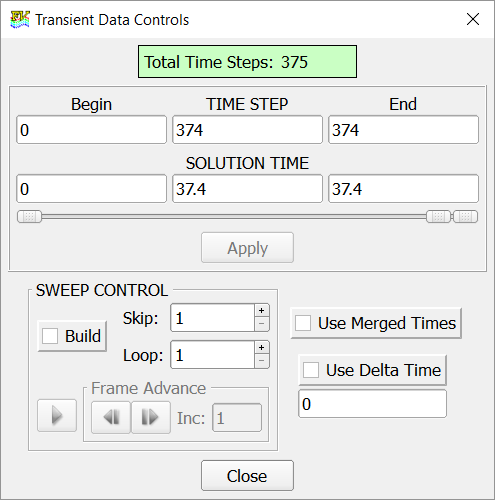ACU-T:5002 自動車のディスクブレーキシステムの冷却
このチュートリアルでは、ディスクブレーキシステム内のブレーキディスクのシミュレーションの設定、解析、および結果表示を行うための手順を説明するとともに、ディスクの冷却メカニズムについて説明します。このチュートリアルで使用するモデルは、ブレーキ動作のシミュレーションに熱源が適用されるブレーキディスクの一部で構成されます。この熱源は、ホイールとともに回転するブレーキディスクと、ホイールの回転に対して静止しているブレーキパッドの間の摩擦によるものです。ブレーキをかけると、油圧機構によりパッドが作動してディスクに押し当てられます。ディスクとパッドの間の摩擦力によって、ディスクが減速することで、ホイールも減速します。走行中の自動車が減速する際に力学的エネルギーを消散させるための最も一般的なメカニズムは、パッドとディスクの間の摩擦による熱エネルギーへの変換です。このチュートリアルは、車両が減速と加速のサイクルを経る際のディスクの温度上昇を数値化することを目的とします。
CFDシミュレーションの基本的な手順については、ACU-T:2000 ミキシングエルボ内の乱流をご参照ください。このチュートリアルでは、AcuSolveの新しい概念や機能は紹介しません。代わりに、このチュートリアルでは、ディスクブレーキシステムなどの複雑な問題を正しくシミュレートする際のAcuSolveの機能の実演に重点を置き、同様のシミュレーションを設定する方法に関する指針を提示します。
- 問題の解析
- AcuConsoleの起動とシミュレーションデータベースの作成
- 一般的な問題パラメータの設定
- 解法パラメータの設定
- シミュレーション用の形状のインポート
- ボリュームグループの作成とボリュームパラメータの適用
- サーフェスグループの作成とサーフェスパラメータの適用
- グローバルメッシングパラメータとローカルメッシングパラメータの設定
- メッシュ生成
- AcuSolveの実行
- AcuProbeによる解析のモニター
- AcuFieldViewによる解析のポスト処理
前提条件
入門チュートリアルであるACU-T:2000 ミキシングエルボ内の乱流をすでに完了している必要があります。ここでは、AcuConsole、AcuSolve、およびAcuFieldViewをある程度使い慣れていることを前提としています。ライセンス供与済みバージョンのAcuSolveにアクセスできることも必要です。
このチュートリアルを実行する前に、AcuConsole_tutorial_inputs.zipを<<Altair_installation_directory>\hwcfdsolvers\acusolve\win64\model_files\tutorials\AcuSolveから作業ディレクトリにコピーします。をAcuConsole_tutorial_inputs.zipから取り出します。からbrake_disc_partial.x_t、heatSource.cの各ファイル、precursor_runフォルダーを取り出します。
問題の解析
CFDシミュレーションにおける重要なステップは、目前の工学的問題を調べ、AcuSolveに対して指定する必要のある重要なパラメータを決定することです。パラメータは、形状要素(入口、出口、壁など)に基づいて行うことができるとともに、流れの条件(流体プロパティ、速度、流れを乱流または層流のどちらでモデル化するのかなど)に基づいて行うことができます。
図1は、一般的なディスクブレーキシステムの動作メカニズムの概略図を示しています。ブレーキのペダル / レバーはプッシュロッドに結合されており、プッシュロッドによってマスターシリンダーピストンに力がかかります。ピストンにかかった圧力は、ピストンの運動によって、油圧ラインを通じて、ブレーキキャリパーアセンブリ内に配置されたブレーキパッドに伝達されます。これらのパッドがローター(ブレーキディスク)に押し付けられることで、回転するディスクに摩擦力がかかり、ドライバーがブレーキレバーを引くまでディスクが減速します。走行中の自動車が減速する際に力学的エネルギーを消散させるための最も一般的なメカニズムは、パッドとディスクの間の摩擦による熱エネルギーへの変換です。

図 1. シミュレーションに使用するモデル
- 下り坂ブレーキ – 車両が長い下り坂を走行しているときは、通常はブレーキ力がディスクに継続的にかかることで、車両の速度が安全限度内に保たれます。その結果として、ディスクは継続的に加熱されて、加熱と冷却が均衡状態になるまで、ディスクの温度は上昇し続けます。最終的な状態で達する温度は非常に高くなる可能性があります。
- 繰り返しブレーキも、ディスクの温度を安全限度に近づかせる原因となることが多い状況です。これは、車両が常に減速または加速されるカーレースでよく見られます。繰り返しブレーキでは、通常、ブレーキ-解除のサイクルが短時間に複数回発生します。各サイクルでは、ブレーキをかけるとディスクの温度が上昇し、ブレーキを解除するとディスクの温度が低下します。各サイクルの終了時に、温度が十分には下がらない可能性があります。その結果として、サイクルを重ねるごとにディスクの温度がますます上がり、最終的に安全限度を超える可能性があります。
- 非常ブレーキも原因の1つです。車両は急停止するため、冷却効果はディスクの温度を下げるのに十分ではありません。その結果、ブレーキサイクルの終了時には温度が非常に高くなる可能性があります。
最新のディスクブレーキは、最大1200Kの表面温度まで安全に動作できますが、最適な動作範囲は約900Kまでです。したがって、ほとんどのブレーキディスクは、少なくとも通常のブレーキ状況で、この温度が最大温度となることを目指して設計されています。ブレーキシステムの冷却が不十分な場合は、熱変形、ブレーキフェード、およびブレーキ液の蒸発が生じる可能性があります。熱変形の原因は過大な熱膨張であり、過大な熱膨張の原因は高温です。ブレーキフェードはパッドとディスクの間の摩擦力を表し、固定圧力下では温度上昇に伴ってこの摩擦力は弱くなります。ブレーキ液は、高温になると蒸発して、油圧システムの効率が低下します。その結果、ブレーキパッドのストローク距離がガスの圧縮に無駄に費やされることになります。
機械エンジニアが通常気にしていることは、ブレーキフェード速度、熱応力、熱変形、材料強度の限度、ブレーキ液の温度といった特性です。CFDシミュレーションでは、これらすべての懸念事項は、ディスクのピーク温度とディスクの温度分布という2つの出力に関連しています。
熱伝達の形態
熱伝達の3つの一般的な形態は、伝導、対流、および放射です。これら3つの形態はすべて、ブレーキの冷却サイクル時に作用します。熱は、ブレーキパッドとブレーキディスクが接触する領域で、これら2つのサーフェス間の摩擦により発生します。発生した熱の一部はパッドに伝導し、残りの熱はディスクに吸収されます。吸収された熱は、伝導によってディスクボリューム内で消散します。パッドと接触していないディスクのサーフェスは、対流と放射によって熱を消散させます。
このチュートリアルでは、これら3つの熱伝達形態すべてが考慮されます。ただし、放射による熱伝達のモデリングは、ディスクの周囲に何も障害物がない黒体放射理論を利用することで簡素化されています。放射による熱伝達を正確に再現するには、ディスクと周囲の物体の間の形態係数を評価する必要があります。
シミュレーションシナリオ - 繰り返しブレーキ
このチュートリアルでは、繰り返しブレーキのシナリオをシミュレートします。車両の初期速度は60mphと想定され、これはディスクの角速度400rpmに相当します。車両は、2.8秒間にわたる線形減速プロセスを経て停止されます。車両の速度が0になると、その後の15.9秒間で、車両は再び60mph(400rpm)まで線形に加速します。したがって、ブレーキ-解除のサイクルは全体で18.7秒間にわたります(図2)。このサイクルの最初の2.8秒間、すなわち減速プロセス中は、ブレーキによる発熱が原因でディスクの温度が上昇します。その後の15.9秒間は、熱が周囲に消散されるため、ディスクの温度が低下します。このような1サイクルが終了すると、ブレーキが再びかけられて、ディスクの温度が再び上昇します(図3)。
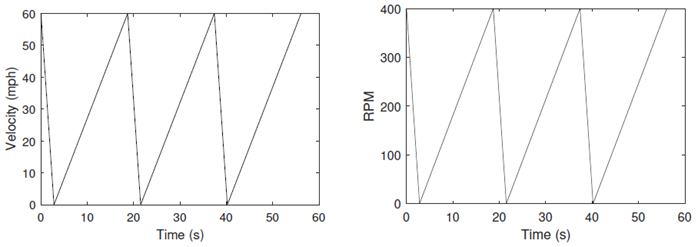
図 2. 繰り返しブレーキ-解除のシナリオ
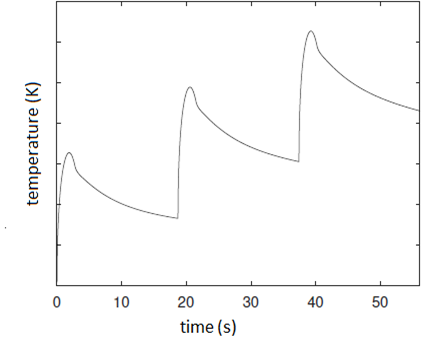
図 3. ブレーキ-解除のサイクルの進行に伴うディスクの予想温度上昇
このチュートリアルでは、全2回分のブレーキ-解除サイクルを検証します。
ディスクブレーキの形状
このチュートリアルでは、ブレーキディスクの一部分が考慮されます。図4は、シミュレーションで使用する形状を示しています。この形状は、ディスクローターの8分の1(45度分)に簡素化されています。パッド、キャリパーアセンブリ、ホイールハウジングなどの周辺コンポーネントは除外されています。
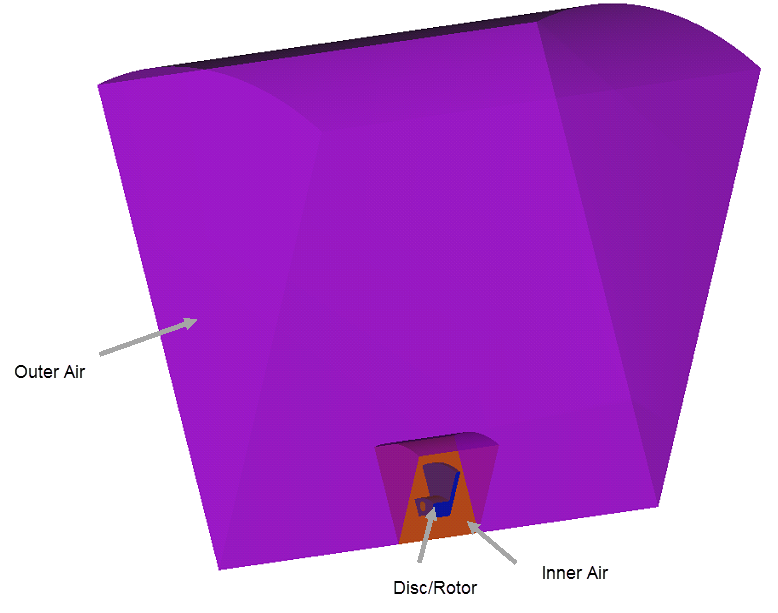
図 4.
領域の中心にディスクがあります。内側の空気ボリュームがディスクに近い空気ボリュームを囲んでいます。これは、ホイールとともに回転するホイール内部の空気ボリュームを表しています。外側の空気は周囲の気流を表しています。したがって、外側の空気には移動座標系は不要です。ディスクの外半径は0.15mで、内側空気半径は0.2mです。周辺境界は、計算領域の外側サーフェスです。これは、高さが1.1mで半径が1.0mの円筒です。現在のシミュレーションでは、車体と他の機械部品は無視されています。基本的に、この計算領域は実験用の理想化された試験装置に対応しています。空気ボリュームは、ブレーキディスクの外側環境を単に簡素化したものです。
熱源の適用
図5は、ブレーキがかけられたときのブレーキシステム内のエネルギーの流れを推測するための概略図を示しています。この図を参照すると、走行している車両は、停止する際に、総力学的エネルギーのうち推定12.5%が、前輪ディスク上の各接触サーフェスに伝達されることがわかります。
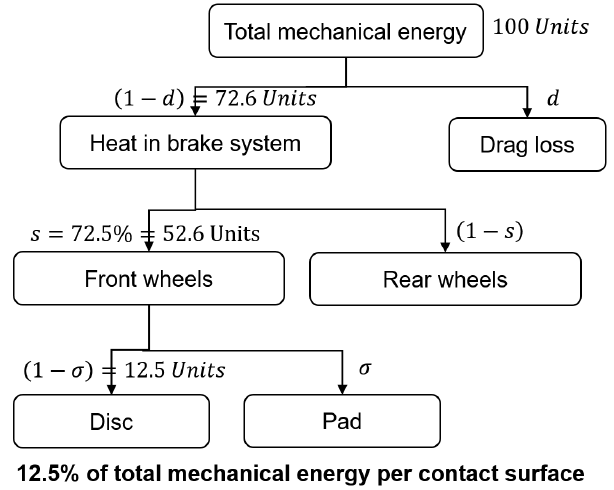
図 5. 前輪上の熱流束を推測するためのエネルギーの流れ
ここで、は伝導率、ρは密度、は比熱容量です。添え字1はパッド材料を示し、添え字2はディスク材料を示します。
ブレーキプロセスに、車両の位置エネルギーと運動エネルギーの両方の変化が含まれている場合は、熱流束を計算するための方程式は次のようになります:
総力学的エネルギーは次のとおりです。
現在のブレーキシナリオでは、車両は平面道路を走行していると想定されています。したがって、位置エネルギーの変化は想定されておらず、車両の運動エネルギーのみが熱に変換されます。
ディスクとパッドのサーフェスの接触面積を特定するには、2つの方法があります。1つ目は、ディスクとパッドの間の実際の接触面積を考慮する方法です。この方法は、ディスク内で到達するピーク温度を推測しやすくするため、現実的なシミュレーションを行うのに便利です。モニターポイントがディスクサーフェス上に配置された場合は、ディスクの回転ごとに、このモニターポイントが接触パッチに入ったり出たりするたびに、この温度値は上下します。
2つ目は、ディスク上の平均熱源を使用する方法です。この場合、接触パッチ内で生じた熱流束は、ディスクとパッドの接触サーフェスによってスイープされる周辺領域全体にわたって平均化されます。これによりシミュレーションが簡素化されますが、この方法では、熱源自体が平均化されるため、ディスク内で生じるピーク温度を特定することはできません。
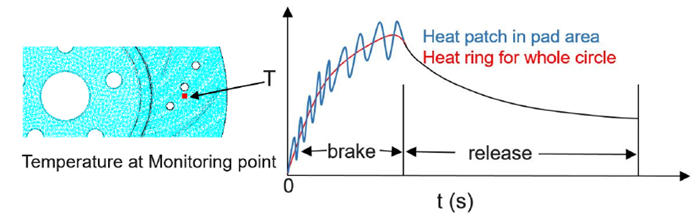
図 6. モニターポイントで熱パッチが温度変化に与える影響
熱源の使用は、シミュレーションで使用される形状によっても制限されます。部分的なディスク形状が使用される場合は、平均熱源に制限されます。このチュートリアルは、ディスクに適用される平均熱源を使用して設定されます。ただし、参考情報として、両方の方法において方程式で面積を計算するために使用される式は以下のとおりです。
現実的な接触パッチ熱源の場合
平均熱源の場合
ここで、θはディスク上のブレーキパッドのスイープを表しています。平均熱流束は、現実的な熱源に基づいて次の式で計算できます。
qがrpmと車速に比例しているという想定に基づいて、0.0秒から2.8秒までの熱源は、次の式で与えられます。
与えられている形状の場合、ブレーキパッドの半径はri = 0~11mおよびro = 0~14mで、ディスクサーフェス上のパッドスイープ角度は60度です。この結果、ディスクの各面の接触パッチ面積は0.003927m2となります。ディスクの外縁半径は0.15m、ディスクの外縁での厚みは0.016mです。
現在のシミュレーションでは、熱源の時間関数はUDFで直接定義されています。熱源の時間関数は、時間に伴う事前定義済み速度変化から推測されます。熱源を計算するには、車両の質量、速度プロファイル、および図5に示されているいくつかの実験係数が必要です。
AcuSolveでのシミュレーションオプション
AcuSolveでは、シミュレーションを設定する際に問題の物理特性を表現するためのいくつかの方法が用意されています。これらの方法のいくつかを使用して、ブレーキ-解除のサイクル、およびブレーキディスクと周辺空気の間の相対運動を表現します。
ディスクの回転運動を定義するための1つの方法は、スライディングメッシュ手法を使用することです。この手法では、空間内のブレーキディスクの実際の物理運動がシミュレートされます。ただし、現在の形状では、ディスクの一部しかモデリングされていないため、この手法を使用することはできません。ディスクが回転すると、静止している周辺空気と最終的には接触しなくなります。この状況を定義するための正しいモデリング方法は、移動座標系(MRF)手法を使用する方法です。MRF手法では、ディスクのサーフェスとそれを囲む空気に座標が定義されます。しかし、シミュレーションの実行中にディスク自体は回転しません。
ディスクのサーフェスとそれを囲む空気に使用するMRFの定義では、車両の減速と加速に伴って変化するディスク回転数を考慮する必要があります。このために、図2に示したブレーキ-解除のサイクル曲線と同一になるMultiplier Functionを使用します。
ブレーキ動作に起因するディスク上の熱源は、ユーザー設計関数を使用してシミュレートされます。付属のスクリプトheatSource.cをご参照ください。熱源が適用されるのは、ブレーキがかけられたときのみであり、その対象はパッドがディスクと接触している領域のみです。
先行シミュレーションを使用して、流れに関する数量(シミュレーション領域内の圧力、速度、および渦粘性)の初期状態を生成します。ブレーキをかける前に、車両は60mphの一定速度で走行しているものとします。ブレーキをかける前の温度場は、一様に300Kとみなされます。これは、先行シミュレーションで解析不要です。ただし、ディスク内部の空気はディスクとともに回転しているため、速度場は定常状態の場ではありません。したがって、この先行シミュレーションでは、流体方程式と乱流方程式のみが解析されます。この先行シミュレーションの結果は、precursor_runディレクトリに格納されています。これらの結果は補間され、このシミュレーションの初期流れ場が定義されます。
解析パラメータの定義
AcuConsoleの起動とシミュレーションデータベースの作成
このチュートリアルでは、まずデータベースの作成、形状に依存しない設定の入力、形状の読み込み、ボリュームグループとサーフェスグループの作成、グループパラメータの設定、グループへの形状コンポーネントの追加、およびグループへのメッシュコントロールと境界条件の割り当てを行います。次に、メッシュを生成して、AcuSolveを実行し、指定された時間ステップの数だけ解析します。最後に、AcuProbeとAcuFieldViewを使用して結果の一部の特性を可視化します。
次の手順では、AcuConsoleを起動して、シミュレーション設定を保存するためのデータベースを作成します。
一般的なシミュレーションパラメータの設定
次の手順では、シミュレーション全体に適用されるパラメータを設定します。単純にするため、Data Tree Manager内のBASフィルタを使用して、任意のシミュレーションに適用できる基本的な設定をフィルタできます。このフィルタにより、Data Tree内の使用可能な項目の小さなサブセットのみを表示できるようになり、エントリの移動が容易になります。
解法パラメータの設定
次の手順では、解析の進行時にAcuSolveの挙動を制御するパラメータを設定します。
材料モデルパラメータの設定
形状のインポートとモデルの定義
形状のインポート
移動座標系のMultiplier Functionの作成
このチュートリアルの冒頭で述べたとおり、このチュートリアルでは反復ブレーキのシナリオをシミュレートします。シミュレーションは、ブレーキがかけられた瞬間に開始されます。車両の初期速度は60mphであり、これは400rpmというディスクローター速度に対応しています。シミュレーション全体にわたって、車両は速度が0になるまで減速された後に、再び60mphまで加速されます。このブレーキ-解除のサイクル全体がもう一度繰り返されます。AcuConsoleでは、この挙動はMultiplier Functionを使用して表現されます。このMultiplier Functionは後で移動座標系の定義に割り当てられ、この移動座標系によって最終的にディスクの運動が制御されます。
空気とディスクの放射率モデルの作成
ここでは、空気とディスクの放射率モデルを作成および定義します。このモデルは、放射サーフェスの定義に使用されます。
移動座標系の定義
ここでは、移動座標系を作成および定義します。この移動座標系は、後で回転をシミュレートするためのディスクサーフェスと内側の空気ボリュームに割り当てます。前の項で定義したMultiplier Functionをこの移動座標系に割り当て、車両の加速時と減速時のディスク速度の変化を表現します。
ボリュームパラメータの適用
ボリュームグループは、ボリューム領域に関する情報を保存するためのコンテナです。これらの情報には、そのコンテナに関連付けられた形状ボリュームのリストや、材料モデルやメッシュサイズ情報などの属性が含まれます。
形状がAcuConsoleにインポートされたときに、すべてのボリュームは“デフォルトの”ボリュームコンテナに配置されました。
次の手順では、モデル内のボリュームごとにボリュームグループを作成し、ボリュームをそれぞれのボリュームグループに割り当て、デフォルトボリュームグループコンテナの名前を変更し、ボリュームグループごとに材料とその他の特性を設定します。
シミュレーションの設定プロセスにおいて、特に、サーフェスが非常に多いモデルの場合、複雑になりがちな材料モデル、境界条件やメッシュパラメータなどを設定するため、別のパネルに移動する必要があります。これを簡単にして、エラーを減らし、時間を節約するために、AcuConsoleでは2つの新しいダイアログが追加されています。これらのダイアログを使用すれば、すべてのサーフェスまたはボリュームエンティティに関する情報を一度に確認したり、指定することができます。これらのダイアログはVolume ManagerとSurface Managerです。ここでは、Volume Managerのいくつかの機能を利用します。
サーフェスグループの作成とサーフェスパラメータの適用
サーフェスグループは、サーフェスに関する情報を保存するためのコンテナです。この情報には、解析およびメッシングパラメータや、パラメータが適用される形状内の対応するサーフェスが含まれます。
次の手順では、サーフェスグループを定義して、問題のさまざまな特性に適切な設定を割り当て、これらのグループコンテナにサーフェスを追加します。
前の項では、ボリュームグループの基本的なパラメータをすばやく確認および設定するためのVolume Managerを紹介しました。ここでは、Surface Managerのいくつかの機能を利用します。
サーフェスパラメータの割り当て(境界条件)
次の手順では、シミュレーション全体に適用されるサーフェス境界条件を設定します。設定を簡素化するため、Data Tree Manager内のBC フィルタを使用して、任意のシミュレーションに適用可能な基本的な境界条件をフィルタできます。ただし、このチュートリアルでは、境界条件を指定するためのより高度なAcuConsoleの機能をいくつか使用します。
Data Tree ManagerでALLをクリックして、Data Tree内のすべての設定を表示します。
inner_outer_interface, inner_disc_interface, symm_air_1, symm_air_2, symm_disc_1, symm_disc_2
ambient
disc_surf
ディスクへの熱伝達パラメータの適用
このチュートリアルの冒頭で述べたとおり、ユーザー定義関数を使用してディスク上の熱源を定義します。heatSource.cスクリプトに含まれているusrDiscHeatSource関数を使用して、ブレーキ動作に起因する熱源に対応するディスクサーフェス上の熱流束を割り当てます。また、放射熱流束パラメータもディスクに適用します。
周期境界条件の設定
サーフェスグループsymm_air_1およびsymm_air_2は、ディスクの回転軸を中心にした軸対称の周期性を有する周期的サーフェスグループです。同様に、サーフェスグループsymm_disc_1およびsymm_disc_2も周期的です。これらの周期的サーフェスペアの間でメッシュを適合させるには、周期的境界条件を定義して、メッシュの作成前に節点をペアリングする必要があります。その後に作成されるメッシュは周期的になります。
節点出力の定義
節点出力コマンドは、出力頻度や保存されている状態の数などの節点出力パラメータを指定します。
時刻歴出力ポイントの作成
Time history outputコマンドを使用すれば、領域内の任意の点の節点解を抽出することができます。このシミュレーションでは、ブレーキがかかりそれが解除される際のパッド接触領域内のディスク上の点の温度を確認します。
メッシュコントロールの割り当て
グローバルメッシュ属性の設定
問題全体に対して流体特性を設定したので、十分に細分化されたメッシュを生成する必要があります。
グローバルメッシュ属性は、特定の形状ボリューム、サーフェス、エッジ、およびポイントに参照されるのではなく、モデル全体に適用されるメッシングパラメータです。モデルの特定の形状コンポーネントのメッシュ生成コントロールを作成するには、ローカルメッシュ属性を使用します。
次の手順では、グローバルメッシュ属性を設定します。
サーフェスメッシュパラメータの設定
サーフェスメッシュ属性は、モデル内の特定のサーフェスに適用されます。これは、1つまたは複数の特定のサーフェスのためのメッシュコントロールの作成に使用される、ローカルメッシングパラメータの一種です。
サーフェスメッシュ属性などのローカルメッシュ属性は必ずしも設定する必要ありません。あるコンポーネント用のローカルメッシュ属性が見つからなかった場合は、グローバル属性がそのコンポーネントのメッシュ生成コントロールとして使用されます。ローカルメッシュ属性が存在する場合は、グローバル設定より優先されます。
次の手順では、サーフェスメッシング属性を設定します。
メッシュの生成
次の手順では、問題の解を計算する際に使用されるメッシュを生成します。
解の計算と結果の確認
初期状態の設定
以前の項で述べたとおり、先行シミュレーションの結果を使用してこのケースの初期状態を定義します。次の手順では、AcuProjユーティリティを使用して、使用可能な結果を現在のメッシュに投影します。
UDFのコンパイル
C言語で書かれたUDF(heatSource.c)がチュートリアルに付属しています。次の手順に従って、このCプログラムをコンパイルする必要があります。
コンパイルに必要なユーティリティは、WindowsおよびUnixオペレーティングシステムでは異なります。お使いのシステムに応じて以下のステップを実行してください。AcuSolveの実行
次の手順では、AcuSolveを起動してこのケースの解を計算します。
AcuProbeでのポスト処理
AcuProbeを使用して、解析時間におけるさまざまな変数をモニターできます。
AcuFieldViewでの結果の表示
前提条件
本チュートリアルは、AcuFieldViewのインターフェースと基本的な操作に慣れていることが前提となっています。本チュートリアルは、一般に次の基本事項の理解に役立ちます:
- メインメニューのFileプルダウンでデータリーダーを検索し、データ入力のための目的のリーダーパネルを開く方法。
- サイドツールバーまたはメインメニューのVisualizationパネルプルダウンから表示パネルを検索し、AcuFieldViewでサーフェスを作成および変更する方法。
- マウスアクションを使用してグラフィックスウィンドウでデータを動かし、データの移動、回転、およびズームを行う方法。
このチュートリアルでは、非定常解析データの操作方法を示します。
AcuFieldViewの起動
AcuFieldViewの設定
時間による温度の変化の可視化とアニメーションの保存
要約
このAcuSolveチュートリアルでは、ディスクブレーキシミュレーション問題を正しく設定して解析しました。チュートリアルは、AcuConsoleでデータベースを作成し、シミュレーションのパラメータを設定して、形状をインポートおよびメッシングすることから始めました。移動座標系の手法とMultiplier Functionを組み合わせて使用して、車両内のブレーキ-解除のサイクルをモデリングしました。ケースが設定されると、AcuSolveを使用して解が生成されました。AcuProbeを使用して、シミュレーション中のディスクサーフェス上のモニターポイントの温度変化を可視化しました。次にAcuFieldViewを使用して、シミュレーション中のディスク上の温度プロファイルのアニメーションを作成しました。