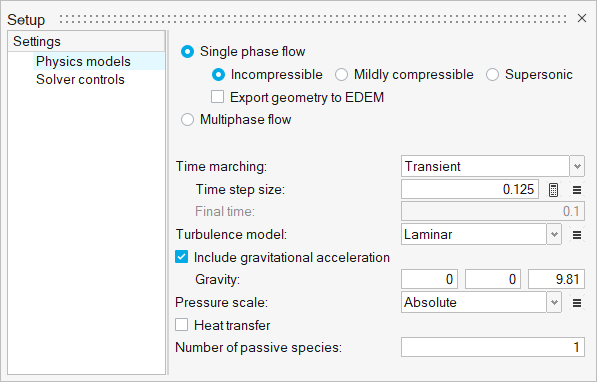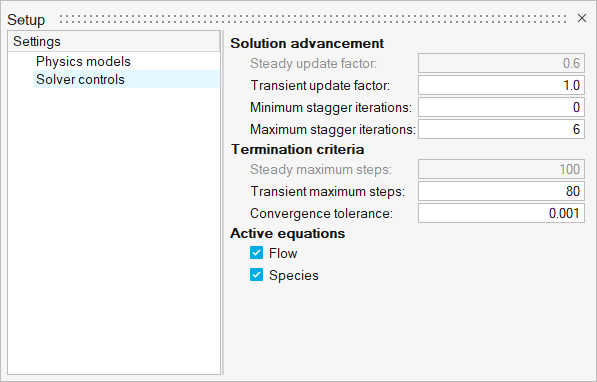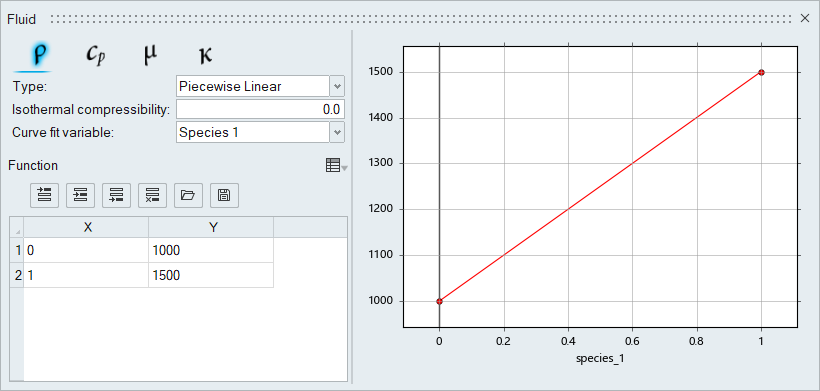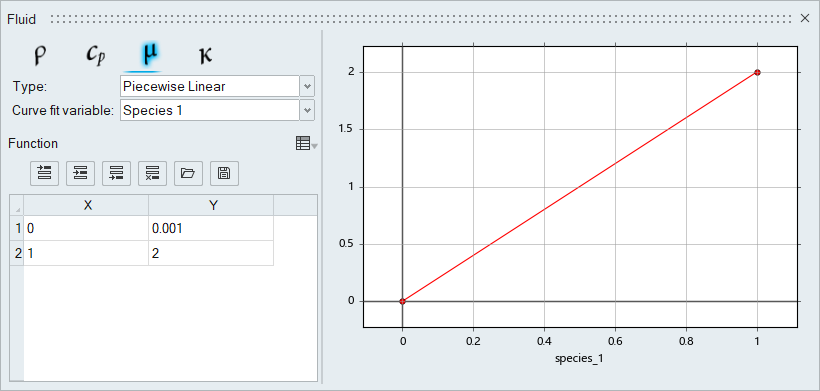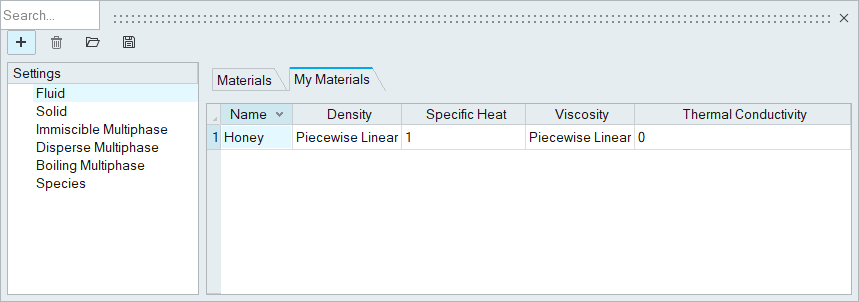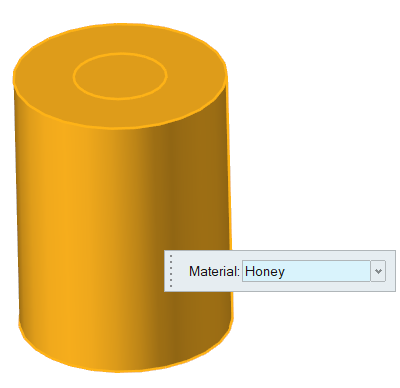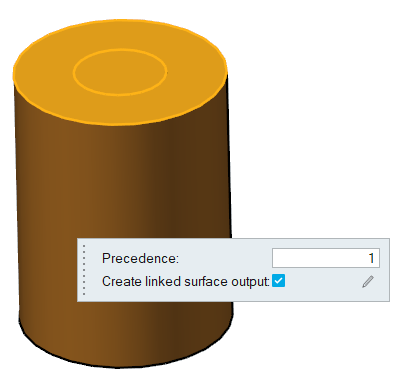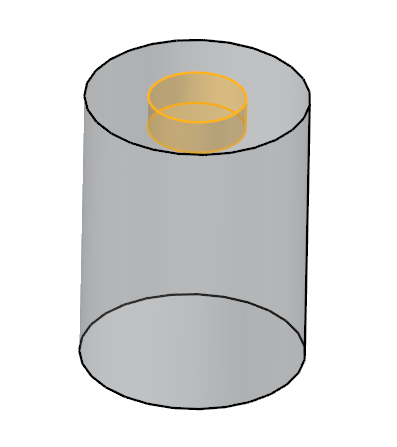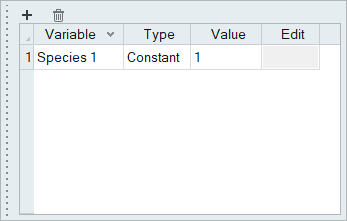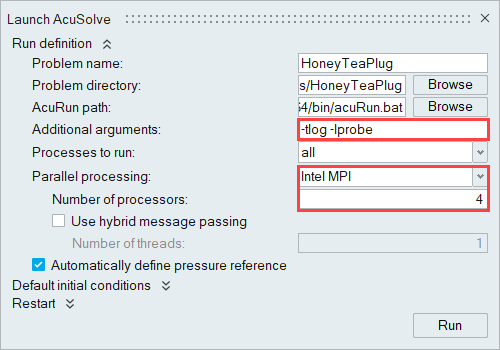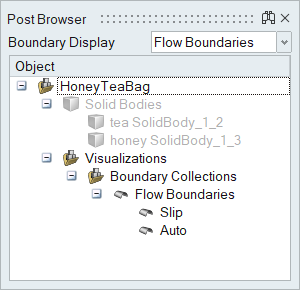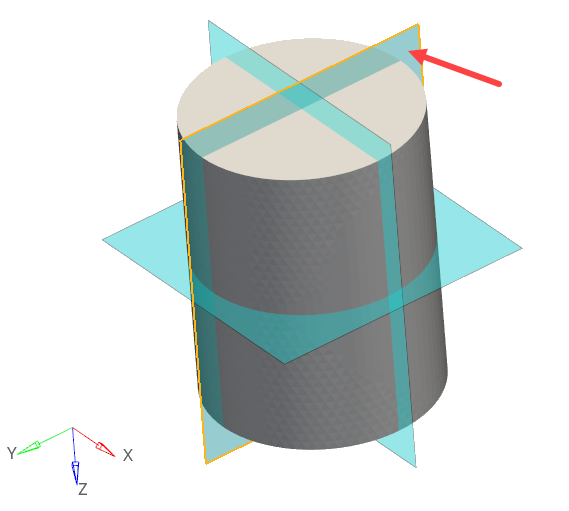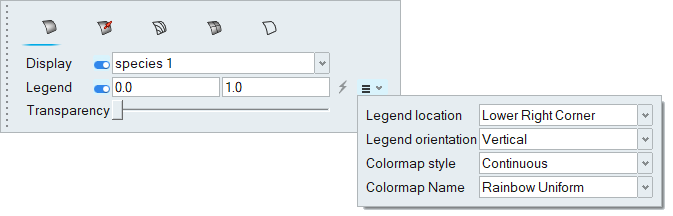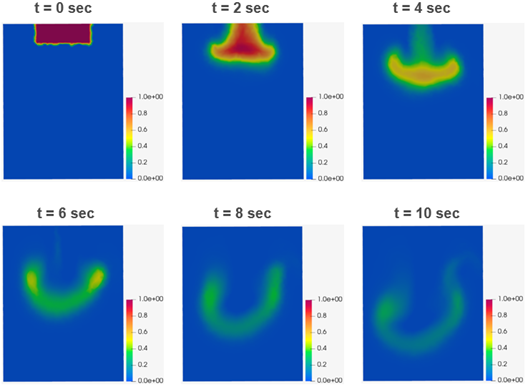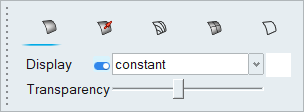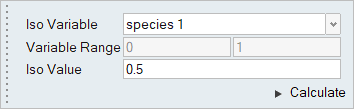ACU-T:4300 物質種輸送のモデリング
このチュートリアルでは、HyperWorks CFDを使用した物質種輸送のモデリングの手順を説明します。このチュートリアルを実行する前に、HyperWorksの入門チュートリアルであるACU-T:1000 HyperWorksユーザーインターフェースをすでに完了し、HyperWorks CFDとAcuSolveの基本を理解しているものとします。この解析を実行するには、ライセンス供与済みバージョンのHyperWorks CFDとAcuSolveにアクセスできる必要があります。
このチュートリアルを実行する前に、HyperWorksCFD_tutorial_inputs.zipを<Altair_installation_directory>\hwcfdsolvers\acusolve\win64\model_files\tutorials\AcuSolveから作業ディレクトリにコピーします。 ACU-T4300_HoneyTeaSpecies.hm をHyperWorksCFD_tutorial_inputs.zipから取り出します。
問題の説明
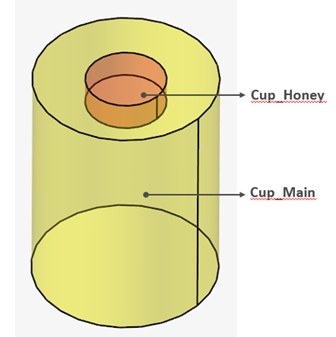
図 1.
HyperWorks CFDの起動とHyperMeshデータベースのオープン
形状の検証
流れのセットアップ
一般的なシミュレーションパラメータの設定
材料プロパティの割り当て
流れ境界条件の定義
節点初期条件の定義
AcuSolveの実行
AcuProbeでのポスト処理
解析の進捗に伴い、ウィンドウが自動的に開きます。サーフェス出力と残存率は、AcuProbeを使用してモニターすることができます。
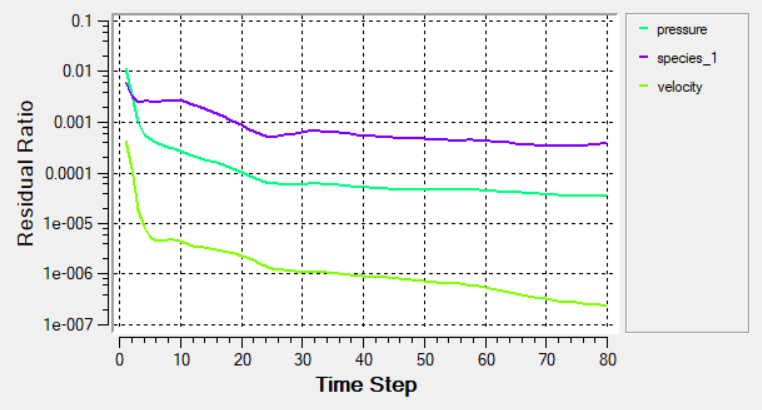
図 21.
HW-CFD Postによる結果のポスト処理
要約
このチュートリアルでは、HyperWorks CFDを使用して、物質種輸送を扱うシミュレーションを設定し、解析する方法を知ることができました。まず、HyperMeshの入力ファイル(形状を含む)を開き、次にシミュレーションパラメータ、流体材料、境界条件を定義しました。解が計算された後に、断面表示と等値面表示を使用して物質種輸送の結果を可視化しました。