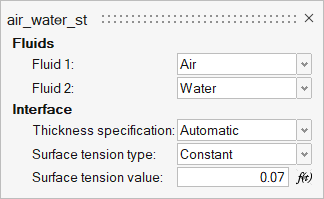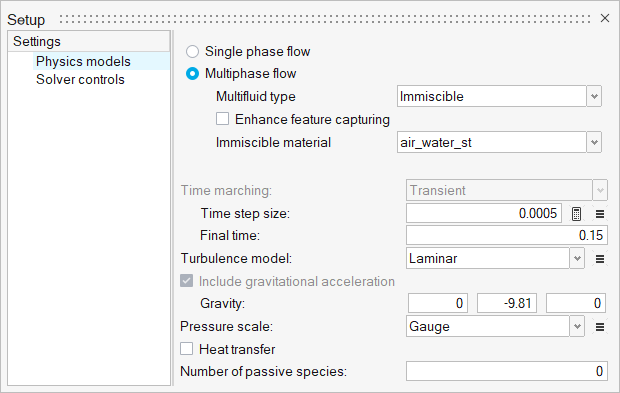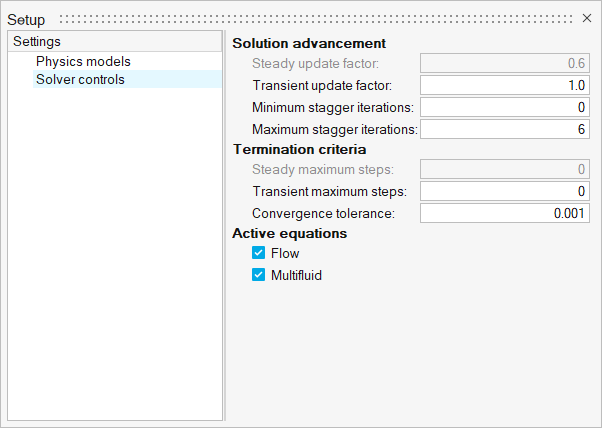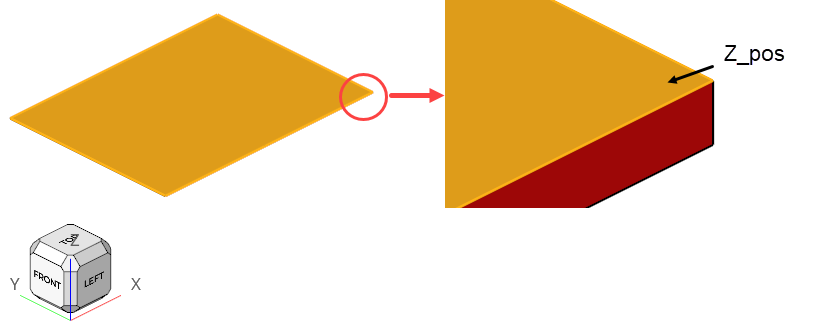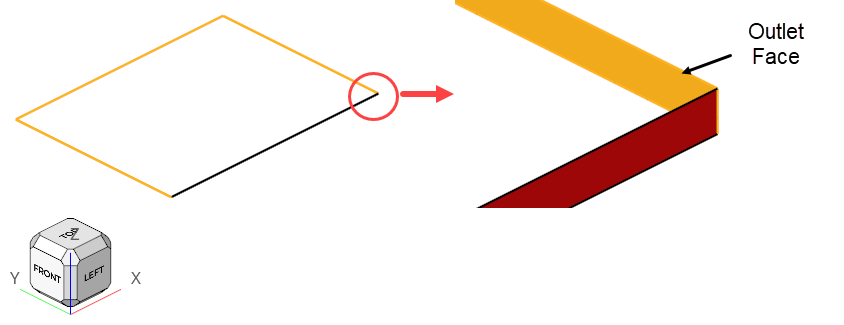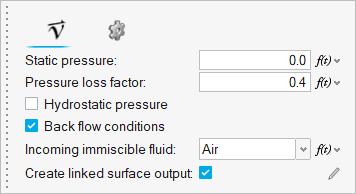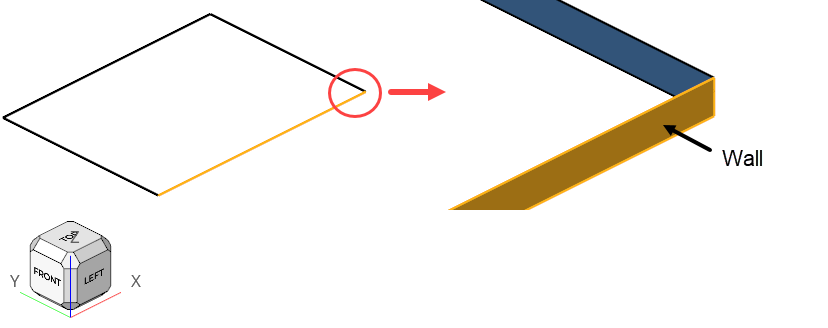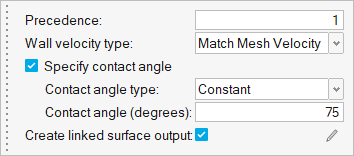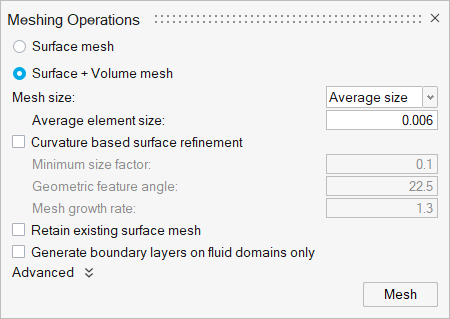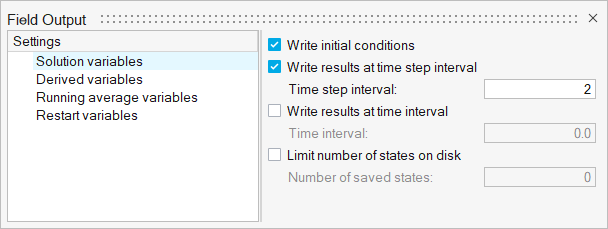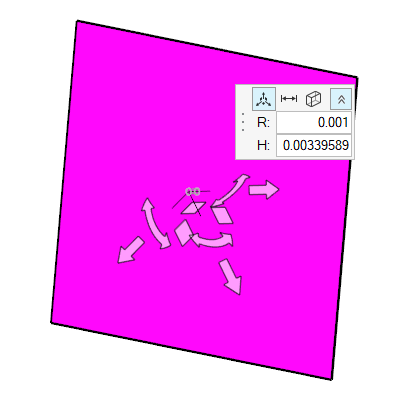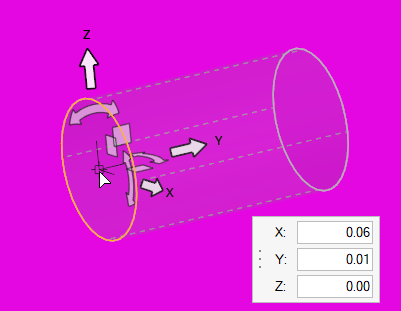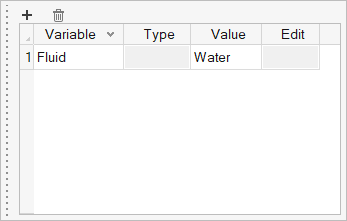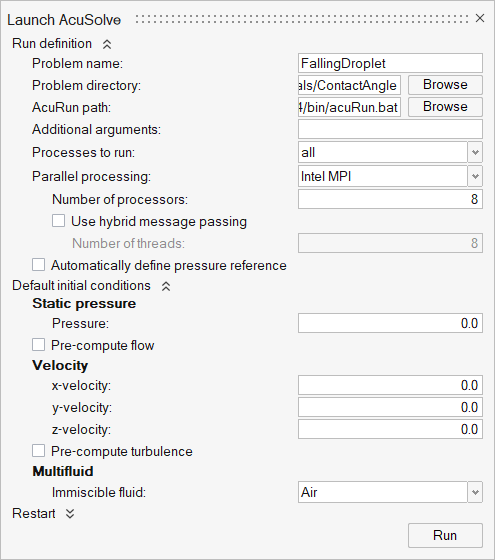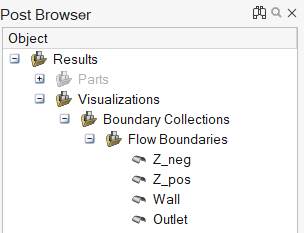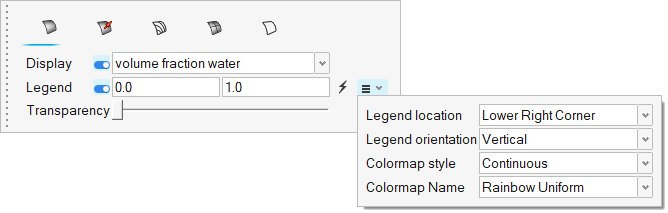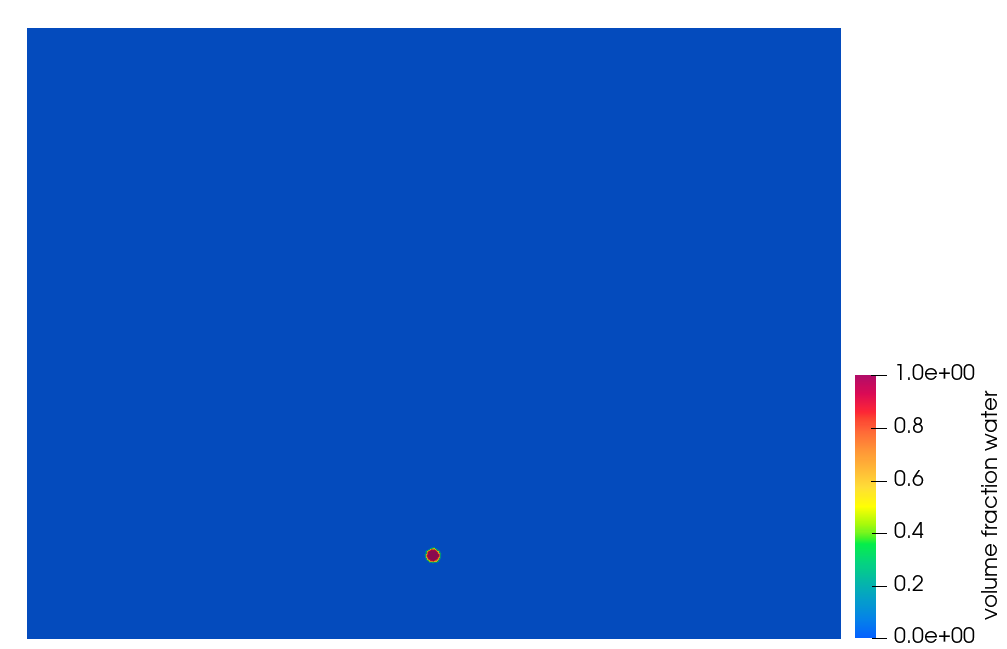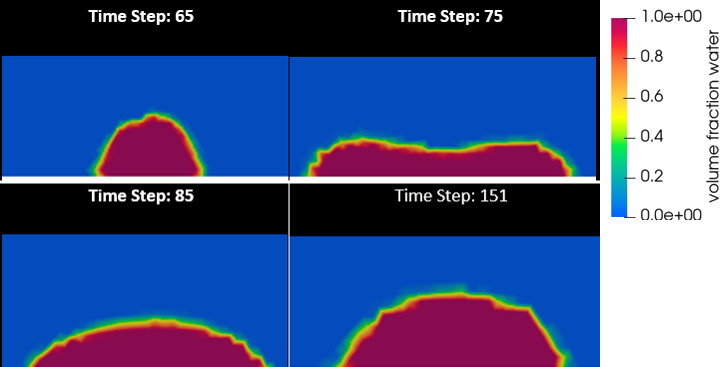ACU-T: 4003 自由に流れる水滴(HyperWorks CFD)
前提条件
このチュートリアルでは、HyperWorks CFDを使用した過渡水滴シミュレーションの設定手順を説明します。このチュートリアルを実行する前に、HyperWorksの入門チュートリアルであるACU-T:1000 HyperWorksユーザーインターフェースをすでに完了し、HyperWorks CFDとAcuSolveの基本を理解しているものとします。この解析を実行するには、ライセンス供与済みバージョンのHyperWorks CFDとAcuSolveにアクセスできる必要があります。
このチュートリアルを実行する前に、HyperWorksCFD_tutorial_inputs.zipを<Altair_installation_directory>\hwcfdsolvers\acusolve\win64\model_files\tutorials\AcuSolveから作業ディレクトリにコピーします。 ACU-T4003_FallingDroplet.hm をHyperWorksCFD_tutorial_inputs.zipから取り出します。
注: このチュートリアルでは、ジオメトリのクリーンアップとメッシングに関する手順は説明しません。
問題の説明
このチュートリアルで扱う問題は、下の図に示しています。この問題では、直径1mmの水滴が重力の影響で自由に落下します。水滴の半径が小さいので、壁面への衝突後の水滴形状を回復するために、適用される壁の処理として表面張力と接触角が大きな役割を果たします。AcuSolveを使用して、壁に衝突した後のさまざまな水滴形状の作成をシミュレートします。
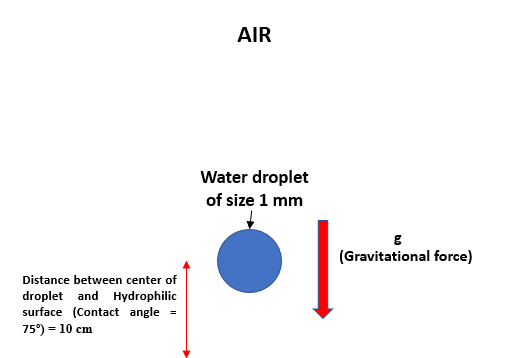
図 1.
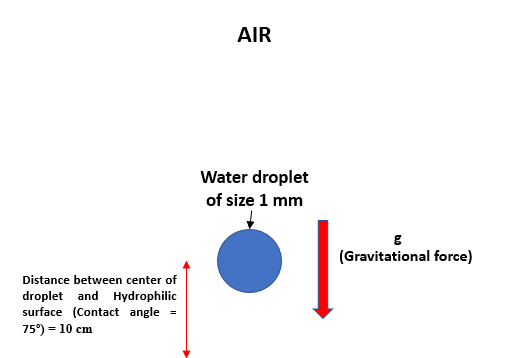
図 1.
注: 概略図は正確なスケールではありません。
HyperWorks CFDの起動とHyperMeshデータベースのオープン
形状の検証
Validateツールは、モデル全体をスキャンし、サーフェスおよびソリッド上でチェックを実行して、形状に不具合(フリーエッジ、閉じたシェル、交差、重複、スライバーなど)があればフラグ付けします。
シミュレーションの物理パートに集中するために、このチュートリアルの入力ファイルにはすでに検証済みの形状が含まれています。GeometryリボンのValidateアイコンの左上隅に青色のチェックマークが表示されていることを確認します。これは、形状が有効で、フロー設定に進めることを示しています。

図 3.

図 3.
流れのセットアップ
材料の作成
シミュレーションパラメーターとソルバーの設定
材料プロパティの割り当て
流れ境界条件の定義
メッシュの生成
節点出力と節点初期条件の定義
この手順では、水滴について節点出力頻度を定義し、節点初期条件を指定します。
節点出力頻度の設定
節点初期条件の定義
AcuSolveの実行
HW-CFD Postによる結果のポスト処理
要約
このチュートリアルでは、HyperWorks CFDを使用して、接触角と表面張力の関与するシミュレーションを設定し、解析する方法を知ることができました。形状をインポートして、シミュレーションパラメータと流れ境界条件を定義しました。解析を計算した後、HW-CFD Postを使用して水の体積分率のコンターを作成しました。