ACU-T:4000 過渡的なダム決壊のシミュレーション
前提条件
このチュートリアルでは、HyperWorks CFDを使用してAcuSolveの過渡ダム決壊シミュレーションの設定手順を説明します。このチュートリアルを実行する前に、HyperWorksの入門チュートリアルであるACU-T:1000 HyperWorksユーザーインターフェースをすでに完了し、HyperWorks CFDとAcuSolveの基本を理解しているものとします。この解析を実行するには、ライセンス供与済みバージョンのHyperWorks CFDとAcuSolveにアクセスできる必要があります。
このチュートリアルを実行する前に、HyperWorksCFD_tutorial_inputs.zipを<Altair_installation_directory>\hwcfdsolvers\acusolve\win64\model_files\tutorials\AcuSolveから作業ディレクトリにコピーします。 ACU-T4000_dambreak2D.x_t をHyperWorksCFD_tutorial_inputs.zipから取り出します。
問題の説明
このチュートリアルで扱う問題は、下の図に示しています。この問題には、貯水池の壁によって保持されている正方形の水柱があります。時間t=0で貯水池の壁を取り除くと、水柱が自由に流出します。シミュレーションは、ダムの決壊で見られるように、水柱が流出したときの大きな波のパターンを可視化し、調査するために使用できます。

図 1.
HyperWorks CFDの起動とHyperMeshモデルデータベースの作成
形状のインポート検証
形状のインポート
形状の検証
問題の設定
シミュレーションパラメータとソルバー設定のセットアップ
材料プロパティの割り当て
流れ境界条件の定義
メッシュの生成
この手順では、まずInteractiveメッシングツールを使用してサーフェスメッシュを作成します。次にモデルのグローバルメッシュサイズと成長率を指定し、MeshリボンのBatchツールを使用してボリュームメッシュを生成します。
サーフェスメッシュの作成
ボリュームメッシュの生成
節点出力と節点初期状態の定義
この手順では、節点出力の頻度を定義し、水柱の節点初期状態を指定します。
節点出力頻度の設定
節点初期状態の定義
AcuSolveの実行
HyperViewによる結果のポスト処理
この手順では、水柱を囲んでいる壁を除去したときに流出する水流のアニメーションを作成します。
HyperViewのオープンとモデルおよび結果の読み込み
水流アニメーションの作成
アニメーションの保存
要約
このチュートリアルでは、HyperWorks CFDとAcuSolveを使用して多相流問題を正しく設定し、解析する方法を知ることができました。まず、形状をインポートし、流れの設定を計算しました。ボリュームメッシングが完了したら、ゾーン初期化のツールを使用して氷柱の場の初期条件を指定しました。解が計算されたら、HyperViewで結果をポスト処理しました。ここで、ダムの壁を取り除いたことによって流出する水流のアニメーションを生成しました。
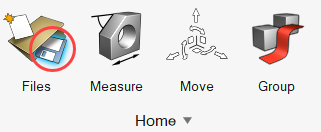
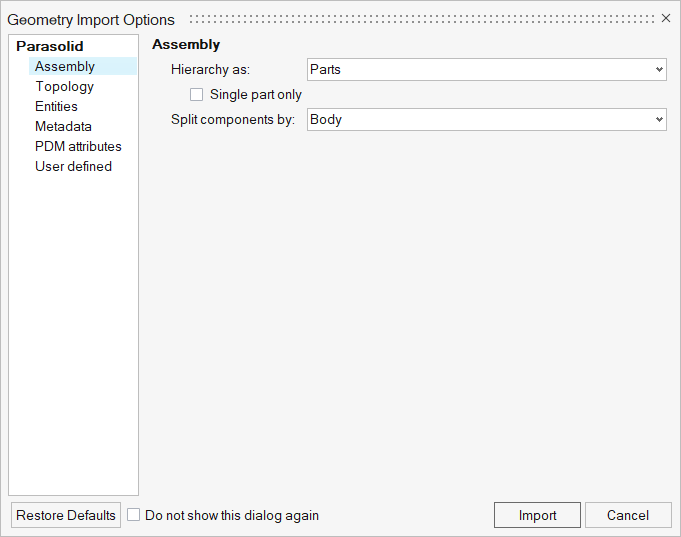
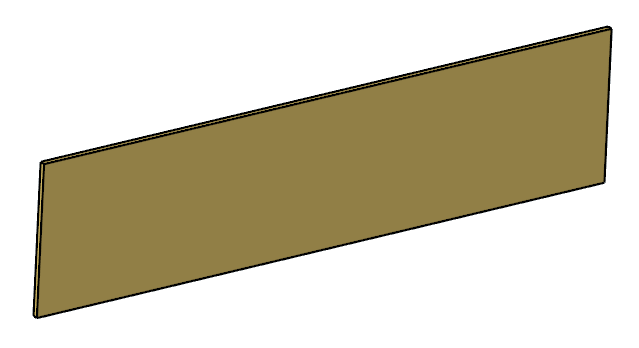



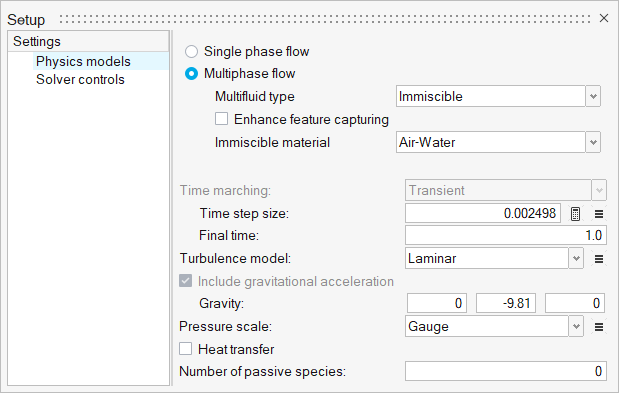
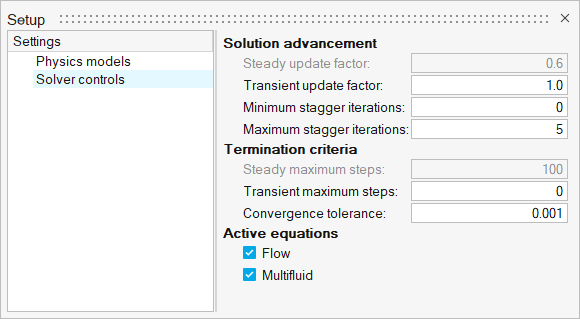

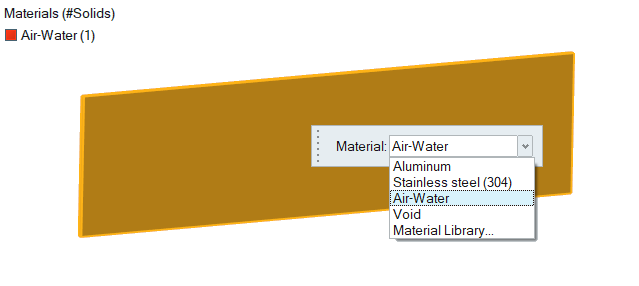

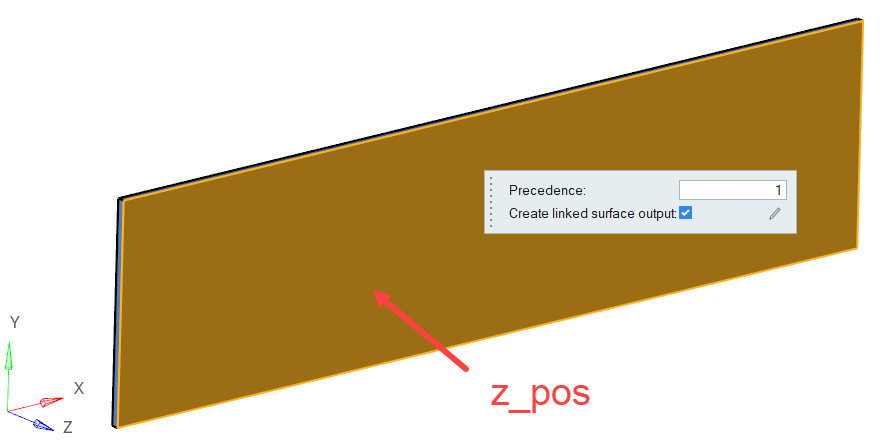

 をクリックしてオプションメニューを開き、次の変更を加えます:
をクリックしてオプションメニューを開き、次の変更を加えます: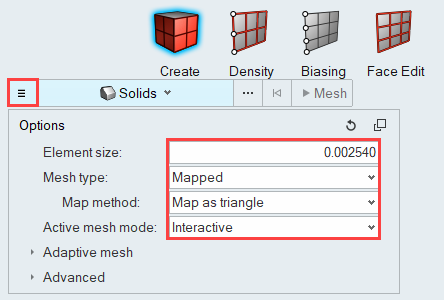

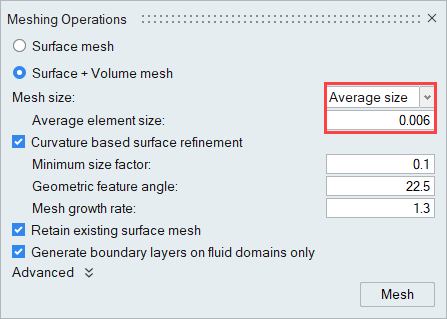

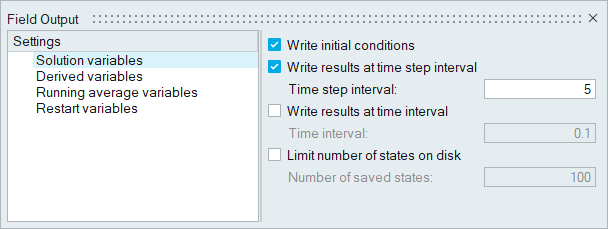

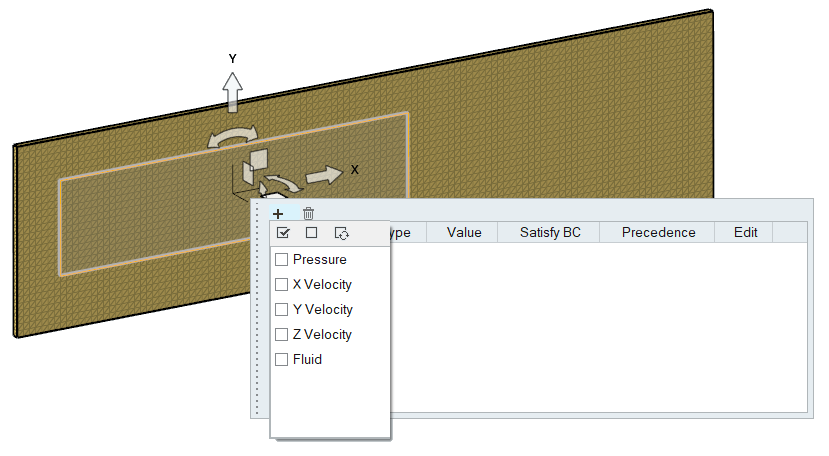
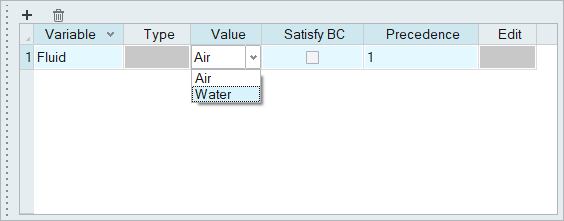
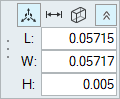
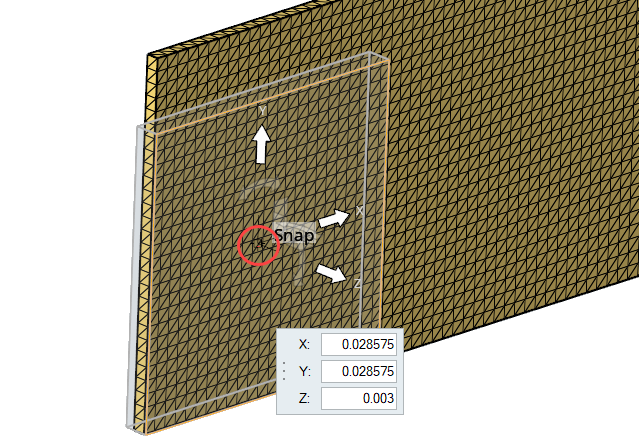

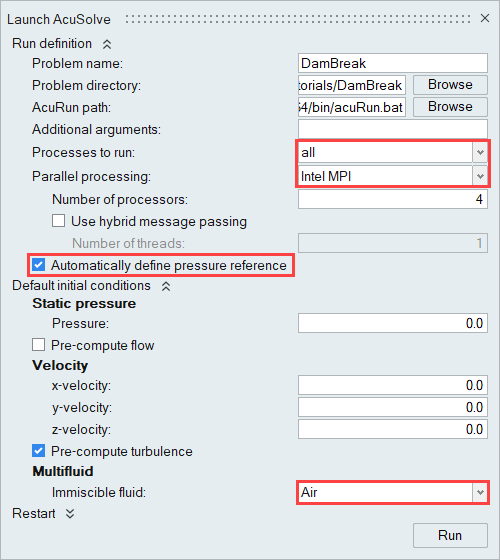
 をクリックすることで、xy平面を正面から見た表示にします。
をクリックすることで、xy平面を正面から見た表示にします。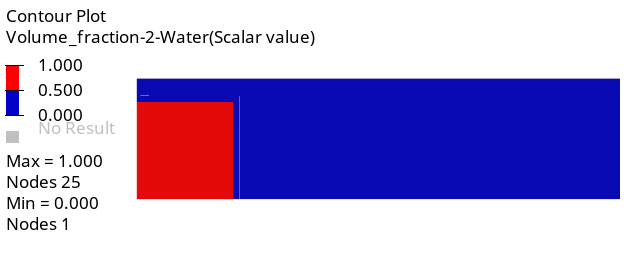
 をクリックします。
をクリックします。 をクリックして、グラフィックス領域でアニメーションを再生します。
をクリックして、グラフィックス領域でアニメーションを再生します。