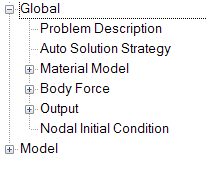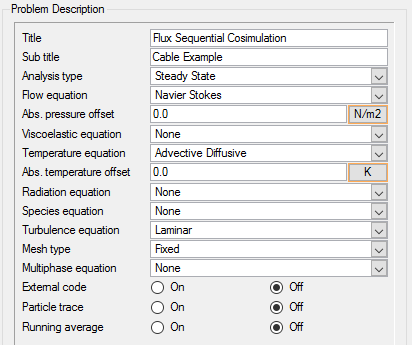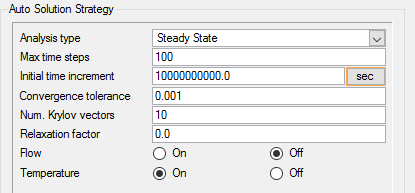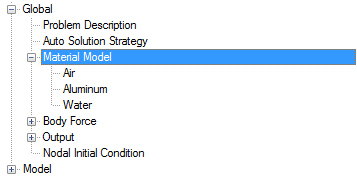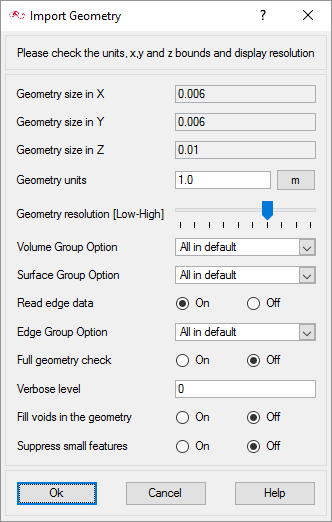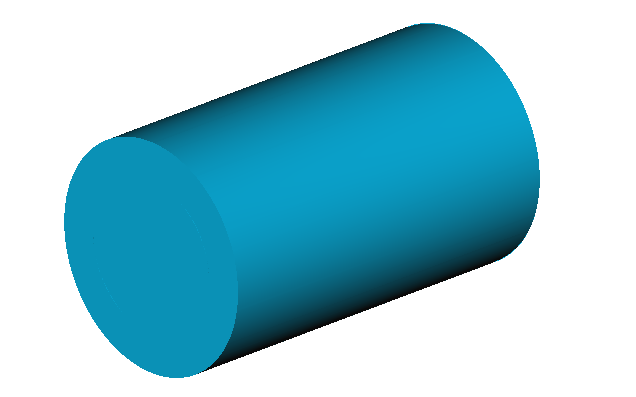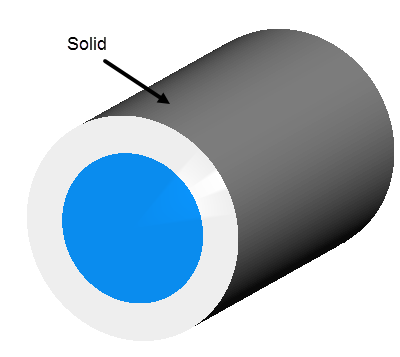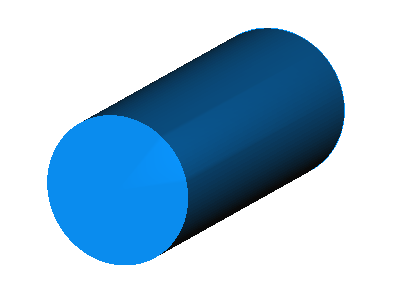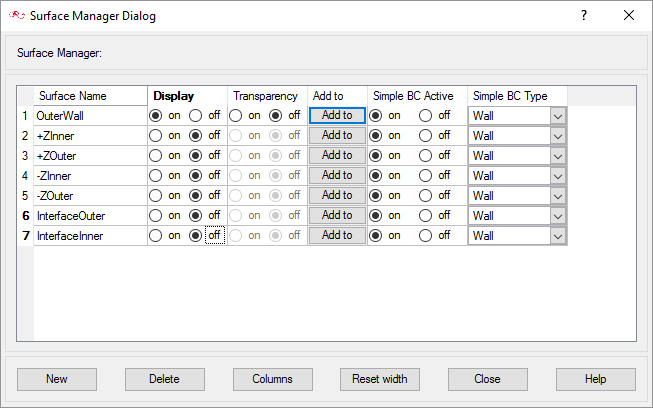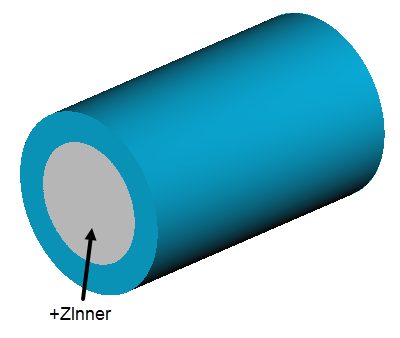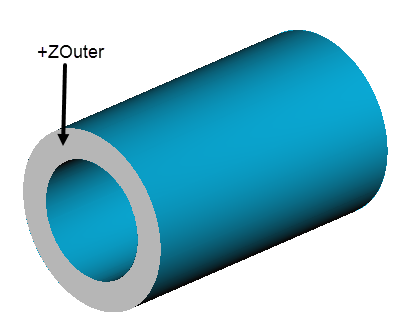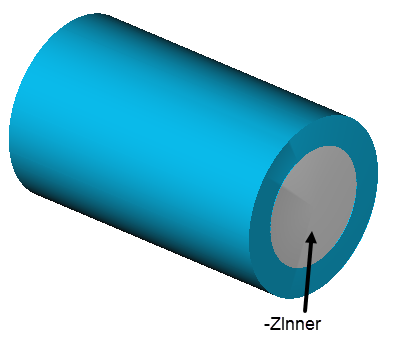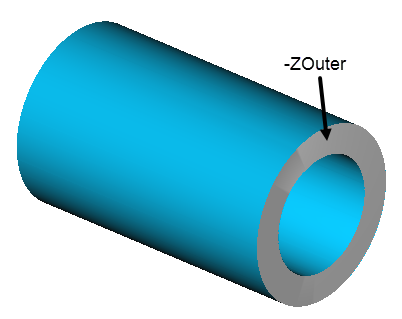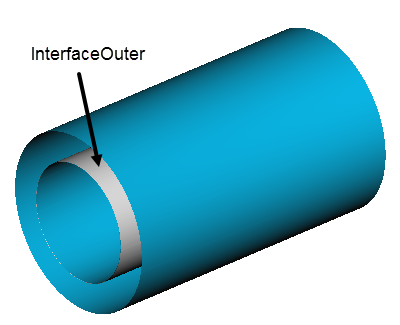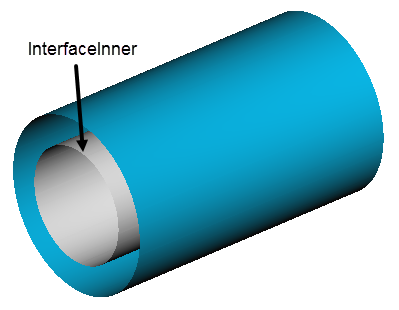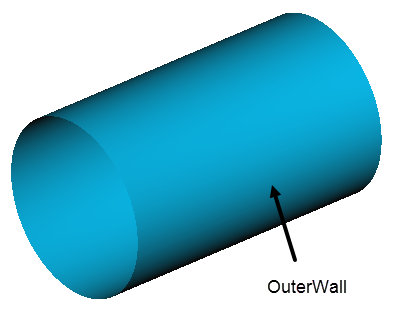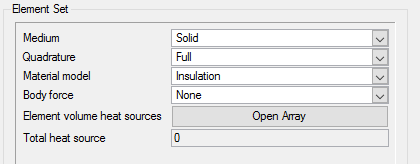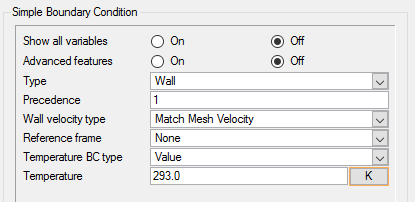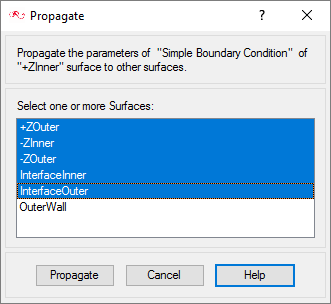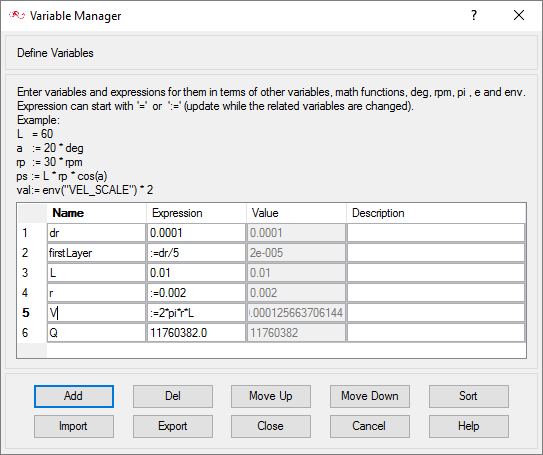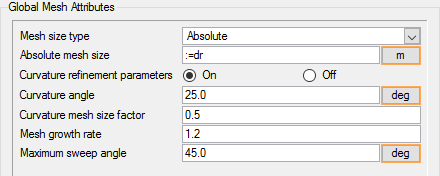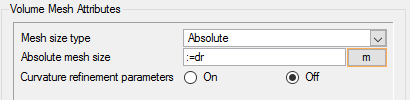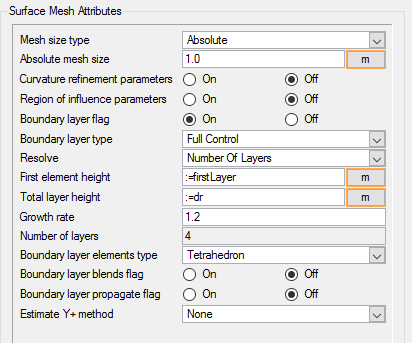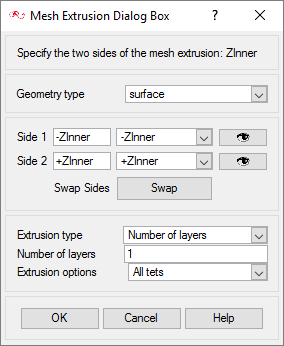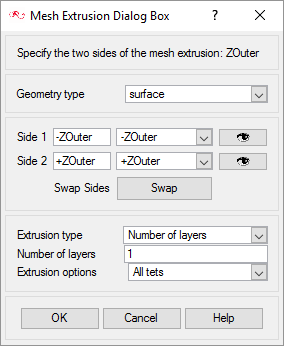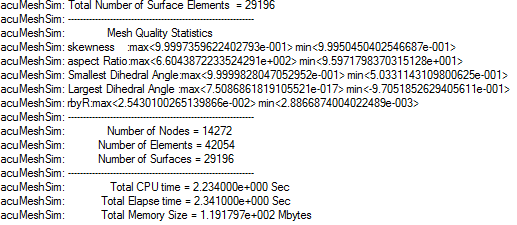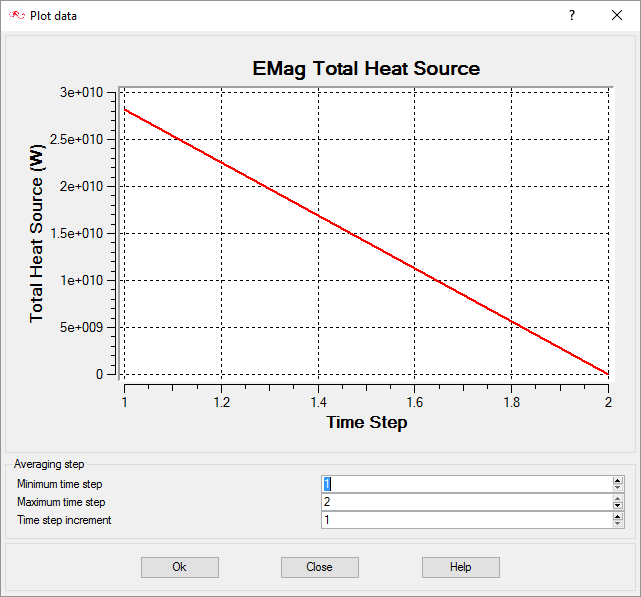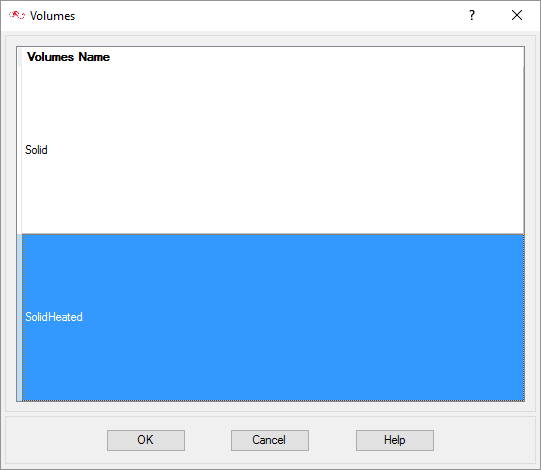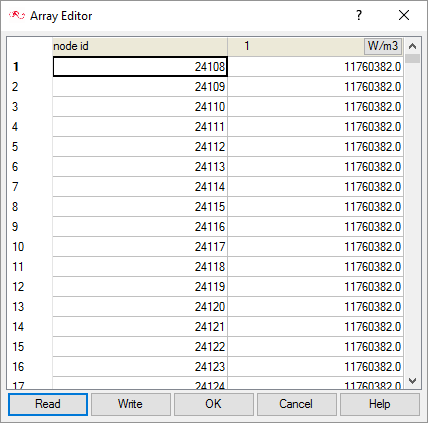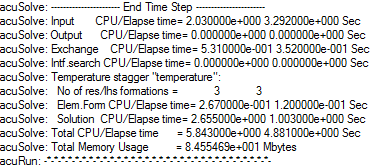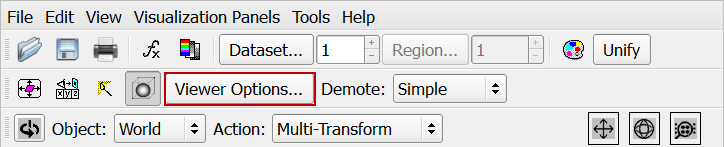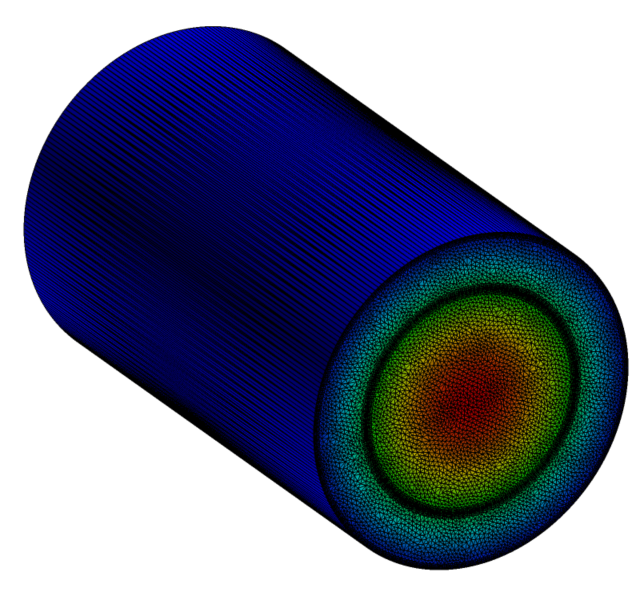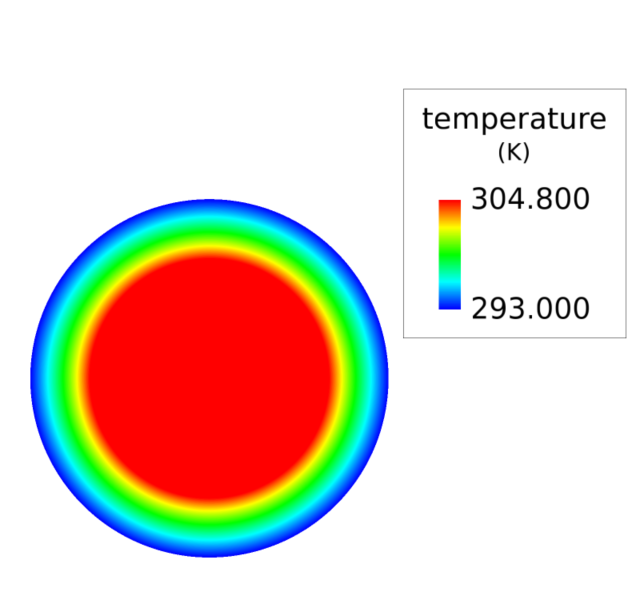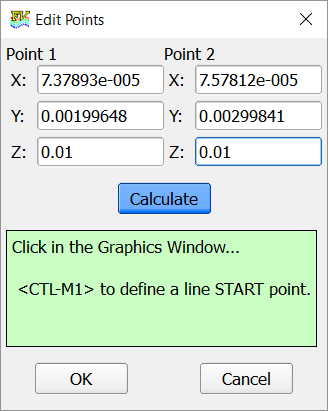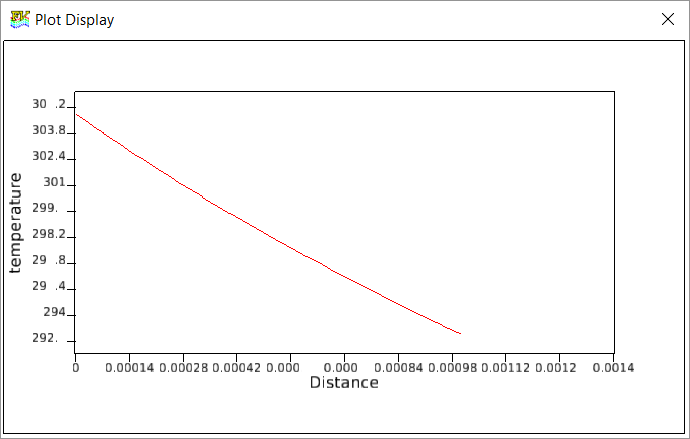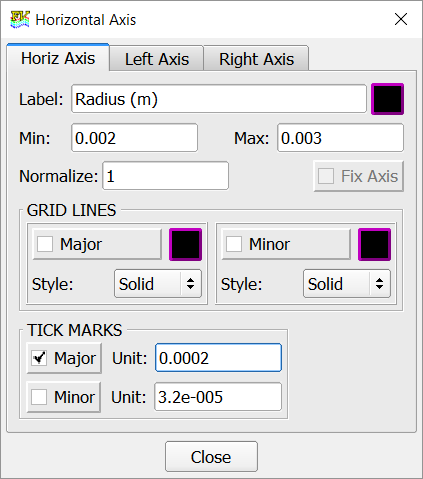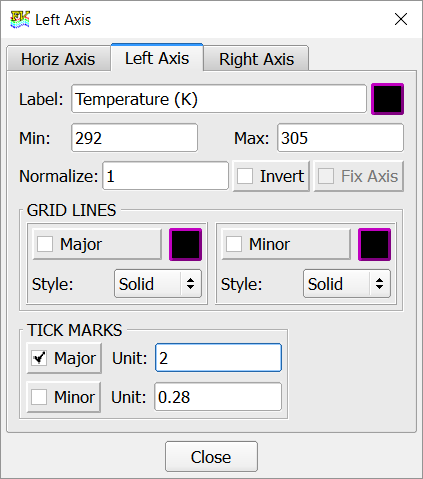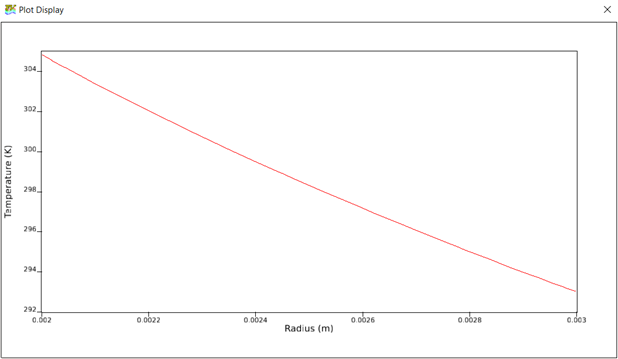ACU-T:3400 AcuSolve-Fluxの統合
このチュートリアルでは、簡単な熱伝導解析用の2Dケーブルのシミュレーションの設定、解析、および結果表示のための手順を説明します。このシミュレーションでは、加熱されたソリッドボリュームが、別のソフトウェアを使用して計算済みの熱流束値とともに、外側ボリュームとの間の熱伝導に使用されます。このチュートリアルの目的は、Electromagnetics Managerという新機能を紹介することです。ここでは、熱流束が加熱されたボリュームにNastranファイル形式でインポートされます。
- AcuConsoleでElectromagnetics Managerを使用した熱流束のインポート
- サーフェスから他のサーフェスへのメッシュ押し出し
- 単一パネルですべての変数を定義するためのVariable Managerの使用
- 温度コンターをプロットするためのAcuFieldViewによるポスト処理
- AcuFieldViewでの2Dプロットの作成または変更
このチュートリアルでは、次の作業を実行します。
- 問題の解析
- AcuConsoleの起動とシミュレーションデータベースの作成
- 一般的な問題パラメータの設定
- 解法パラメータの設定
- ソリッドボリュームの材料プロパティの割り当て
- シミュレーション用の形状のインポート
- ボリュームグループの作成とボリュームパラメータの適用
- サーフェスグループの作成とサーフェスパラメータの適用
- グローバルメッシングパラメータとローカルメッシングパラメータの設定
- メッシュ生成
- 適切な境界条件の設定
- FluxをインポートするためのElectromagnetics Managerを使用したFluxファイルのインポート
- AcuSolveの実行
- AcuFieldViewによる解析のモニター
前提条件
入門チュートリアルであるACU-T:2000 ミキシングエルボ内の乱流をすでに完了している必要があります。ここでは、AcuConsole、AcuSolve、およびAcuFieldViewをある程度使い慣れていることを前提としています。ライセンス供与済みバージョンのAcuSolveにアクセスできることも必要です。
このチュートリアルを実行する前に、AcuConsole_tutorial_inputs.zipを<<Altair_installation_directory>\hwcfdsolvers\acusolve\win64\model_files\tutorials\AcuSolveから作業ディレクトリにコピーします。 2DCable.x_t およびCABLE_EXAMPLE_MOD.nas。をAcuConsole_tutorial_inputs.zipから取り出します。
問題の解析
CFDシミュレーションにおける重要なステップは、目前の工学的問題を調べ、AcuSolveに対して指定する必要のある重要なパラメータを決定することです。パラメータは、形状要素(入口、出口、壁など)に基づいて行うことができるとともに、流れの条件(流体プロパティ、速度、流れを乱流または層流のどちらでモデル化するのかなど)に基づいて行うことができます。
図1は、シンプルな2Dケーブルの問題を示しています。この問題では、内側円筒は1.46686Wの体積熱源を備えており、外側円筒と接触しています。外側円筒の外側サーフェスは20oC(293K)という温度に保たれています。この問題は、2つの同心円筒の間のシンプルな伝導解析の基盤となります。基本的な問題との唯一の違いは、FluxからAcuSolveへの体積損失を考慮に入れるため、熱源がFluxという別のソフトウェアを使用して計算され、AcuConsoleのEMag(Electromagnetic) Mangerを使用して提供されていることです。

図 1.
- 流体の回転効果
- 材料の特定のプロパティ(温度依存、非ニュートン)
- 外側サーフェス上の対流
AcuSolveをFluxと連成させることで、自然対流と強制対流の効果をさまざまな電気装置の熱計算に取り込むことができます。
解析パラメータの定義
AcuConsoleの起動とシミュレーションデータベースの作成
このチュートリアルでは、まずデータベースの作成、形状に依存しない設定の入力、形状の読み込み、ボリュームグループとサーフェスグループの作成、グループパラメータの設定、グループへの形状コンポーネントの追加、およびグループへのメッシュコントロールと境界条件の割り当てを行います。次に、メッシュを生成して、AcuSolveを実行し、指定された時間ステップの数だけ解析します。最後に、AcuFieldViewを使用して結果の一部の特性を可視化します。
次の手順では、AcuConsoleを起動して、シミュレーション設定を保存するためのデータベースを作成します。
一般的なシミュレーションパラメータの設定
次の手順では、シミュレーション全体に適用されるパラメータを設定します。単純にするため、Data Tree Manager内のBASフィルタを使用して、任意のシミュレーションに適用できる基本的な設定をフィルタできます。このフィルタにより、Data Tree内の使用可能な項目の小さなサブセットのみを表示できるようになり、エントリの移動が容易になります。
解法パラメータの設定
次の手順では、解析の進行時にAcuSolveの挙動を制御するパラメータを設定します。
材料モデルパラメータの設定
形状のインポートとモデルの定義
形状のインポート
ボリュームパラメータの適用
ボリュームグループは、ボリューム領域に関する情報を保存するためのコンテナです。これらの情報には、そのコンテナに関連付けられた形状ボリュームのリストや、材料モデルやメッシュサイズ情報などの属性が含まれます。
形状がAcuConsoleにインポートされたときに、すべてのボリュームは“デフォルトの”ボリュームコンテナに配置されました。
次の手順では、モデル内のボリュームごとにボリュームグループを作成し、ボリュームをそれぞれのボリュームグループに割り当て、デフォルトボリュームグループコンテナの名前を変更し、ボリュームグループごとに材料とその他の特性を設定します。
サーフェスグループの作成とサーフェスパラメータの適用
サーフェスグループは、サーフェスに関する情報を保存するためのコンテナです。この情報には、解析およびメッシングパラメータや、パラメータが適用される形状内の対応するサーフェスが含まれます。
次の手順では、サーフェスグループを定義して、問題のさまざまな特性に適切な設定を割り当て、これらのグループコンテナにサーフェスを追加します。
ボリュームパラメータの割り当て(要素材料特性)
Solid
SolidHeated
SolidHeatedグループでは、Solidグループと同じ設定が使用されます。同じ手順を繰り返さなくてすむように、以下のようにしてこのグループに設定を伝播させることができます。
サーフェスパラメータの割り当て(境界条件)
次の手順では、シミュレーション全体に適用されるサーフェス境界条件を設定します。設定を簡素化するため、Data Tree Manager内のBC フィルタを使用して、任意のシミュレーションに適用可能な境界条件をフィルタできます。
OuterWall
OuterWallグループは、伝導が生じる壁を定義します。
残りのグループ
変数リストの定義
メッシュコントロールの割り当て
グローバルメッシュ属性の設定
問題全体に対して流体特性を設定したので、十分に細分化されたメッシュを生成する必要があります。
グローバルメッシュ属性は、特定の形状ボリューム、サーフェス、エッジ、およびポイントに参照されるのではなく、モデル全体に適用されるメッシングパラメータです。モデルの特定の形状コンポーネントのメッシュ生成コントロールを作成するには、ローカルメッシュ属性を使用します。
次の手順では、グローバルメッシュ属性を設定します。
ボリュームメッシュ属性の設定
ボリュームメッシュ属性は、特定のボリュームに適用されるメッシングパラメータです。ボリューム上のメッシュサイズを制御して、Curvature angleやCurvature mesh size factorなどのCurvature refinement parametersを定義できます。
次の手順では、ボリュームメッシュ属性を設定します。
サーフェスメッシング属性の設定
サーフェスメッシュ属性は、モデル内の特定のサーフェスに適用されます。これは、1つまたは複数の特定のサーフェスのためのメッシュコントロールの作成に使用される、ローカルメッシングパラメータの一種です。
サーフェスメッシュ属性などのローカルメッシュ属性は必ずしも設定する必要ありません。あるコンポーネント用のローカルメッシュ属性が見つからなかった場合は、グローバル属性がそのコンポーネントのメッシュ生成コントロールとして使用されます。ローカルメッシュ属性が存在する場合は、グローバル設定より優先されます。
次の手順では、サーフェスメッシング属性を設定します。
メッシュ押し出しの定義
メッシュ押し出しは、ボリューム全体にまたはサーフェス上のみに構造化メッシュを生成できる機能です。この機能は、サーフェス上のメッシュを別のサーフェスに押し出し、他のメッシング機能と組み合わせて使用することもできます。このケースでは、内側と外側の両円筒の長さ方向に沿って、一方の端から他方の端までメッシュを押し出します。
メッシュ押し出しには、Modelツリーからアクセスできます。
メッシュの生成
次の手順では、問題の解を計算する際に使用されるメッシュを生成します。
解の計算と結果の確認
Electromagnetics Managerを使用した熱損失の伝達
Electromagnetics Managerは、EMag(Electromagnetics)出力ファイルからCFDメッシュ内の適切な要素セットに電気機械的な熱損失を伝達することを目的としたツールです。Fluxは、電気装置の開発と設計で使用されるシミュレーションソフトウェアです。このソフトウェアに組み込まれたシミュレーションテクノロジによって、複雑な形状、各種材料プロパティ、電磁場の中心の熱および構造など、幅広い物理現象を正確に解析できます。データの伝達先であるCFDメッシュの要素セットと電磁気解析メッシュは、サイズと座標が同じである必要があります。
このケースでは、熱荷重はElectromagneticsソフトウェアによってすでに計算されており、.nas(NASTRAN)ファイルの形式でCFDメッシュにインポートされています。この値は入力ファイルによって直接提供されるため、ユーザーが計算する必要はありません。次の手順では、Electromagnetics Managerを使用してこの.nasファイルをインポートする方法を学習します。
AcuSolveの実行
次の手順では、AcuSolveを起動してこのケースの解を計算します。
AcuFieldViewでの結果の表示
計算が終了したので、AcuFieldViewを使用して流れ場を表示する準備ができました。AcuFieldViewは、AcuSolveに緊密に統合されたサードパーティ製のポスト処理ツールです。AcuFieldViewはAcuConsoleから直接開始できますが、スタートメニューやコマンドラインから開始することもできます。このチュートリアルでは、AcuSolveによって解が計算された後に、AcuConsoleからAcuFieldViewを開始します。
以下のステップでは、AcuFieldViewを起動し、温度を表示する境界サーフェスを作成し、温度とモデルの半径のグラフを表示します。
AcuFieldViewの起動
サーフェス上の温度を示す境界サーフェスの作成
温度と半径の関係を示すXYプロットの作成
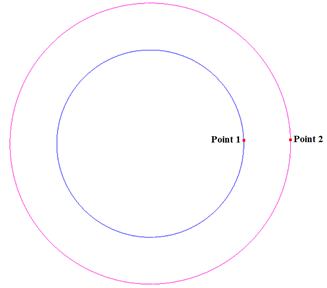
図 37.
要約
このチュートリアルでは、2Dケーブル問題の定常状態シミュレーションを設定するための基本的なワークフローに取り組みました。この問題は、内部のソリッドボリュームに熱源が設けられる通常の熱伝導問題として設定されました。チュートリアルは、AcuConsoleでデータベースを作成し、形状をインポートしてメッシュ処理し、基本的なシミュレーションパラメータを設定することから始めました。ケースが設定されると、AcuSolveを使用して解が生成されました。データセットを読み込んで、形状全体に温度コンターを表示することで、AcuFieldViewで結果のポスト処理も行いました。このチュートリアルで紹介した新機能は、SolidHeatedボリュームに適用された熱荷重が含まれたNastranファイルのインポートに使用されたElectromagnetics Manager、単一のパネルですべての変数を定義するためのVariable Manager、任意のサーフェスから別のサーフェスへの長さ方向のメッシュ押し出し、AcuFieldViewでのデータセットの読み込み、およびAcuFieldViewでの2Dプロットの作成です。