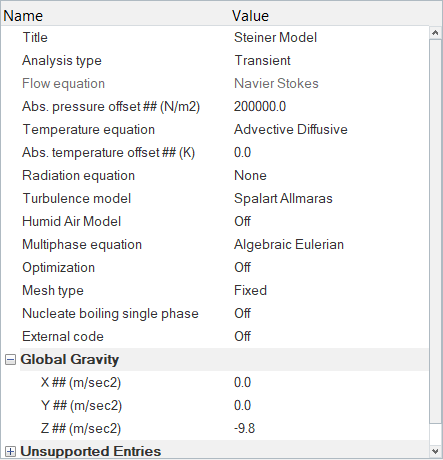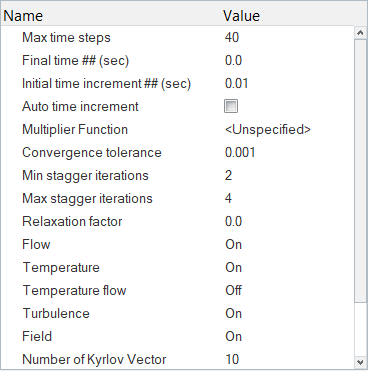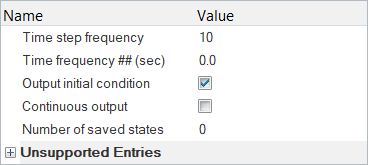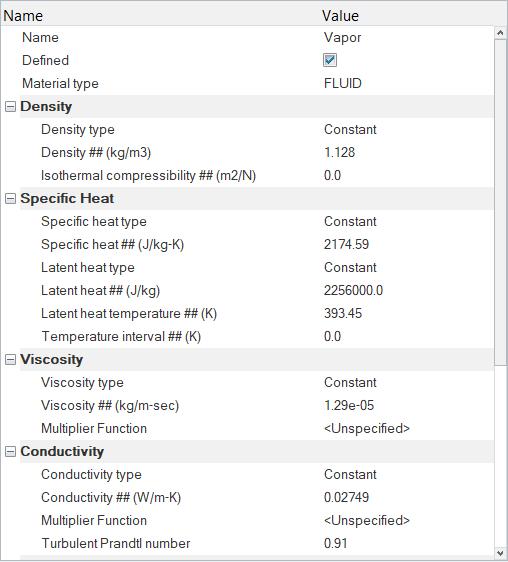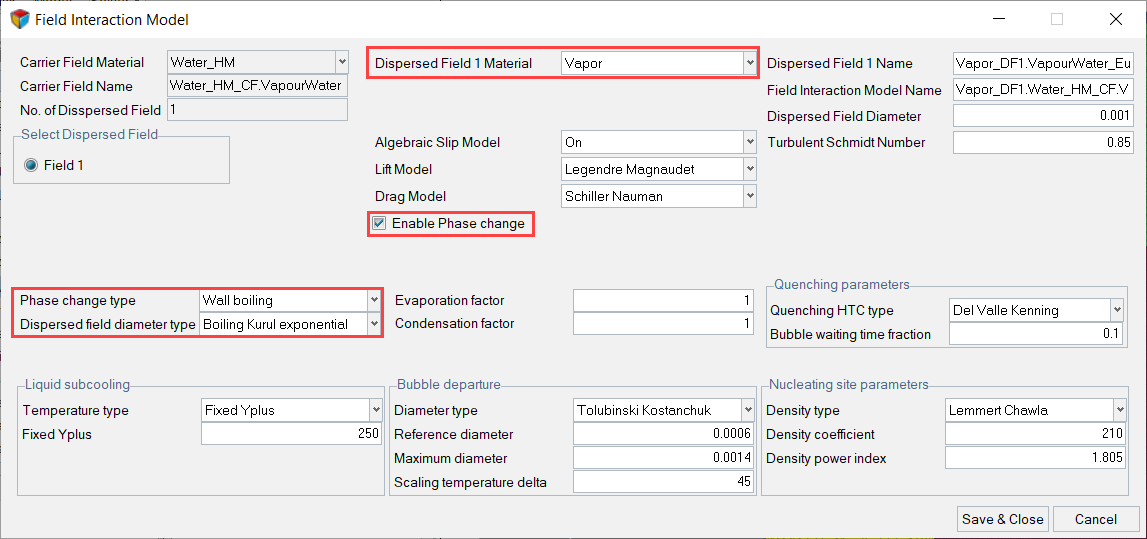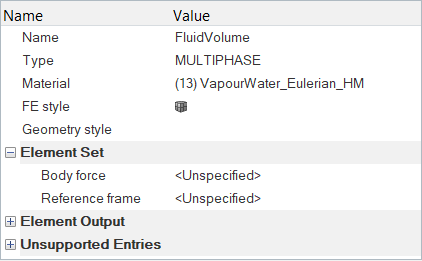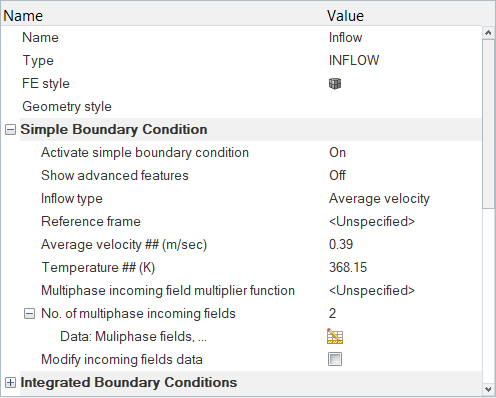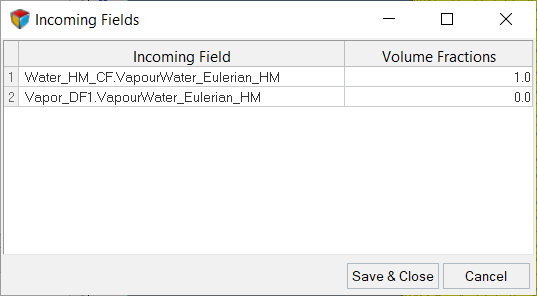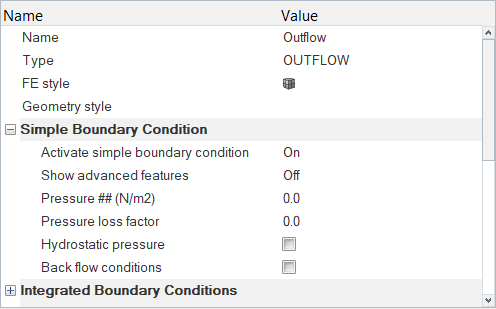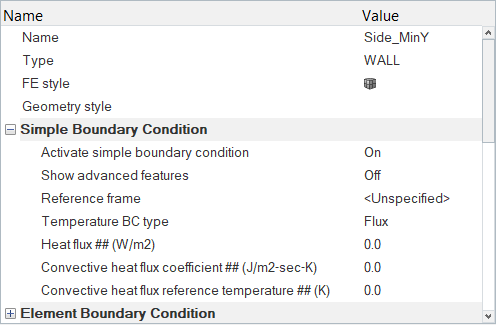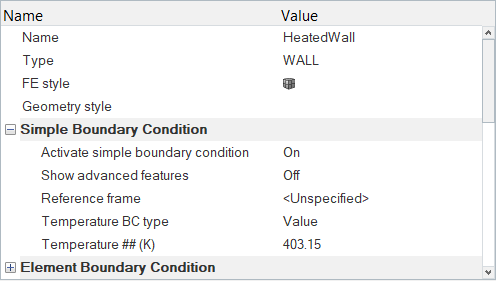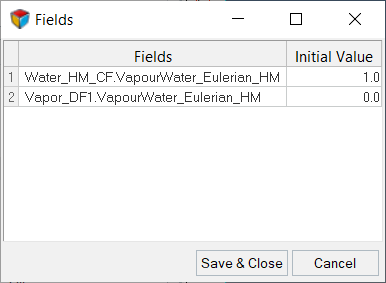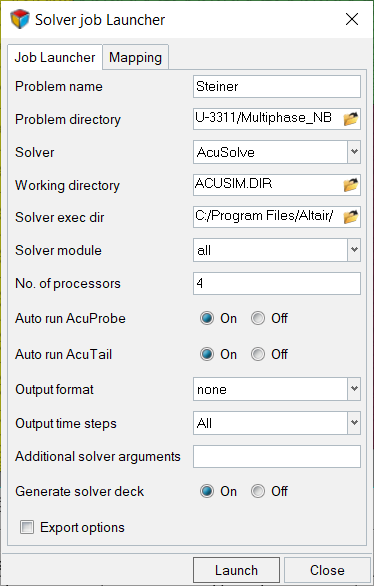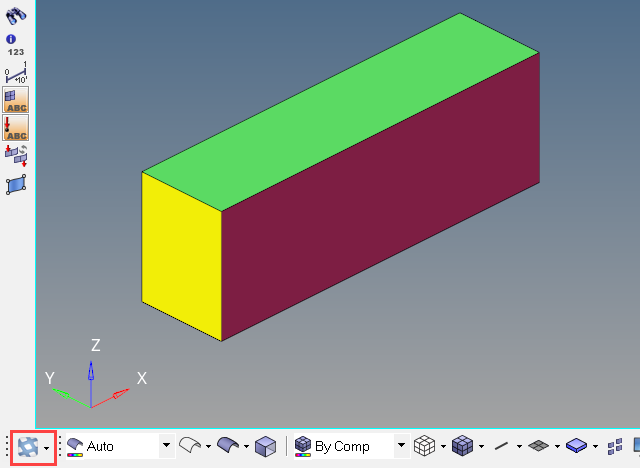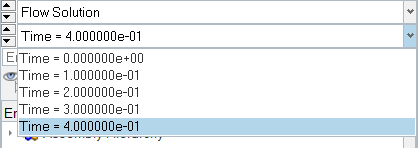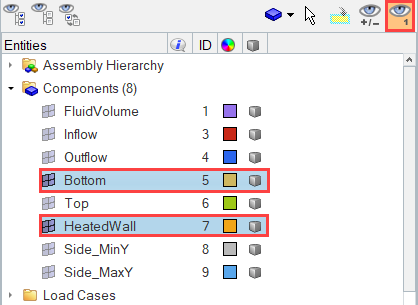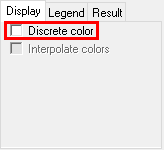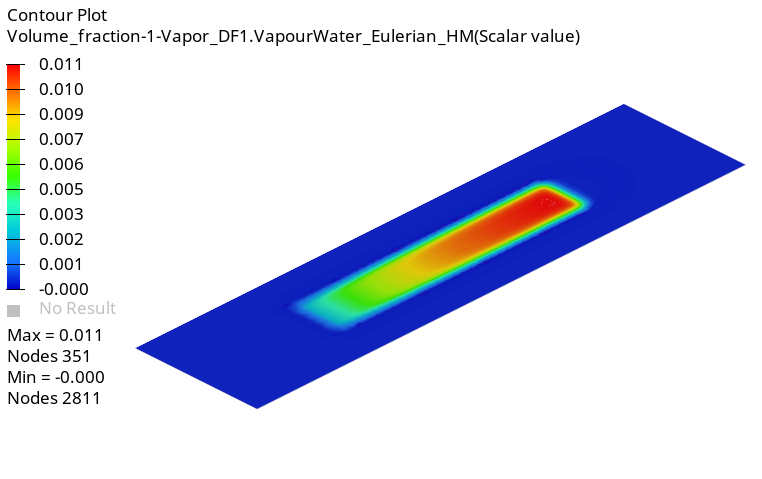ACU-T:3311 代数オイラーモデルを使用した多相核沸騰
前提条件
このチュートリアルでは、管内の二相核沸騰の過渡シミュレーションを、代数オイラーモデルを使用して実行する手順を説明します。このチュートリアルを実行する前に、HyperWorksの入門チュートリアルであるACU-T:1000 HyperWorksユーザーインターフェースをすでに完了し、HyperMesh、AcuSolve、およびHyperViewの基本を理解しているものとします。この解析を実行するには、ライセンス供与済みバージョンのHyperMeshとAcuSolveにアクセスできる必要があります。
このチュートリアルを実行する前に、HyperMesh_tutorial_inputs.zipを<Altair_installation_directory>\hwcfdsolvers\acusolve\win64\model_files\tutorials\AcuSolveから作業ディレクトリにコピーします。 ACU-T3311_Steiner.hm をHyperMesh_tutorial_inputs.zipから取り出します。
HyperMeshデータベース(.hm ファイル)には、メッシュとジオメトリが含まれています。このチュートリアルには、ジオメトリのインポートおよびメッシュ生成に関する手順は含まれていません。
問題の説明
このチュートリアルで扱う問題は、図 1に図示しています。ここでは、例としてスタイナー問題を取り上げて、AcuSolveにおける多相核沸騰モデリングの機能を確認します。相変化を伴う代数オイラー(AE)モデルは、分散領域と搬送領域の間で見られる熱伝達と運動量交換のシミュレーションに使用します。

図 1. チャネルの概略図
HyperMeshモデルデータベースを開く
一般的なシミュレーションパラメータの設定
解析パラメータの設定
ソルバー設定
節点出力の定義
材料モデルパラメータの設定
この手順では、まずVaporという名前の新しい材料を作成します。次に、多相材料モデルを設定します。
境界条件と節点初期状態の設定
境界条件と節点初期状態の設定
この手順では、多相流体ボリュームに材料特性を割り当て、つづいてサーフェス境界条件を割り当てます。
初期条件の定義
解の計算
この手順では、HyperMeshからAcuSolveを直接起動して解析を完了します。
HyperViewによる結果のポスト処理
AcuSolveの実行が完了したら、HyperWorks Solver Viewダイアログを閉じます。HyperMesh Desktopウィンドウで、AcuSolve ControlダイアログとSolver job Launcherダイアログを閉じます。次のいくつかの手順では、蒸気の体積分率のコンターをプロットします。
HyperViewインターフェースへの切り替えと、AcuSolveのモデルと結果の読み込み
蒸気の体積分率に関するコンターの作成
要約
このチュートリアルでは、代数オイラー多相モデルを使用し、過渡二相核沸騰流の問題を設定して解析するための基本的なワークフローを体験しました。まず、HyperMeshでモデルをインポートしました。次に、シミュレーションパラメータを設定して、HyperMeshから直接AcuSolveを起動しました。AcuSolveによる解析が完了した後、HyperViewを使用して結果をポスト処理し、体積分率のコンタープロットを作成しました。