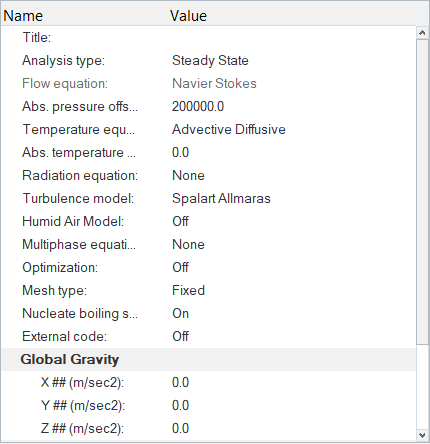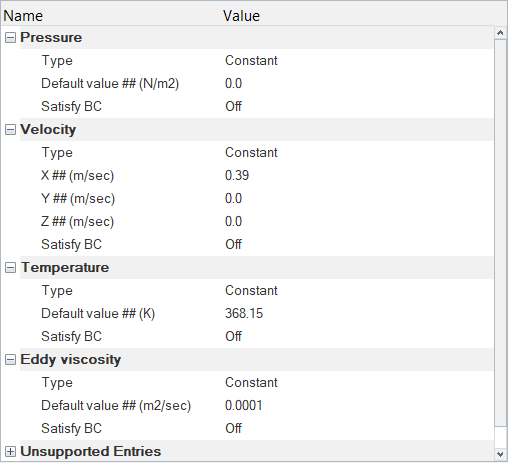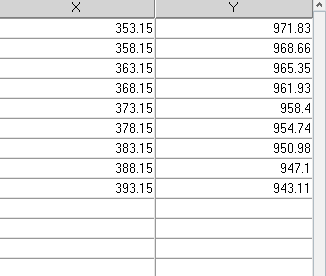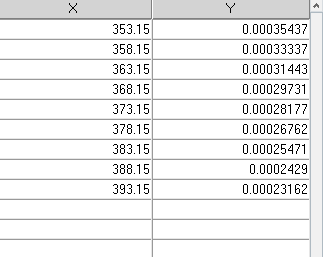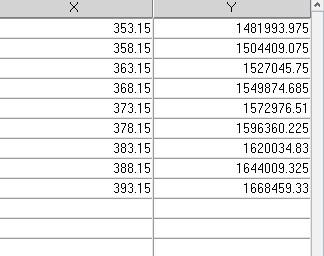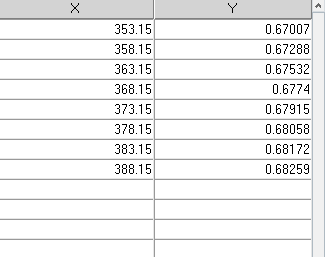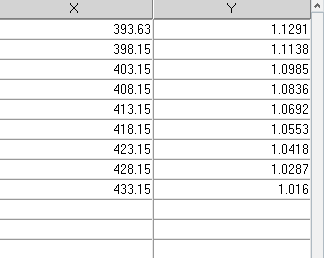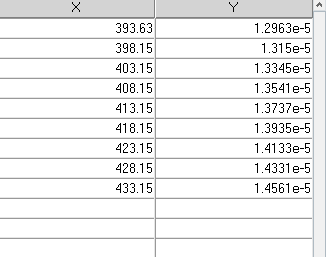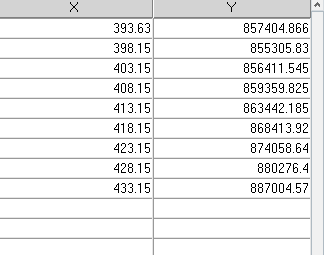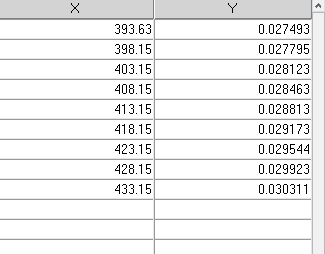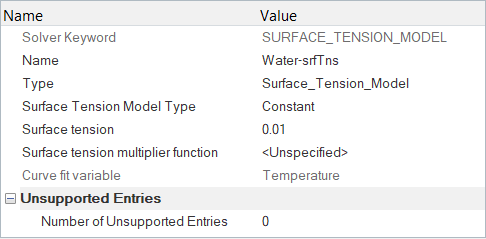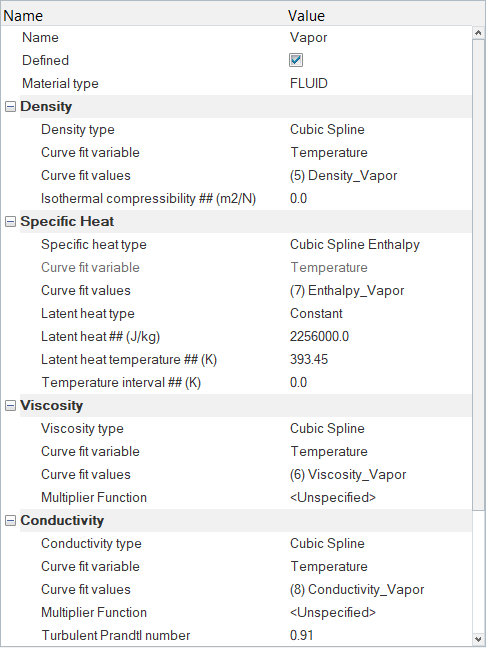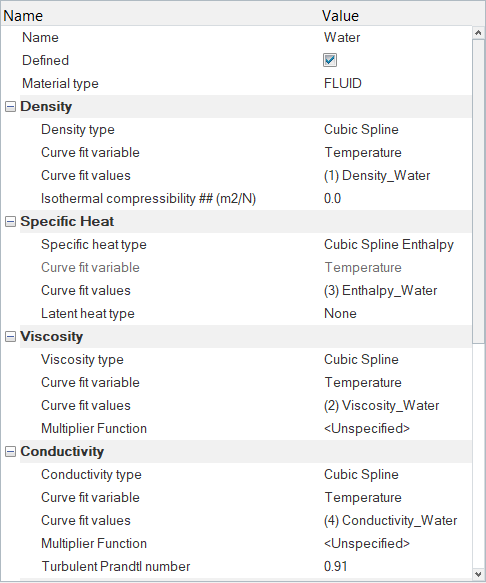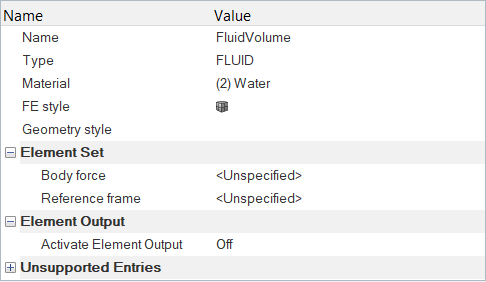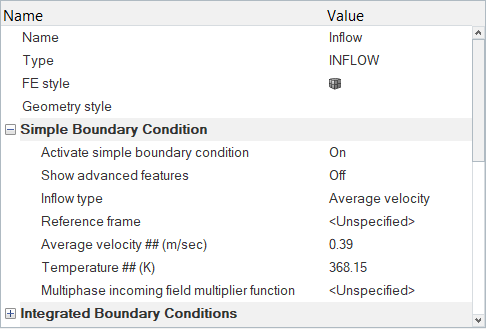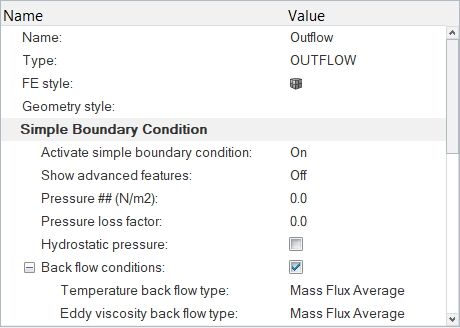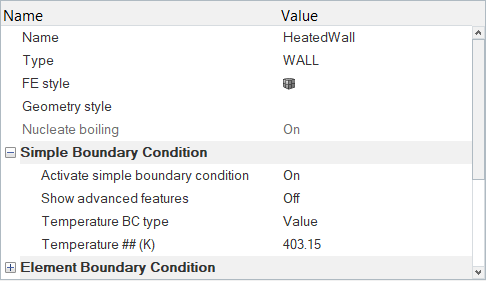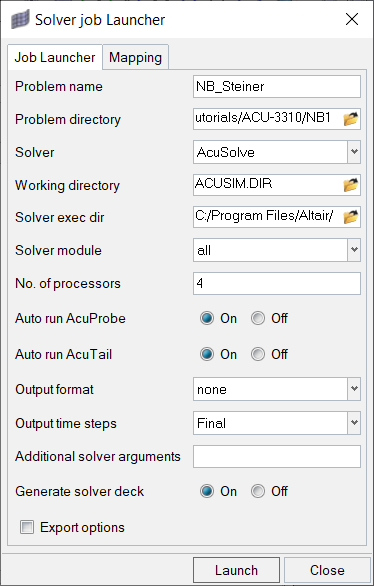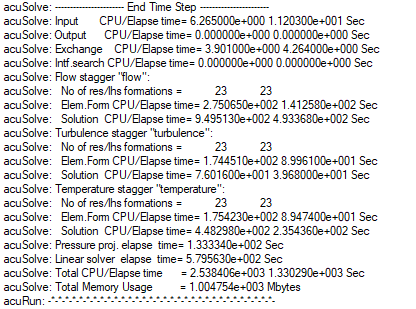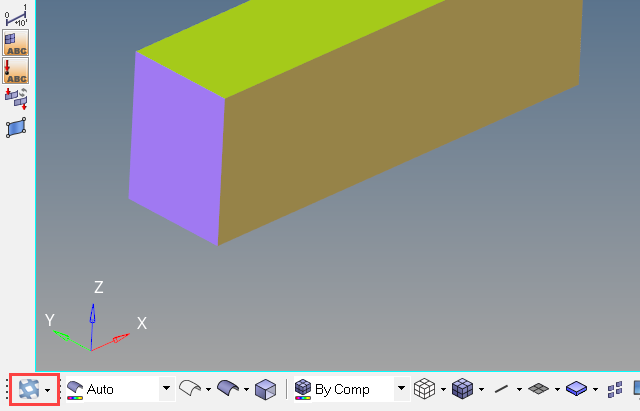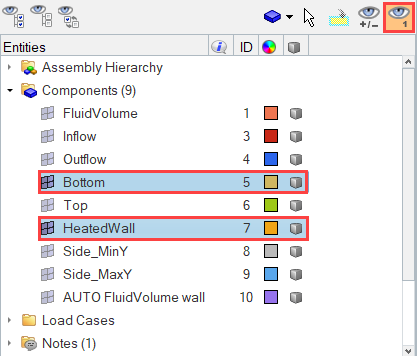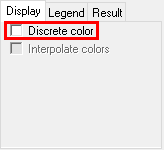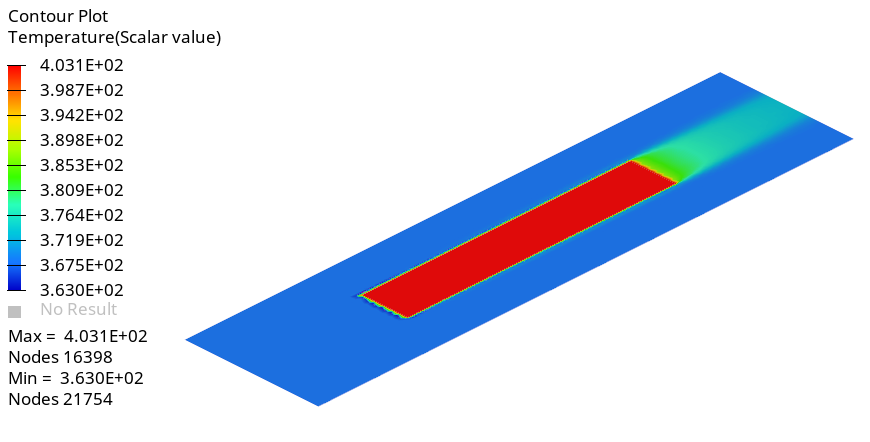ACU-T:3310 単相核沸騰
前提条件
このチュートリアルでは、HyperMeshを使用して、単相核沸騰問題を設定し、解析する方法を紹介します。このチュートリアルを実行する前に、HyperWorksの入門チュートリアルであるACU-T:1000 HyperWorksユーザーインターフェースをすでに完了し、HyperMesh、AcuSolve、およびHyperViewの基本を理解しているものとします。この解析を実行するには、ライセンス供与済みバージョンのHyperMeshとAcuSolveにアクセスできる必要があります。
このチュートリアルを実行する前に、HyperMesh_tutorial_inputs.zipを<Altair_installation_directory>\hwcfdsolvers\acusolve\win64\model_files\tutorials\AcuSolveから作業ディレクトリにコピーします。 ACU-T3310_NB1.hm をHyperMesh_tutorial_inputs.zipから取り出します。
HyperMeshデータベース(.hm ファイル)には、メッシュとジオメトリが含まれています。このチュートリアルには、ジオメトリのインポートおよびメッシュ生成に関する手順は含まれていません。
問題の説明

図 1. チャネルの概略図
入口の寸法は0.03 x 0.04mであり、入口速度(v)は0.39m/s、入口に流入する流体の温度(T)は368.15K(95C)です。
予熱された空気が入口に流入し、熱が壁から流体に伝達されます。この熱によって壁に近い領域でサブクール沸騰が生じ、核形成部位で気泡が発生します。
この状態での熱伝達は、基本的に、バルク液体の動きに起因するマクロ対流と、気泡と加熱壁の間の液体ミクロ層の蒸発に伴う潜熱輸送の2つの現象に大きく影響されます。
この問題の流体は水です。水は、密度、粘度、エンタルピー、伝導率という温度依存の材料特性を持ちます。この材料には、表面張力モデルと気相モデルも指定されています。
同様に温度依存の材料特性を持つ水蒸気が、気相モデルとして指定されます。
AcuSolveのシミュレーションは、マニホールドの加熱壁上の温度と熱流束を明らかにするために、定常状態の熱伝達をモデル化するように設定されます。
HyperMeshモデルデータベースを開く
シミュレーションパラメータの設定
一般的なシミュレーションパラメータの設定
ソルバー設定
- Solverブラウザで、01.Globalの下の02.SOLVER_SETTINGSをクリックします。
- Entity Editorで、Relaxation factorを0.4に設定します。
- Flow、Temperature、およびTurbulenceがOnに設定されていることを確認します。
初期条件の定義
材料プロパティと境界条件の割り当て
材料特性のカーブ / プロットの作成
材料特性の定義
材料特性と境界条件の割り当て
解の計算
HyperViewによる結果のポスト処理
AcuSolveの実行が完了したら、HyperWorks Solver Viewダイアログを閉じます。HyperMesh Desktopウィンドウで、AcuSolve ControlダイアログとSolver job Launcherダイアログを閉じます。次のいくつかの手順では、HeatedWallサーフェスとBottomサーフェス上の温度のコンターをプロットします。