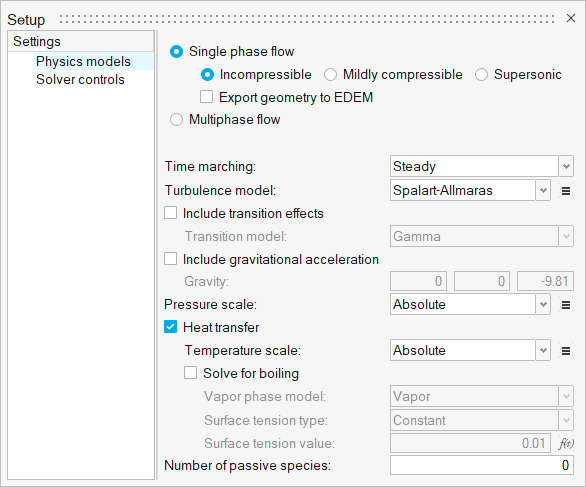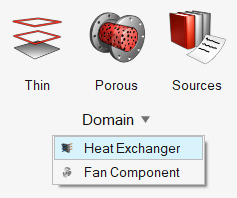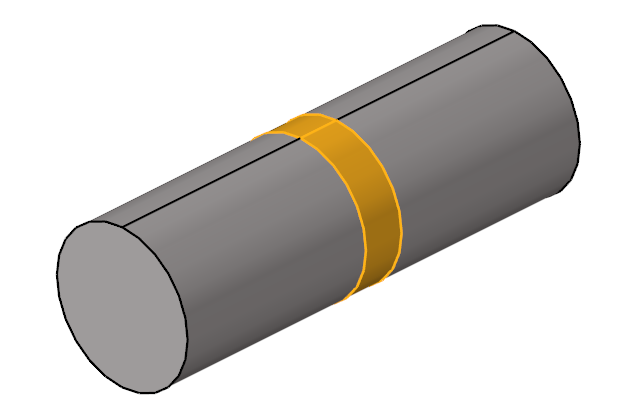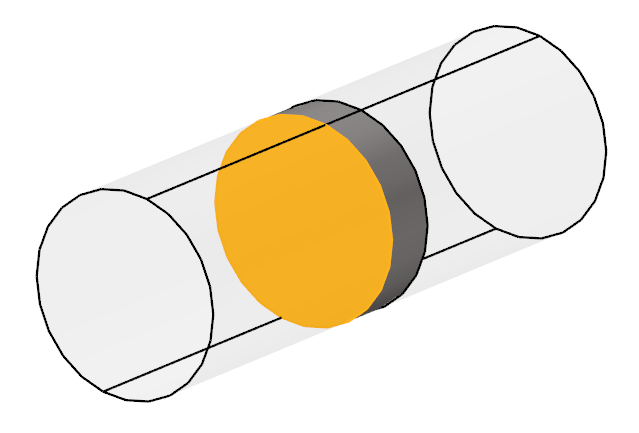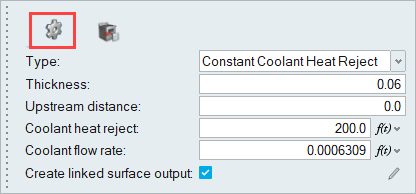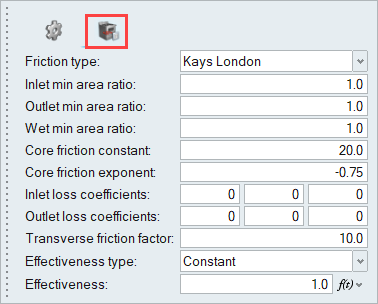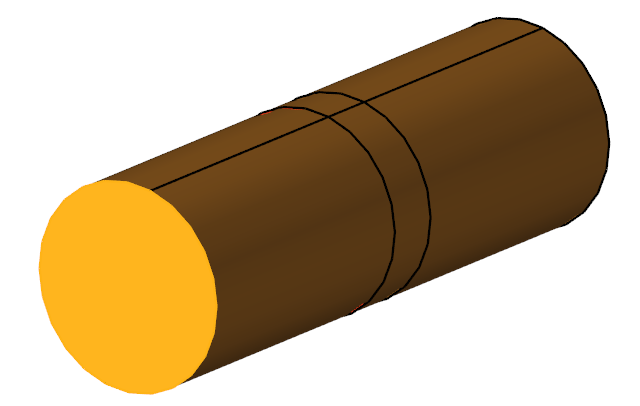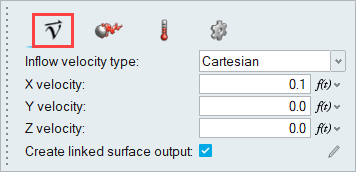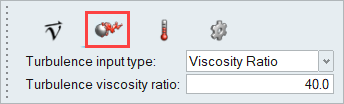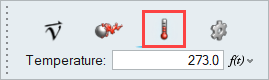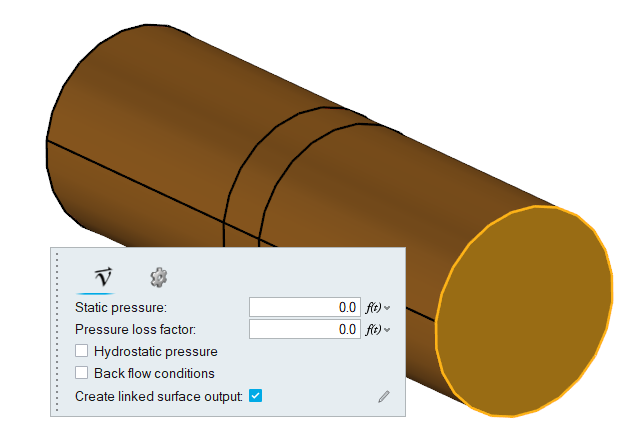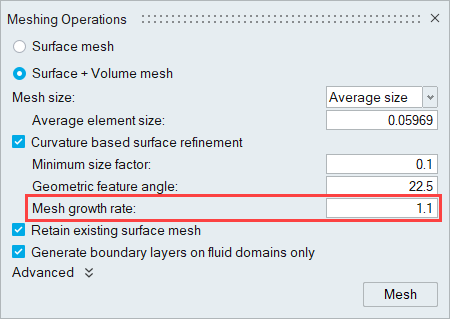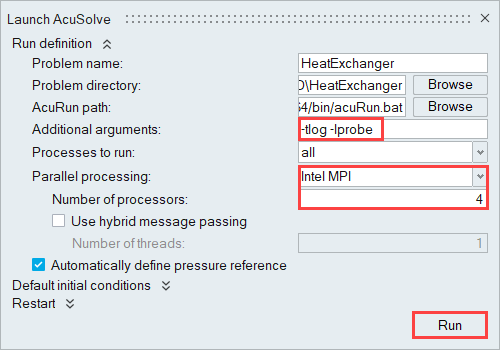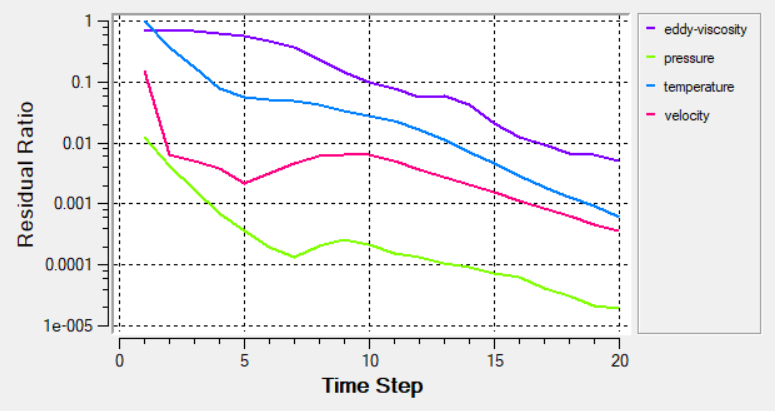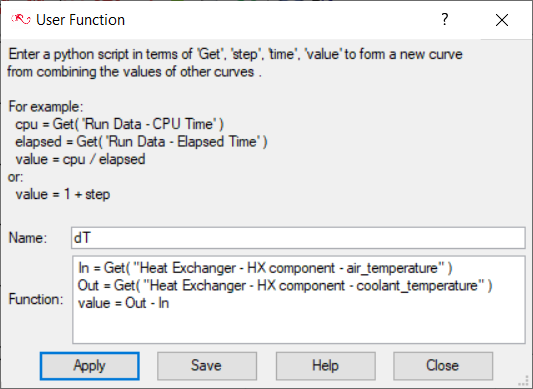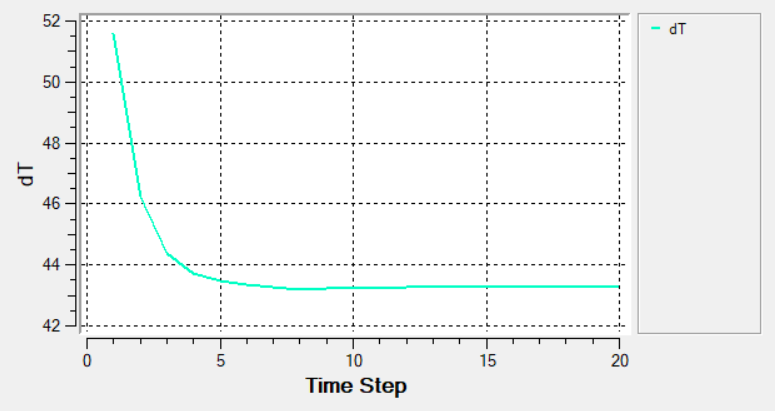ACU-T:3300 熱交換器部品のモデリング
このチュートリアルでは、HyperWorks CFDを使用した熱交換器部品のモデリングの手順を説明します。このチュートリアルを実行する前に、HyperWorksの入門チュートリアルであるACU-T:1000 HyperWorksユーザーインターフェースをすでに完了し、HyperWorks CFDとAcuSolveの基本を理解しているものとします。この解析を実行するには、ライセンス供与済みバージョンのHyperWorks CFDとAcuSolveにアクセスできる必要があります。
このチュートリアルを実行する前に、HyperWorksCFD_tutorial_inputs.zipを<Altair_installation_directory>\hwcfdsolvers\acusolve\win64\model_files\tutorials\AcuSolveから作業ディレクトリにコピーします。 ACU-T3300_HeatExchanger.hm をHyperWorksCFD_tutorial_inputs.zipから取り出します。
問題の説明
熱交換器は、温度の異なる2つの流体間の熱交換を容易に行うために使用される機器です。通常の熱交換器には直交流と管状流という2つの別々の流れがあります。温度に応じて、流体間を隔てるソリッドを通って、熱は流体間を流れることができます。熱交換器は多数の薄板やパイプを含む非常に複雑な形状をしているので、システムレベルのシミュレーションの実行中に実際の熱交換器をモデル化するのは現実的ではありません。そうしたシナリオでは、実際の熱交換器のモデリングではなく、直交流に対する熱交換器の影響のみを考慮する簡略化されたアプローチを採用できます。このためには、AcuSolveで提供される熱交換器部品を使用します。
この熱交換器部品は直交流に対して次の2つの影響を与えます。
- ユーザーが入力する摩擦パラメータに基づいて計算される圧力低下。
- 冷却液の熱伝達パラメータに基づく加熱と徐熱。
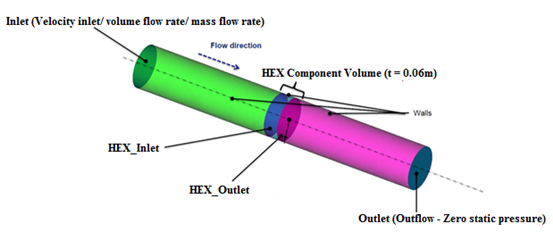
図 1.
HyperWorks CFDの起動とHyperMeshデータベースのオープン
形状の検証
Validateツールは、モデル全体をスキャンし、サーフェスおよびソリッド上でチェックを実行して、形状に不具合(フリーエッジ、閉じたシェル、交差、重複、スライバーなど)があればフラグ付けします。

図 3.
流れのセットアップ
一般的なシミュレーションパラメーターの設定
材料プロパティの割り当て
熱交換器コンポーネントの定義
流れ境界条件の定義
メッシュの生成
AcuSolveの実行
AcuProbeでのポスト処理
解析が進むに伴い、AcuTailウィンドウとAcuProbeウィンドウが自動的に開きます。サーフェス出力と残存率は、AcuProbeを使用してモニターすることができます。
要約
このチュートリアルでは、HyperWorks CFDを使用して、熱交換器コンポーネントを扱うシミュレーションを設定し、解析する方法を知ることができました。まず、HyperMeshの入力ファイル(形状を含む)を開き、次にシミュレーションパラメータ、熱交換器コンポーネント、流れ境界条件を定義しました。解析を計算した後、熱交換器ボリューム全体の温度上昇のプロットを作成するために、AcuProbeでユーザー関数を定義しました。