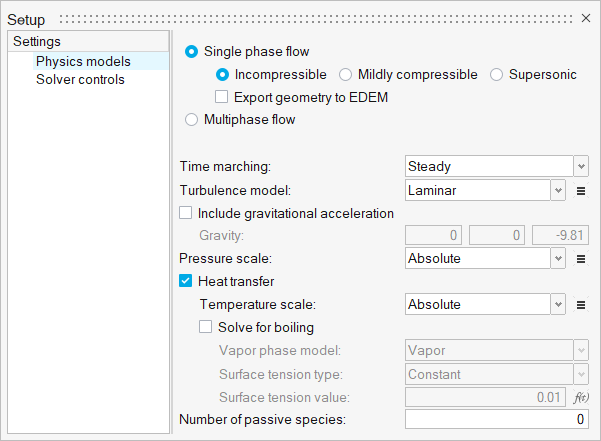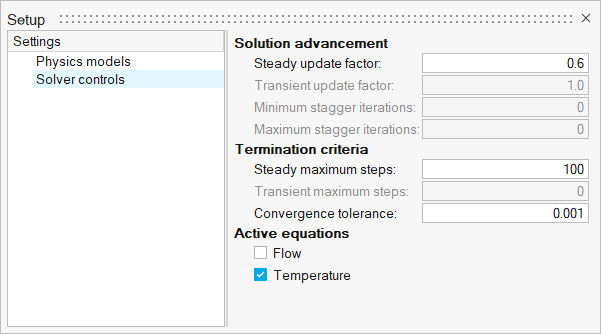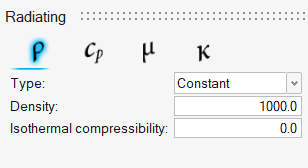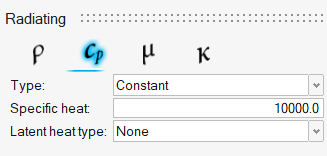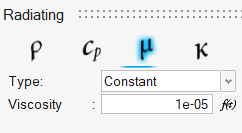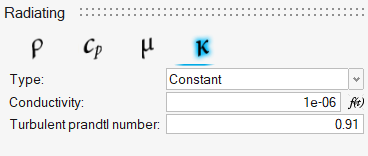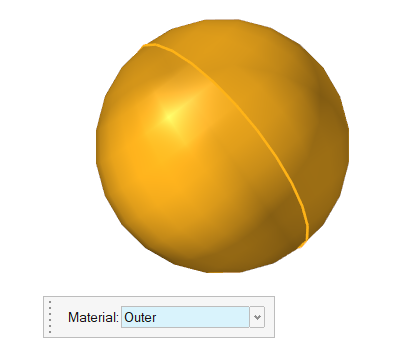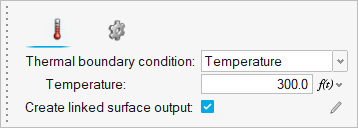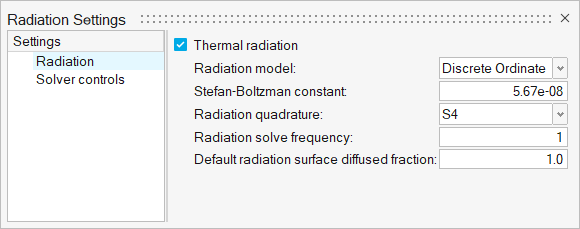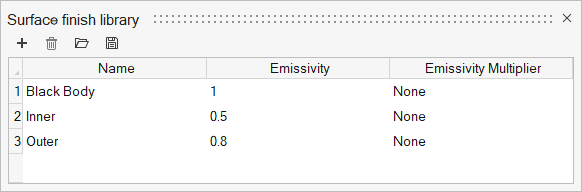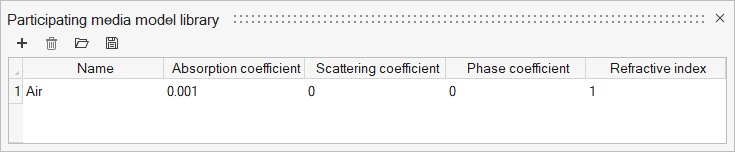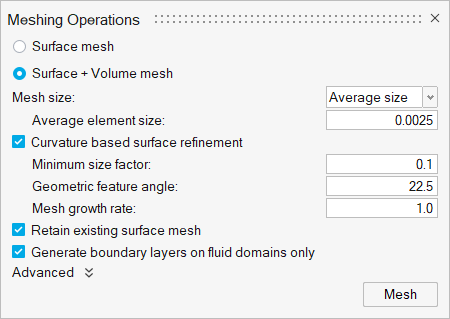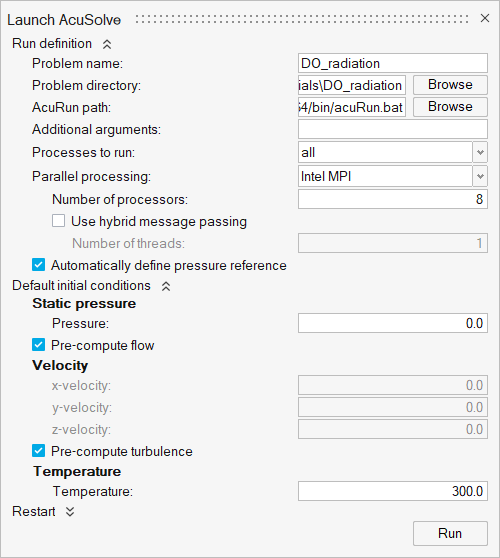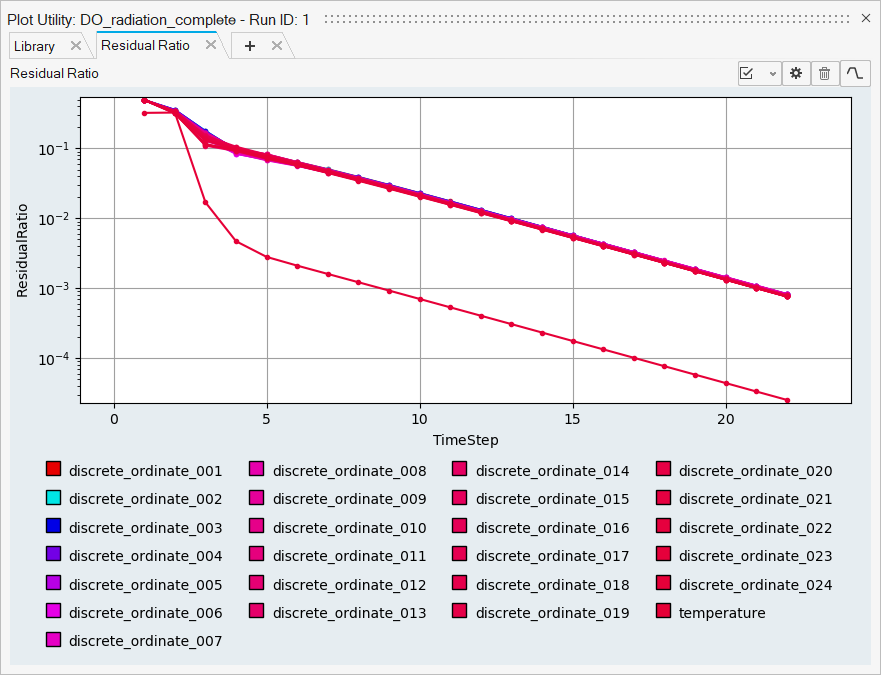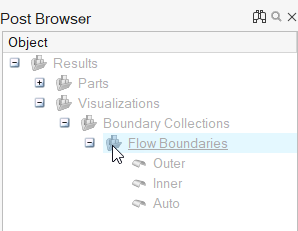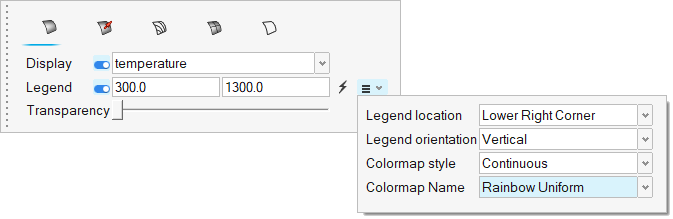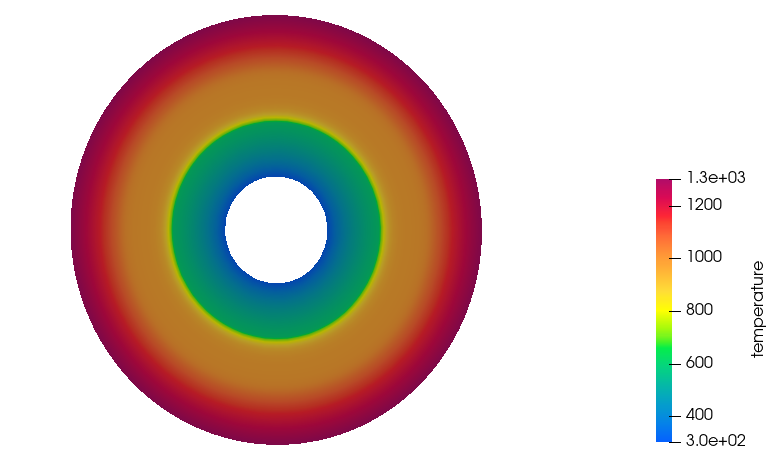ACU-T:3203 同心球体間の伝熱 - Discrete Ordinate輻射モデル
前提条件
このチュートリアルでは、Discrete Ordinate(DO)輻射モデルを使用して、同心球体間における輻射伝熱の定常状態シミュレーション結果を設定、解析、表示する方法を紹介します。このチュートリアルを実行する前に、HyperWorksの入門チュートリアルであるACU-T:1000 HyperWorksユーザーインターフェースをすでに完了し、HyperWorks CFDとAcuSolveの基本を理解しているものとします。この解析を実行するには、ライセンス供与済みバージョンのHyperWorks CFDとAcuSolveにアクセスできる必要があります。
このチュートリアルを実行する前に、HyperWorksCFD_tutorial_inputs.zipを<Altair_installation_directory>\hwcfdsolvers\acusolve\win64\model_files\tutorials\AcuSolveから作業ディレクトリにコピーします。 ACU-T3203_DO_Rad.hm をHyperWorksCFD_tutorial_inputs.zipから取り出します。
問題の説明
このチュートリアルで扱う問題は、図 1で図式的に示されています。この問題では、DO輻射モデルを使用して、同心球体間の放射による伝熱をシミュレーションします。内側球体の内側サーフェスと外側球体の外側サーフェスの温度は一定に保持されていますが、球体間のギャップでは球体の間で輻射による熱の移動があります。
この問題では、次の図に示すように、一定の温度に保持されたサーフェスを持つ2つの同心球体の間に、任意の材料特性を持つ流体の領域があります。なお、この図の比率は、ここに示した数字のとおりにはなっていません。外側球体の半径は0.04m、内側球体の半径は0.01mです。内側球体の内側サーフェスでは、300.0K(26.85°C)の一定壁面温度が保持されているものとします。また、外側球体の外側サーフェスでは、1300.0K(1026.85°C)の一定壁面温度が保持されているものとします。外側球体内部の流体は、輻射のみで熱が伝達される非伝導材料であるとします。
この問題を定常状態の事例として解析し、固体と流体領域の熱伝達によって温度平衡が得られるようにします。
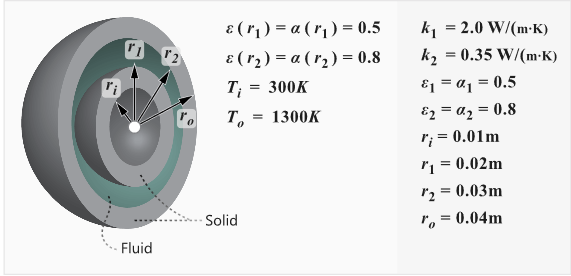
図 1.
HyperWorks CFDの起動とHyperMeshデータベースのオープン
形状の検証
Validateツールは、モデル全体をスキャンし、サーフェスおよびソリッド上でチェックを実行して、形状に不具合(フリーエッジ、閉じたシェル、交差、重複、スライバーなど)があればフラグ付けします。

図 3.
流れのセットアップ
シミュレーションパラメーターとソルバーの設定
材料モデルの作成
材料プロパティの割り当て
流れ境界条件の割り当て
放射のセットアップ
放射モデルの選択
輻射材料特性の定義
関与媒体モデルの割り当て
放射率モデルの割り当て
メッシュの生成
AcuSolveの実行
HW-CFD Postによる結果のポスト処理
要約
このチュートリアルでは、Discrete Ordinate輻射モデルを使用し、輻射熱伝達シミュレーションを設定して解析する方法を知ることができました。まず、HyperWorks CFD入力データベースをインポートして、流れと輻射の設定を定義しました。次に、メッシュを生成し、AcuSolveシミュレーションを送信しました。解析の完了後、HyperWorks CFDのプロットユーティリティを使用して、残差指標のプロットを作成しました。最後に、HyperWorks CFD Postを使用して、切断面上の温度分布のコンタープロットを作成しました。