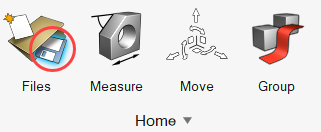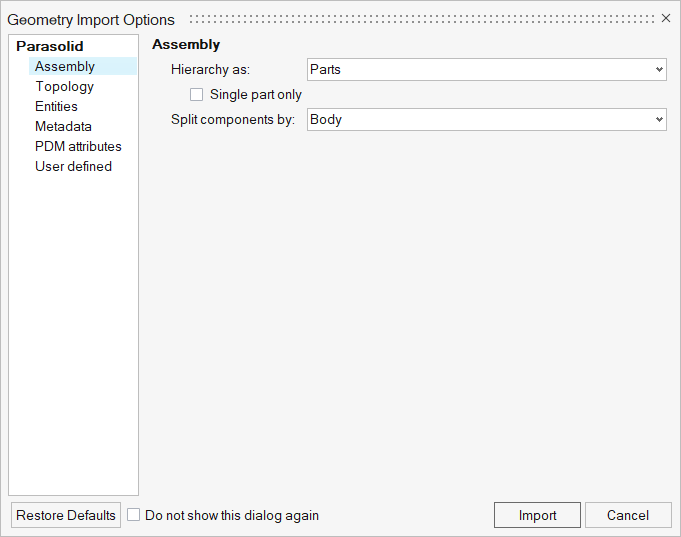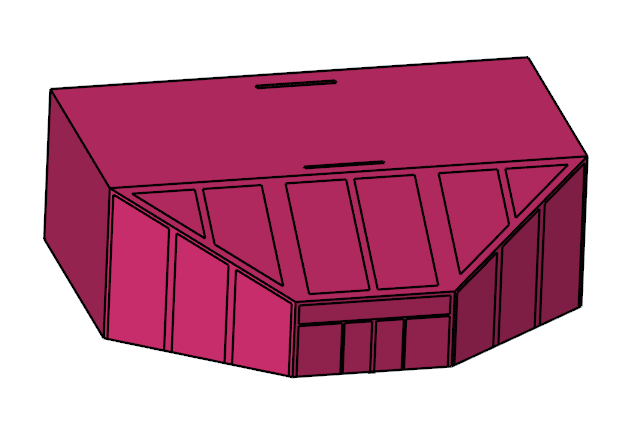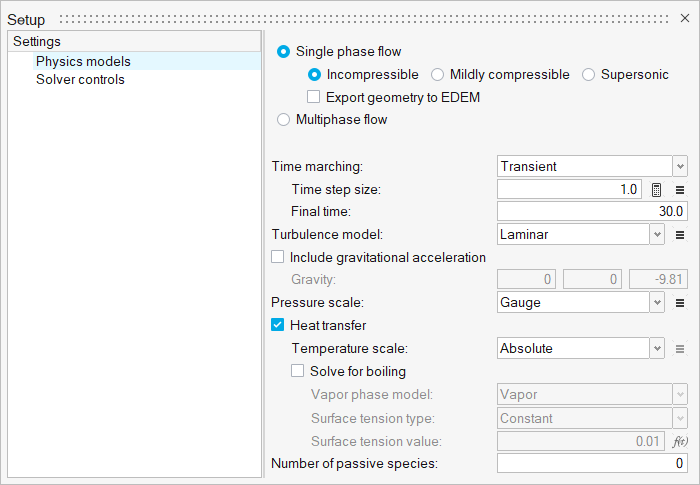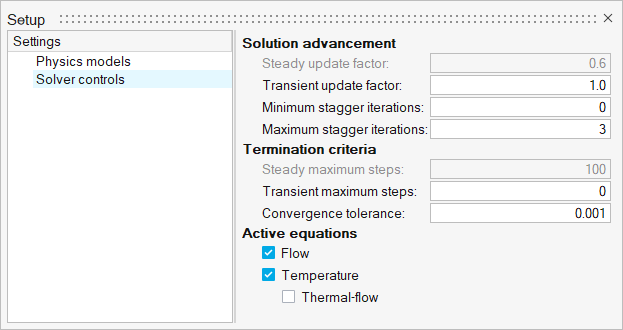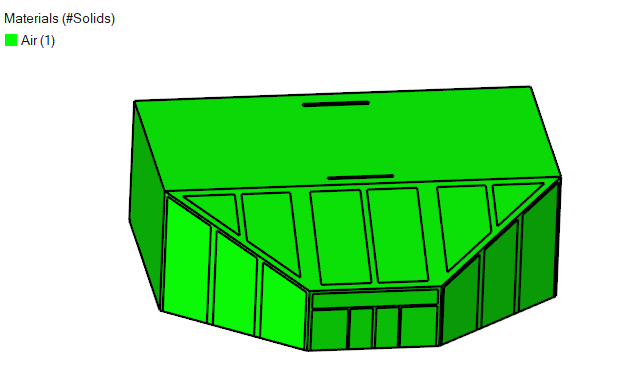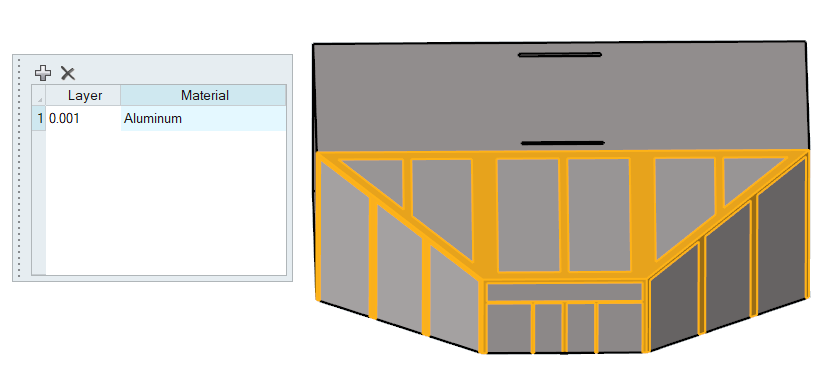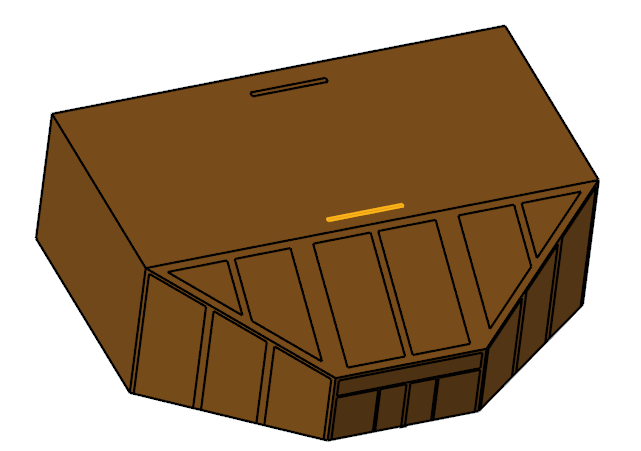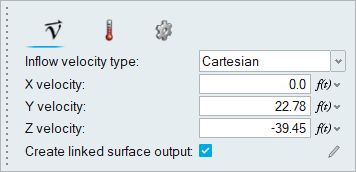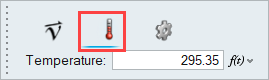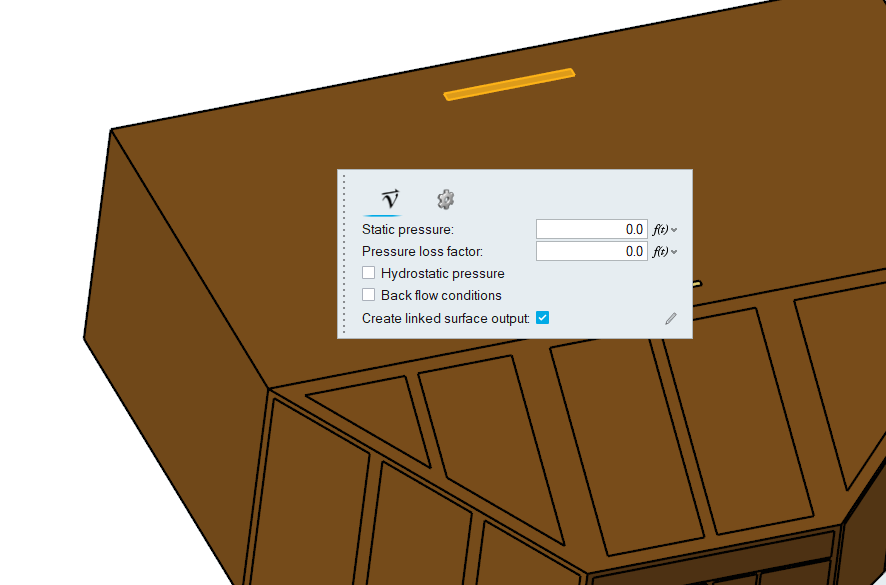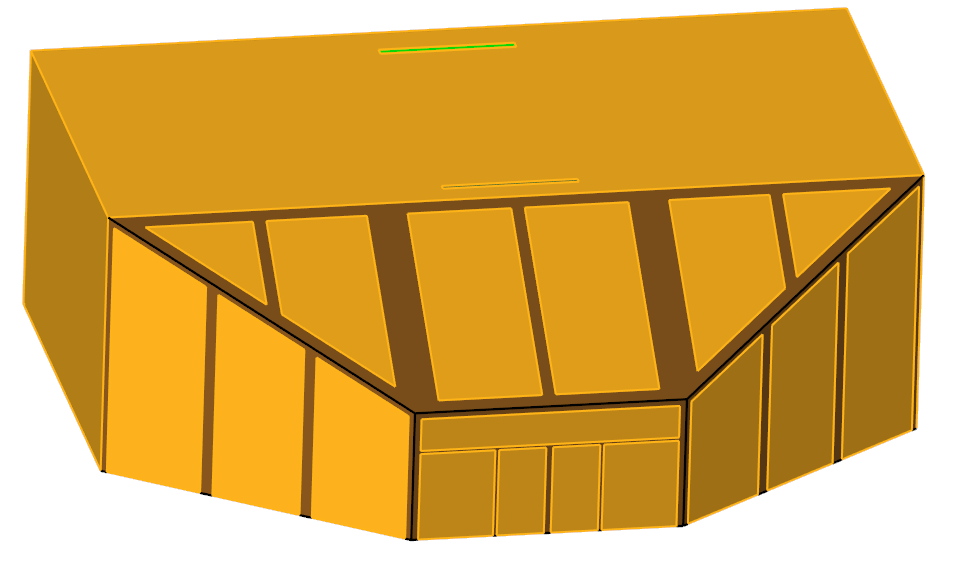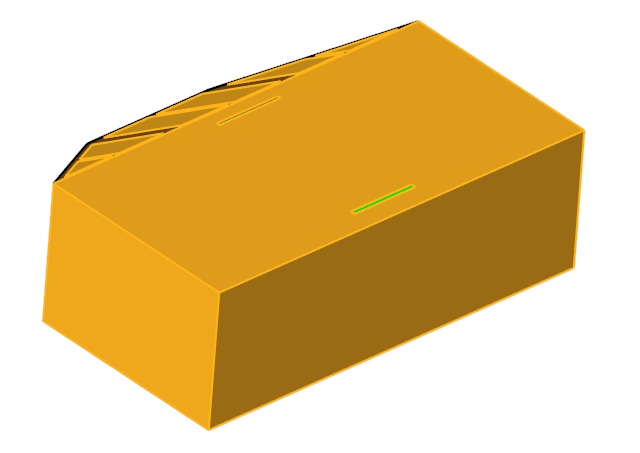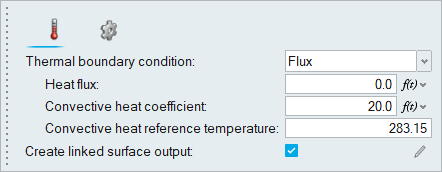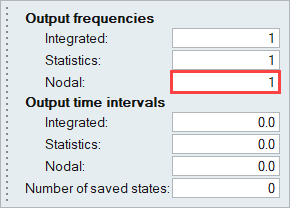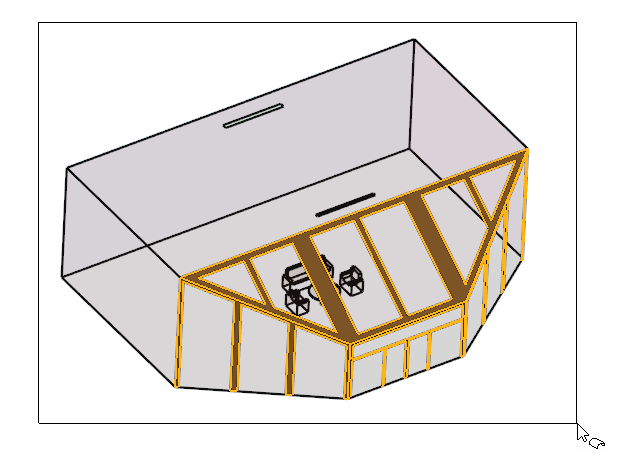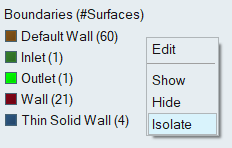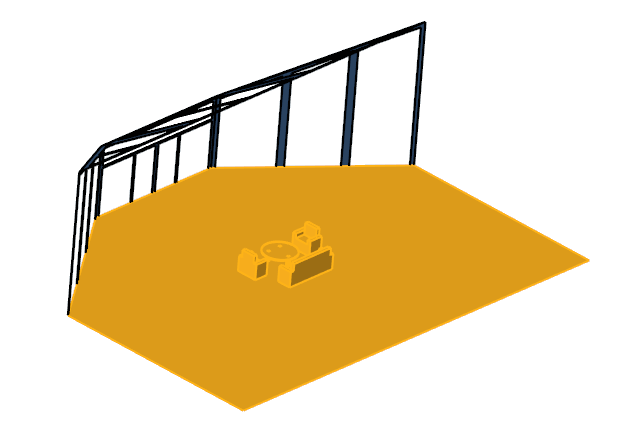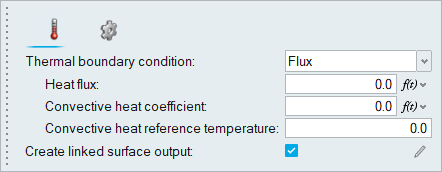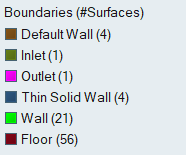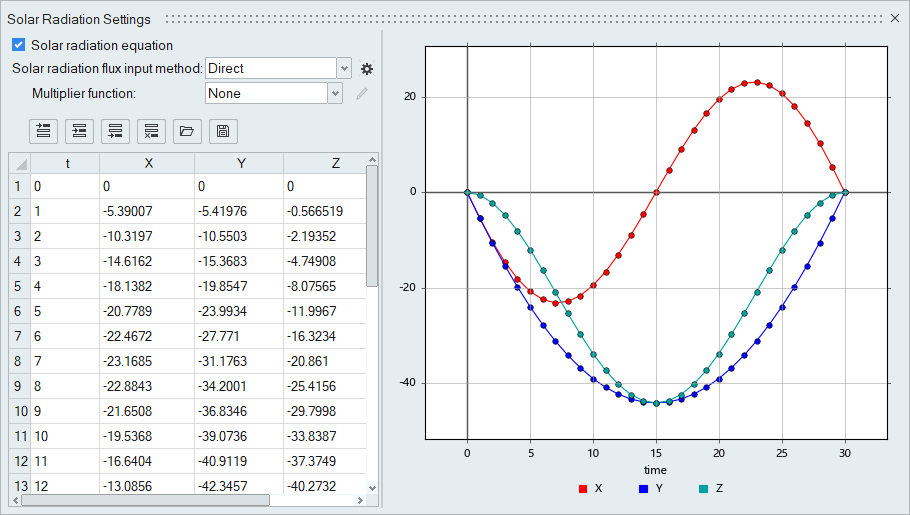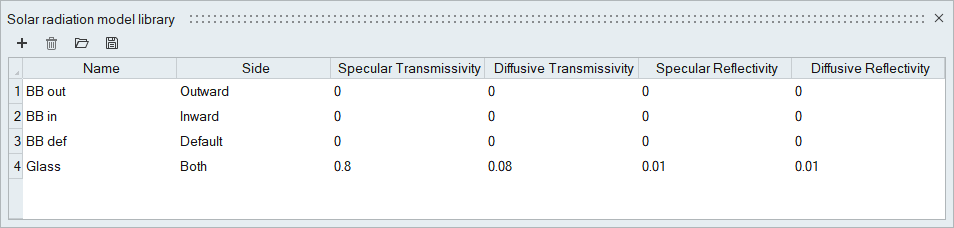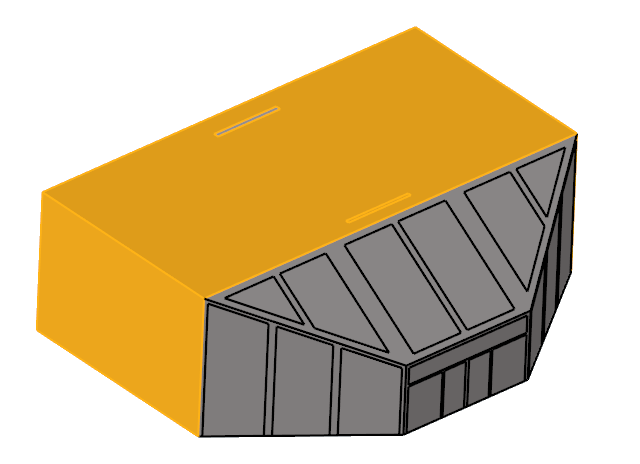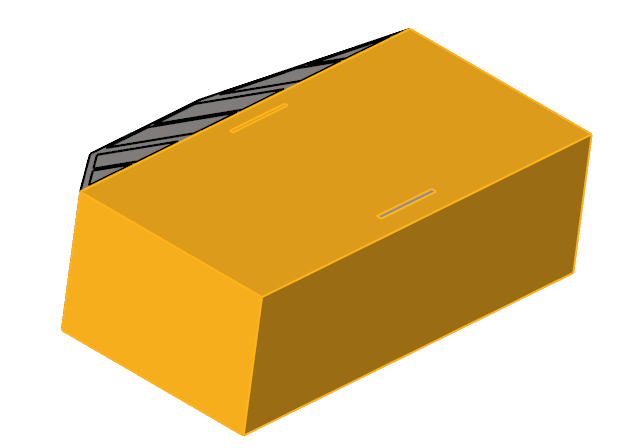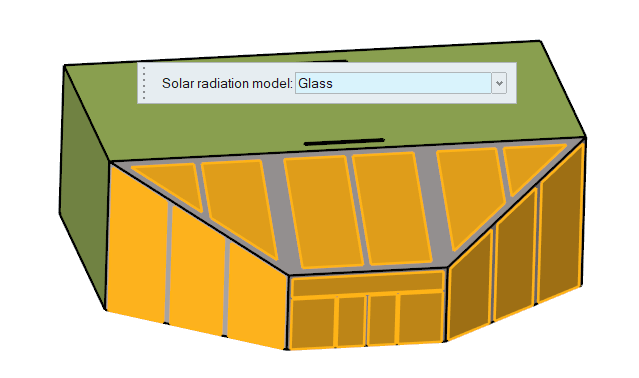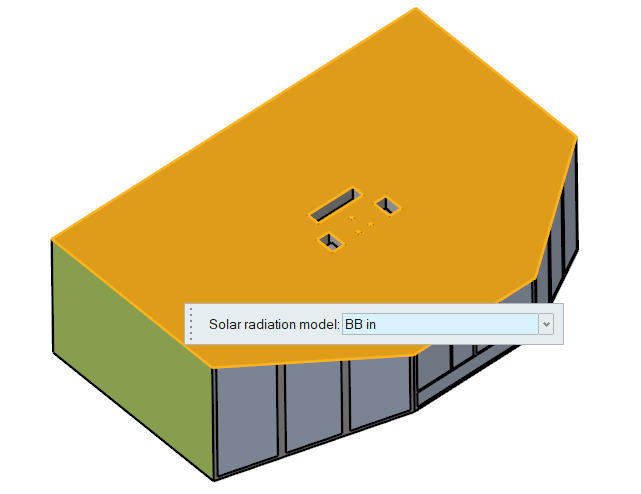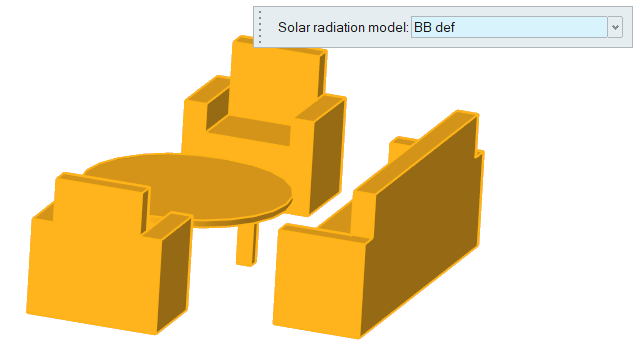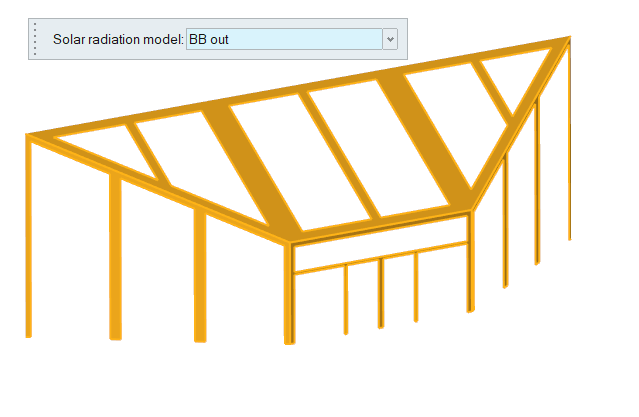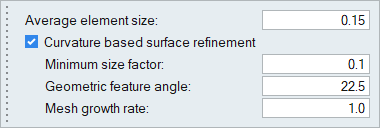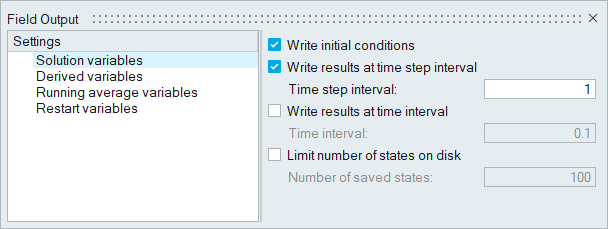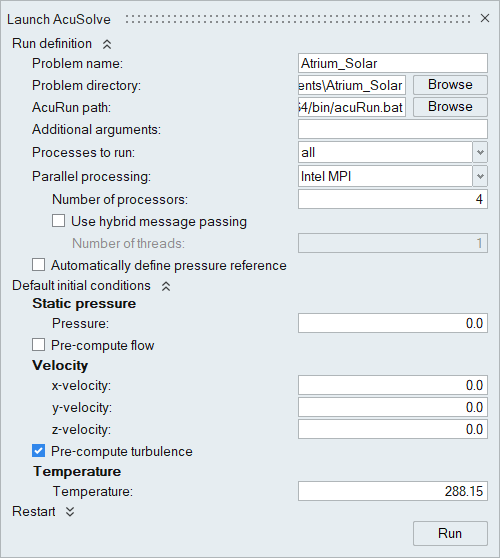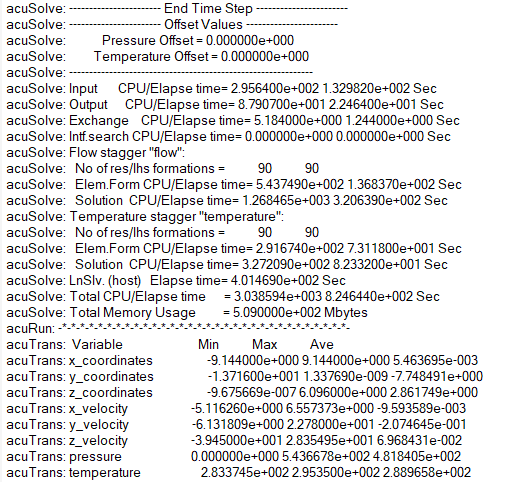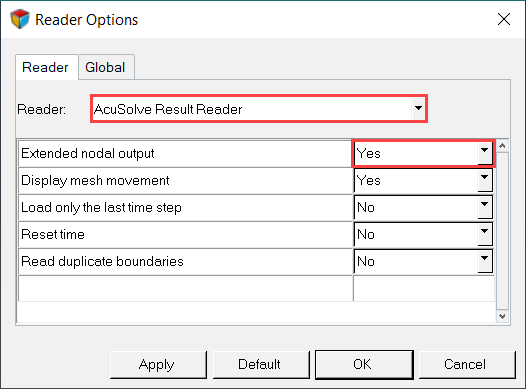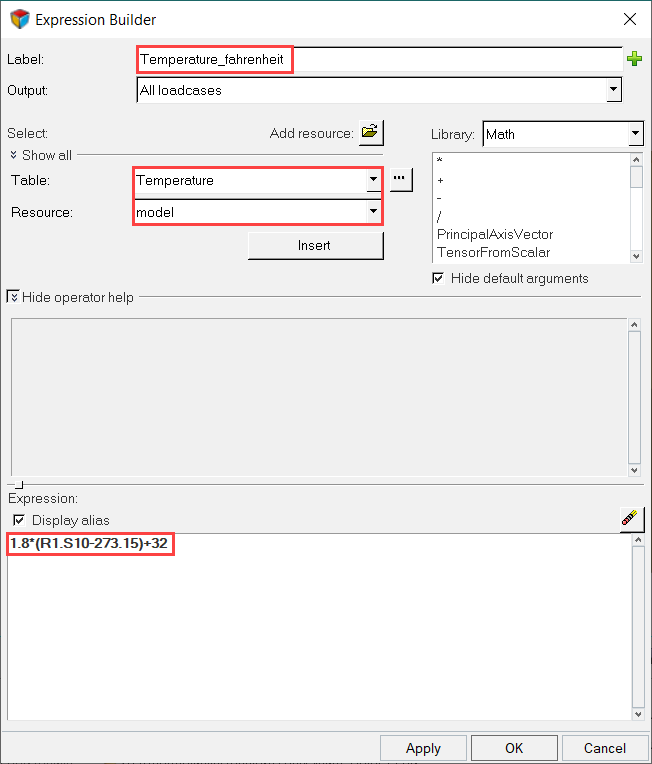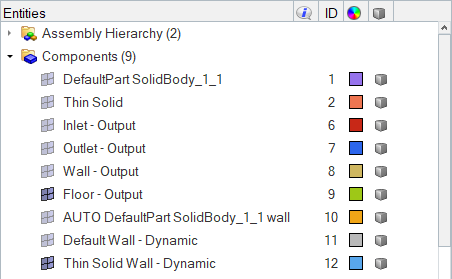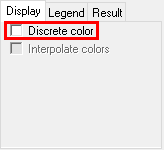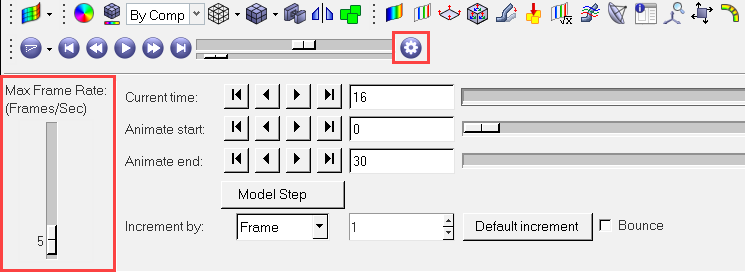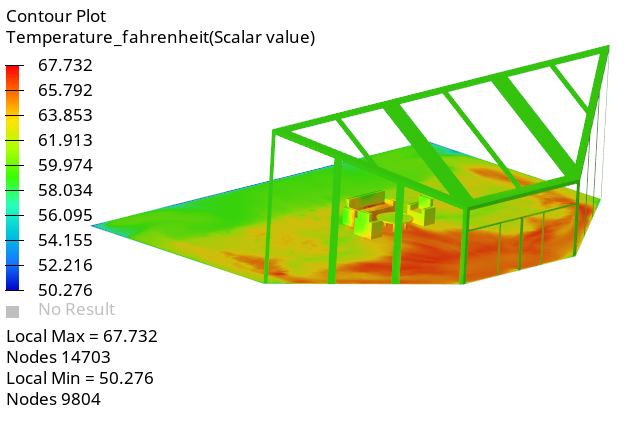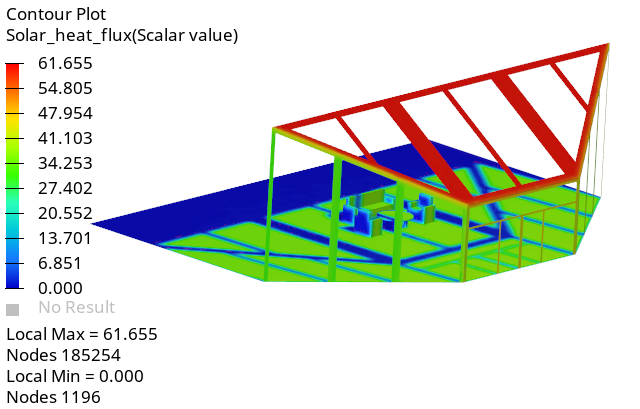ACU-T:3201 太陽放射と熱シェルのチュートリアル
このチュートリアルでは、AcuSolveとHyperWorks CFDを使用した、太陽輻射と熱シェルが関与するCFDシミュレーションの設定について説明します。このチュートリアルを実行する前に、HyperWorksの入門チュートリアルであるACU-T:1000 HyperWorksユーザーインターフェースをすでに完了し、HyperWorks CFD、AcuSolve、およびHyperViewの基本を理解しているものとします。この解析を実行するには、ライセンス供与済みバージョンのHyperWorks CFDとAcuSolveにアクセスできる必要があります。
このチュートリアルを実行する前に、HyperWorksCFD_tutorial_inputs.zipを<Altair_installation_directory>\hwcfdsolvers\acusolve\win64\model_files\tutorials\AcuSolveから作業ディレクトリにコピーします。 ACU-T3201_Atrium.x_t およびSolarLoad.dat をHyperWorksCFD_tutorial_inputs.zipから取り出します。
問題の説明

図 1.
太陽輻射パラメータ
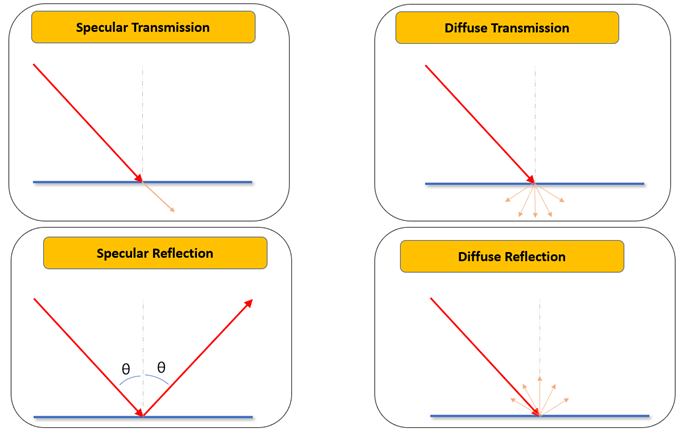
図 2.
- 正透過
- 拡散透過
- 鏡面反射
- 拡散反射
- 吸収
- 入射角
太陽輻射熱流束を計算するには、太陽輻射サーフェスをその指定サーフェス上で定義する必要があります。
このチュートリアルでは、太陽束の負荷は、AcuSolveで使用可能なacuSfluxスクリプトを使用して生成されたデータファイルの形式で与えられます。このスクリプトを使用して、太陽束ベクトルデータ値の4列の配列でデータファイルを生成できます。このチュートリアルでは、アトリウムでの日の出から日の入りまでのパターンのエミュレートに区分線形タイプが使用されます。
たとえば、地理座標がわかっている位置の太陽負荷データファイルを生成するには、AcuSolveコマンドプロンプトで次のコマンドを入力します: acuSflux -time "dec-3-2019 11:00:00" -tinc 1800 -nts 25 -lat 42.6064 -lon -83.1498 -ndir "1,0,0" -udir "0,0,1"
- time
- GMTでの開始時刻(例:“dec-3-2019 21:00:00”)
- tinc
- 時間増分(秒単位)
- nts
- 個々の時間ステップの数
- lat
- その場所の緯度(北緯、度単位)(例:45.112または-37.56(37.56 Sと同等))
- lon
- その場所の経度(東経、度単位)(例:86.26または-54.84(54.84 Wと同等))
- ndir
- モデル座標での北方向の単位ベクトル(二重引用符で囲む必要があります)(例:“0,1,0”)
- udir
- モデル座標での上方向の単位ベクトル(二重引用符で囲む必要があります)(例:“0,1,0”)
熱シェルのモデリング
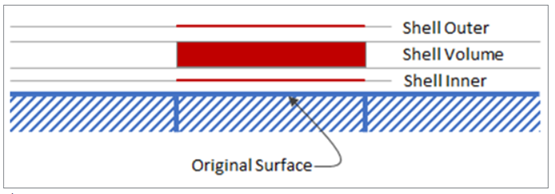
図 3.
サーフェス上に熱シェルを定義する場合、境界条件のセットが2つ必要です。1つはPrimary Wall(Shell Inner)サーフェス用、もう1つはShell Outer Wallサーフェス用です。このチュートリアルでは、外側シェルサーフェスが太陽熱流束を受け取るように外側シェルサーフェスに太陽輻射サーフェスが定義され、内側シェルサーフェスはデフォルトの壁としてモデル化されます。
HyperWorks CFDの起動とHyperMeshモデルデータベースの作成
形状のインポート検証
形状のインポート
形状の検証
流れのセットアップ
シミュレーションパラメータとソルバー設定のセットアップ
材料プロパティの割り当て
薄いソリッドの定義
このシミュレーションでは、薄いソリッドとしてアルミニウムフレームをモデル化します。
境界条件の定義
太陽放射のセットアップ
太陽輻射パラメータの設定
太陽輻射モデルの定義
太陽輻射モデルの割り当て
メッシュの生成
このステップでは、メッシュコントロールを指定し、メッシュを作成します。
サーフェスメッシュコントロールの定義
メッシュの生成
解の計算
節点出力頻度の定義
節点初期状態の定義と解の計算
HyperViewによる結果のポスト処理
この手順では、実行時間を通した太陽熱流束と温度のアニメーションを作成します。
HyperViewのオープンとモデルおよび結果の読み込み
温度コンターのアニメーションの作成
この手順では、まず、華氏の単位で温度値をプロットするための式を作成します。その後、床と薄いソリッド壁サーフェス上の温度のアニメーションを作成します。
太陽熱流束のアニメーションの作成
要約
このチュートリアルでは、太陽放射を伴うCFD解析を設定して解析する方法を知ることができました。まず、形状モデルをHyperWorks CFDにインポートし、シミュレーションパラメータと境界条件を設定しました。解が計算されたら、HyperViewを使用して結果をポスト処理しました。また、得られた結果のプロットを作成できるように、HyperViewで式を作成する方法も学習しました。