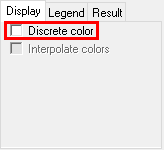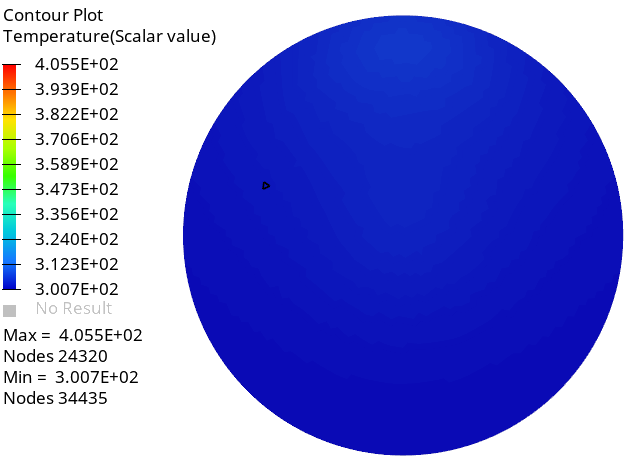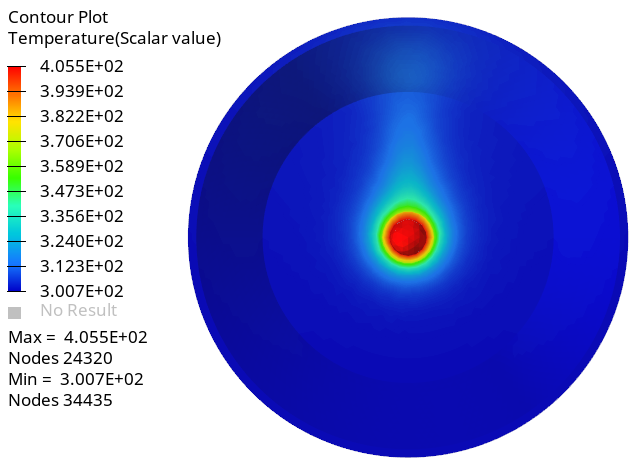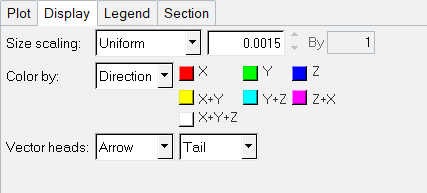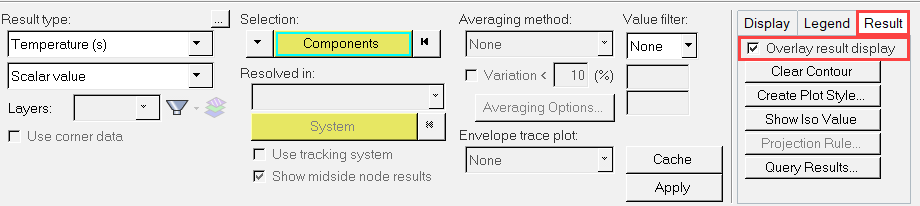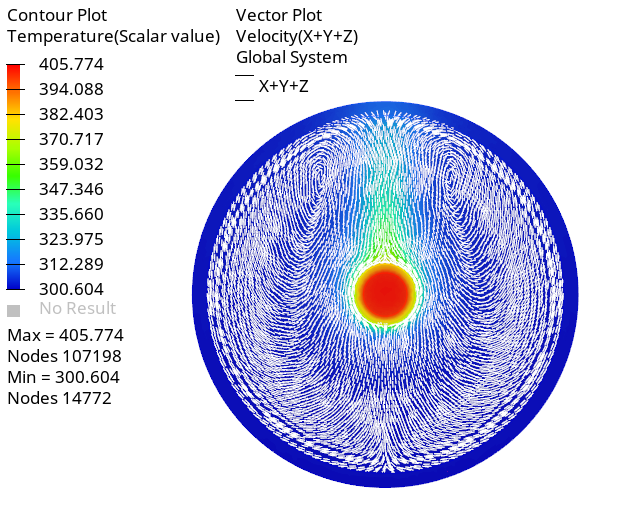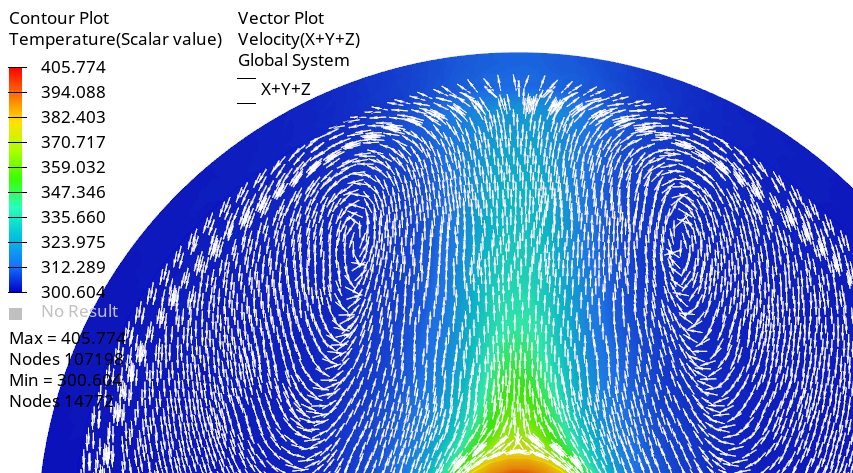ACU-T:3200 密閉放射モデルを使用したシンプルなヘッドランプ内の放射熱伝達
前提条件
このチュートリアルでは、HyperWorks CFD内の密閉放射モデルを使用して、ヘッドランプ内の熱放射を設定するためのワークフローを説明します。このチュートリアルを実行する前に、HyperWorksの入門チュートリアルであるACU-T:1000 HyperWorksユーザーインターフェースをすでに完了し、HyperWorks CFD、AcuSolve、およびHyperViewの基本を理解しているものとします。この解析を実行するには、ライセンス供与済みバージョンのHyperWorks CFDとAcuSolveにアクセスできる必要があります。
このチュートリアルを実行する前に、HyperWorksCFD_tutorial_inputs.zipを<Altair_installation_directory>\hwcfdsolvers\acusolve\win64\model_files\tutorials\AcuSolveから作業ディレクトリにコピーします。 ACU-T3200_headlamp.x_t をHyperWorksCFD_tutorial_inputs.zipから取り出します。
問題の説明

図 1.

図 2.
HyperWorks CFDの起動とHyperMeshモデルデータベースの作成
形状のインポート検証
形状のインポート
形状の検証
流れのセットアップ
一般的なシミュレーションパラメータの設定
材料モデルの定義
材料プロパティの割り当て
熱源の定義
流れ境界条件の定義
この問題では、すべてのサーフェスが壁であるため、デフォルトの壁境界条件が割り当てられます。ヘッドランプの外壁には、対流熱流束の境界条件を含むすべりのない壁境界条件が与えられます。
放射のセットアップ
この手順では、熱放射のセットアップに関連したパラメータを指定します。
放射モデル設定の定義
放射率モデルの定義
表面仕上げモデルの割り当て
メッシュの生成
このステップでは、メッシュコントロールを指定し、メッシュを作成します。
サーフェスメッシュコントロールの定義
境界層コントロールの定義
ボリュームメッシュコントロールの定義
ハウジングおよびレンズのソリッドは厚みが小さいため、ボリュームメッシュが生成されたときにこれらのソリッドの厚み方向に2つの層ができるように、薄層メッシングツールを使用します。
メッシュの生成
AcuSolveの実行
HyperViewによる結果のポスト処理
ソルバー実行が完了したら、HyperViewを使用して結果を処理します。
HyperViewのオープンとモデルおよび結果の読み込み
温度のコンタープロットの作成
切断面上の温度コンターと速度ベクトルの表示
この手順では、中央Z平面上に切断面を作成してから、その切断面上の温度と速度ベクトルを表示します。
要約
このチュートリアルでは、HyperWorks CFDを使用して、AcuSolve内の密閉放射モデルにより、ヘッドランプ内の輻射伝熱問題を設定および解析する方法を学習しました。まず、ヘッドランプ形状ファイルをインポートし、シミュレーションパラメータと境界条件を設定しました。解が計算されたら、HyperViewを使用して結果を処理し、流体領域での温度と速度ベクトルのコンタープロットを作成しました。
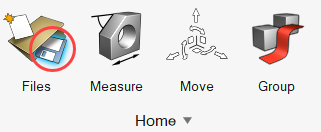
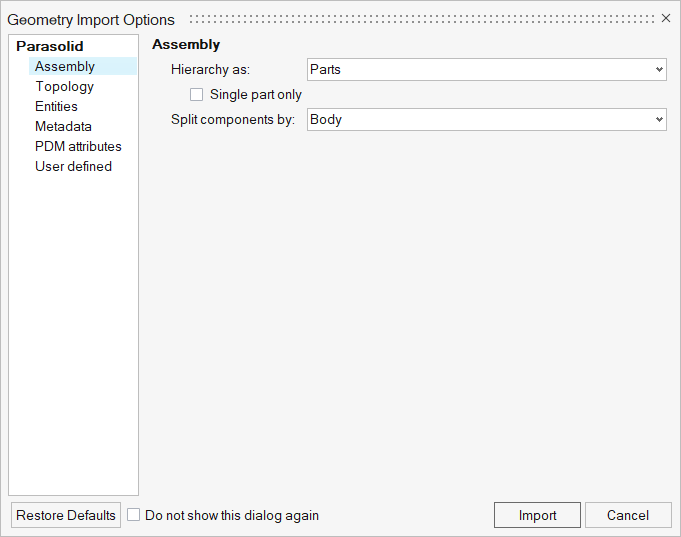
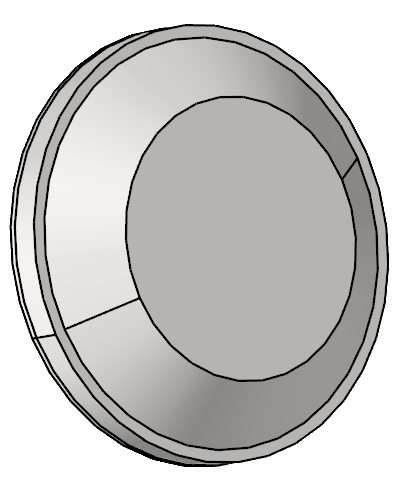

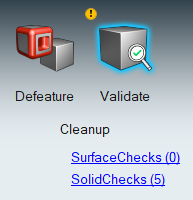
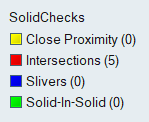
 および
および  をクリックして各エラーを確認します。
をクリックして各エラーを確認します。

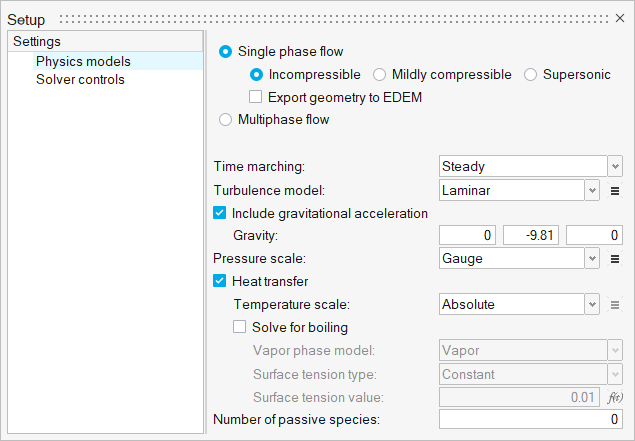
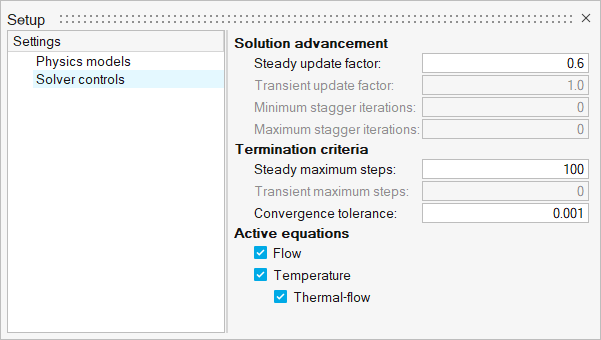

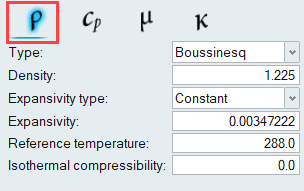
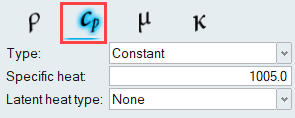
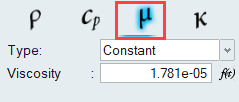
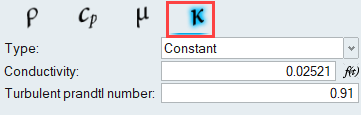
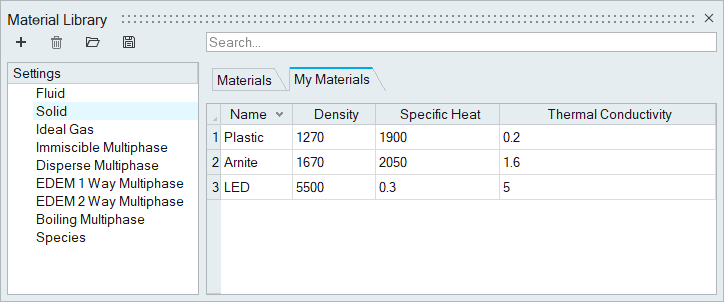

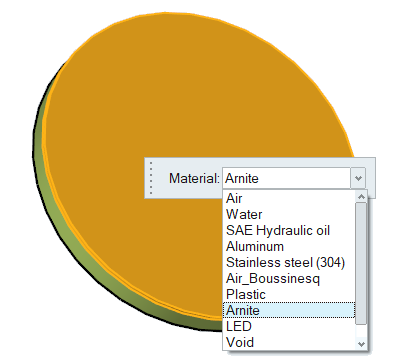
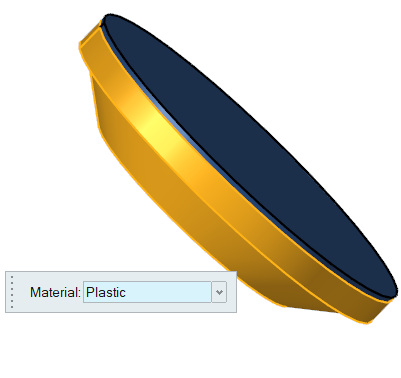
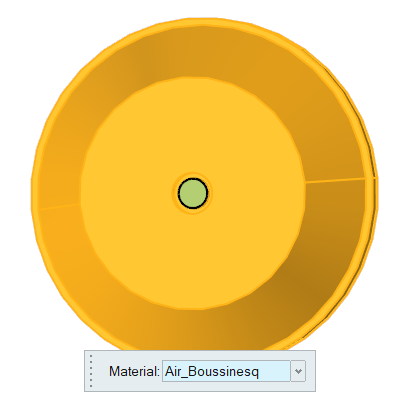
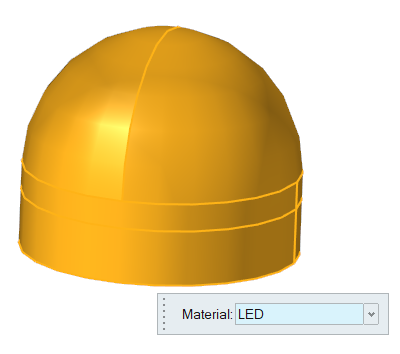

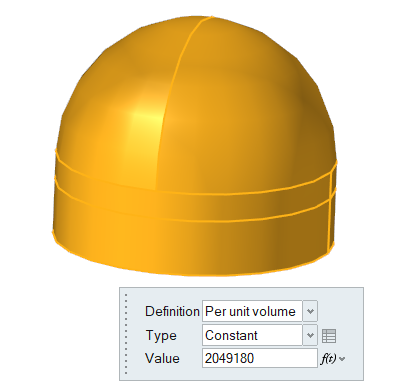

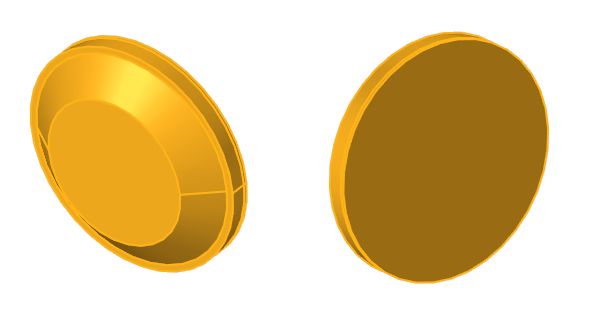
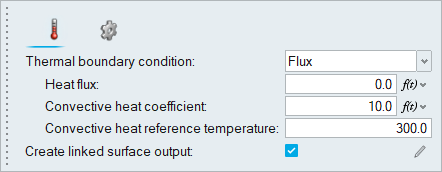

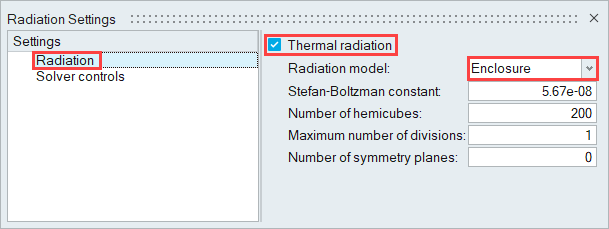
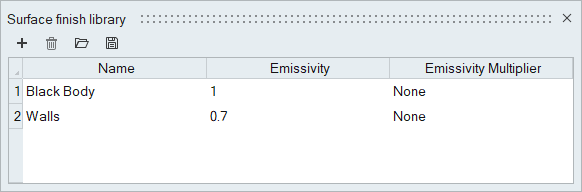

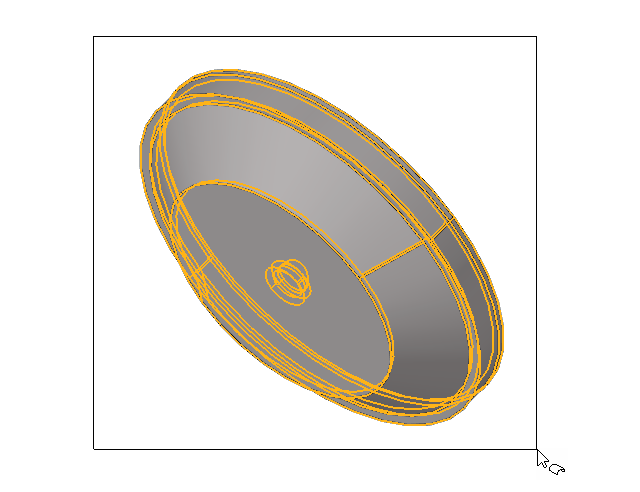

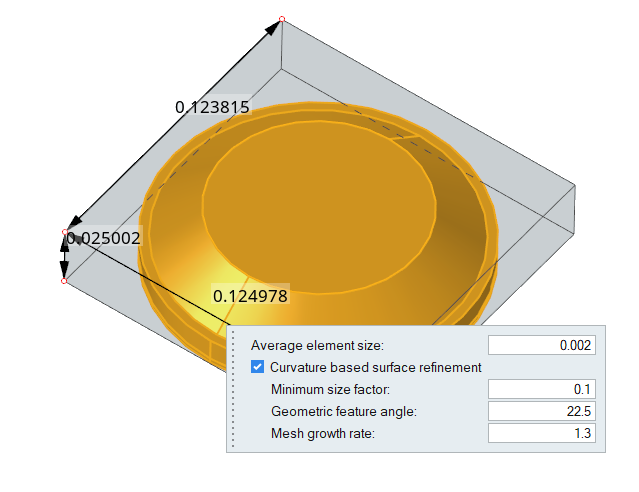

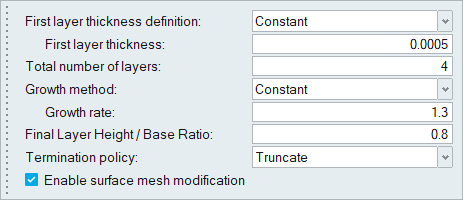

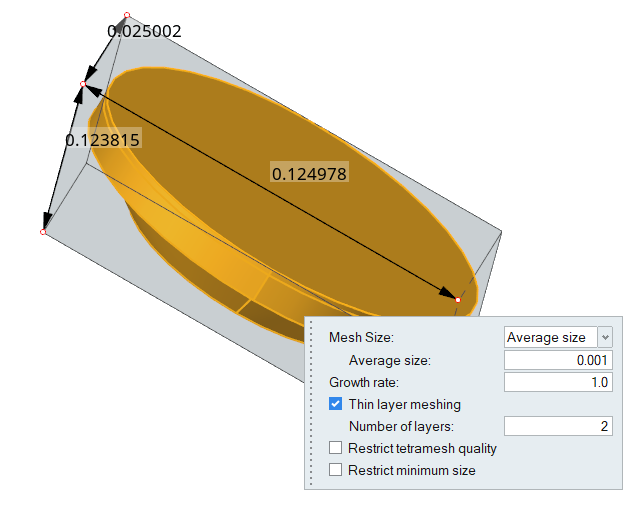


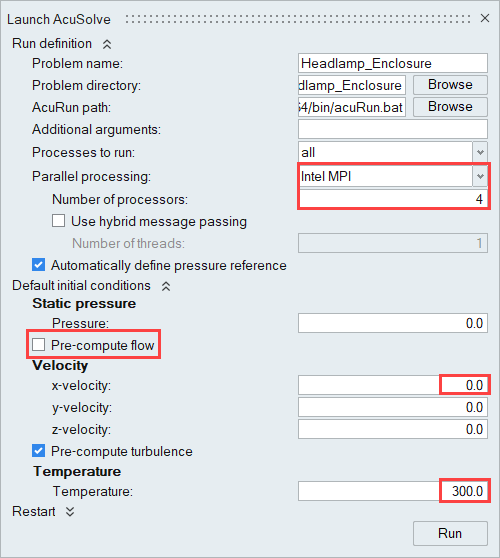
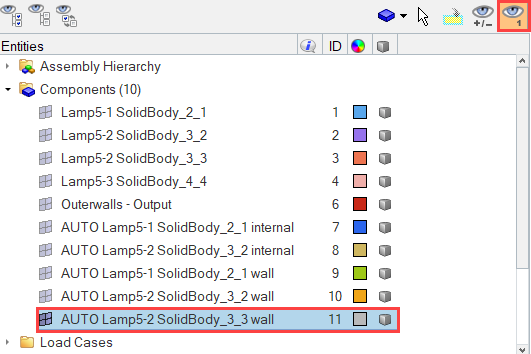
 をクリックすることで、xy平面を正面から見た表示にします。
をクリックすることで、xy平面を正面から見た表示にします。