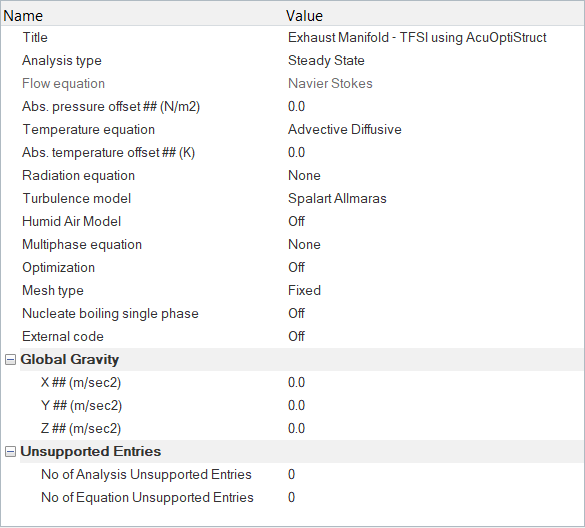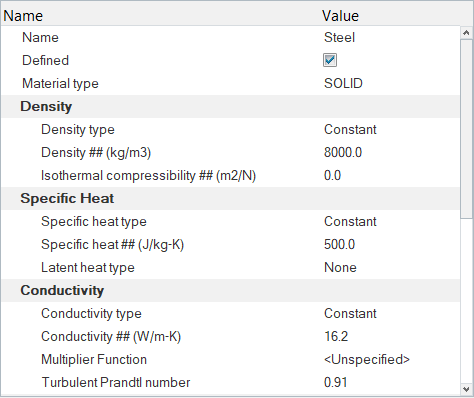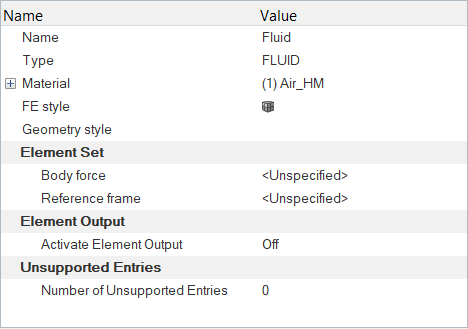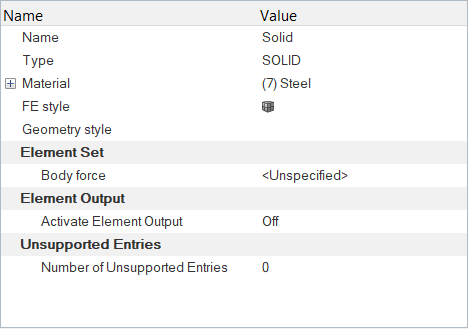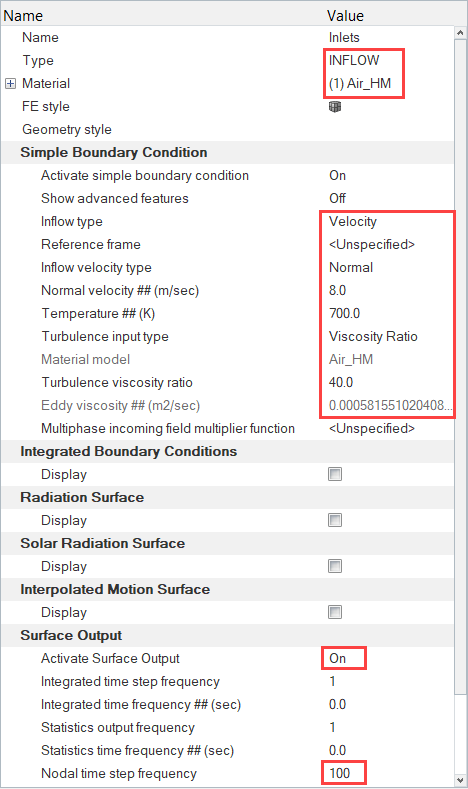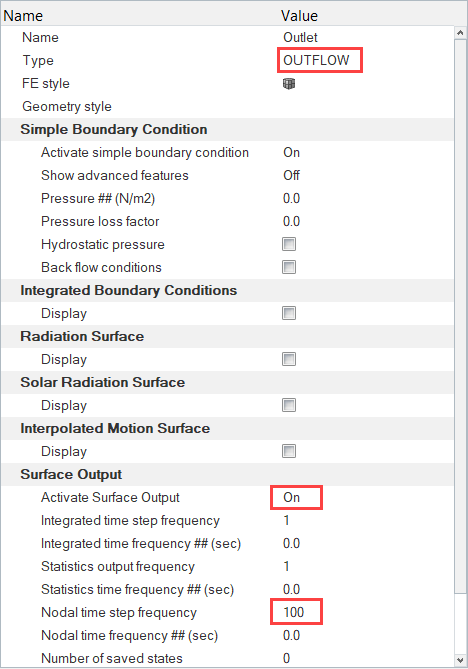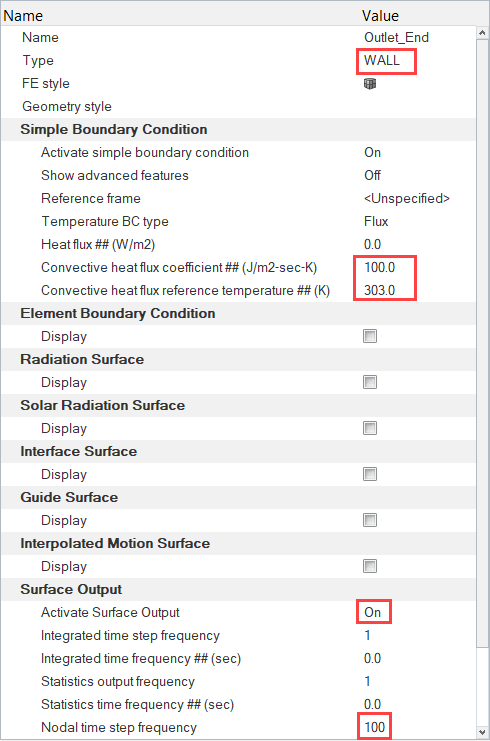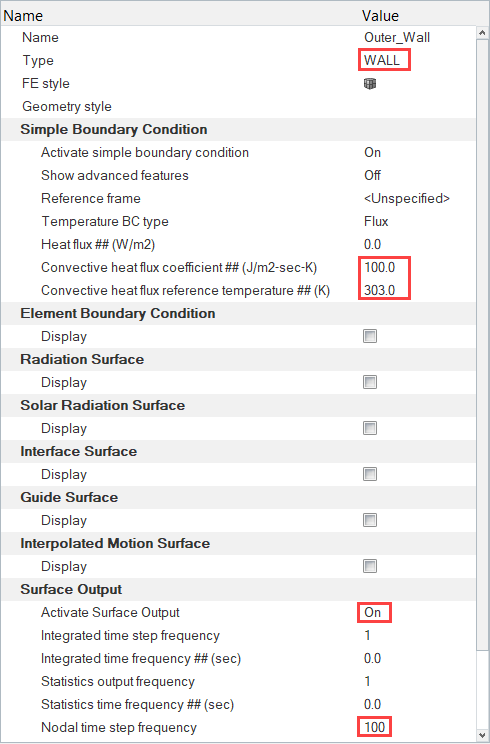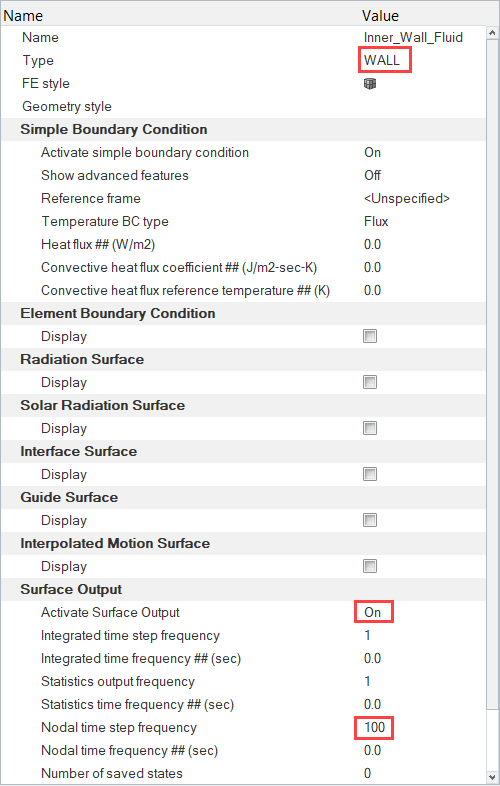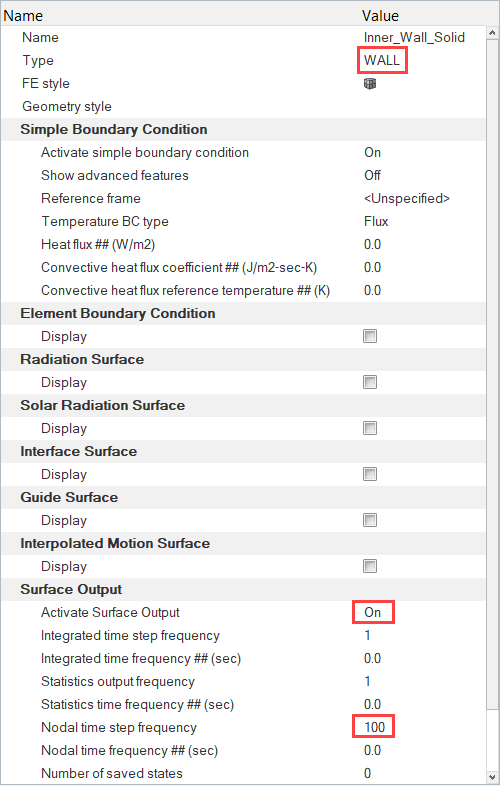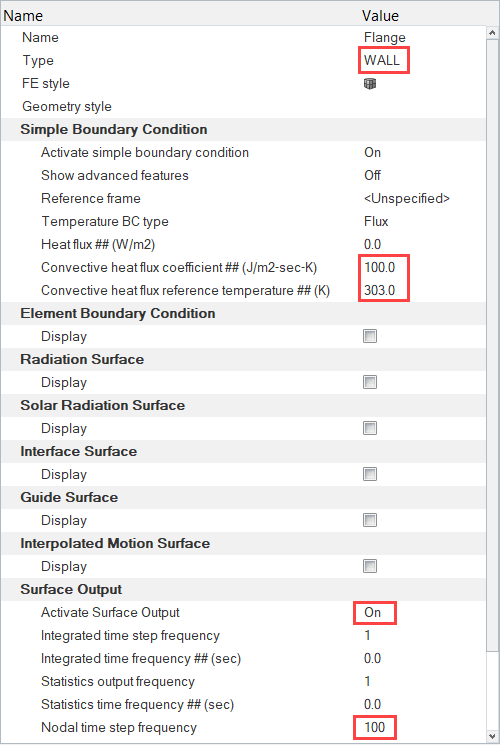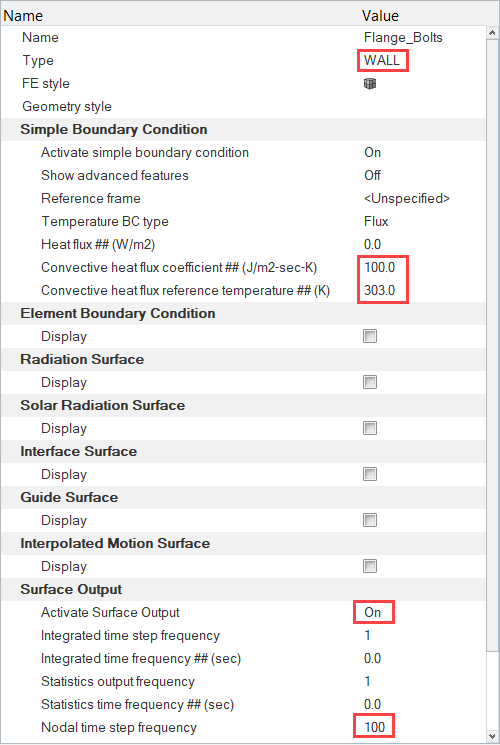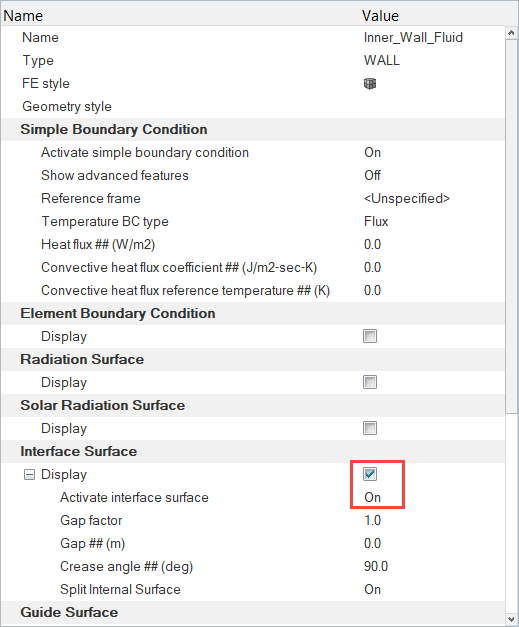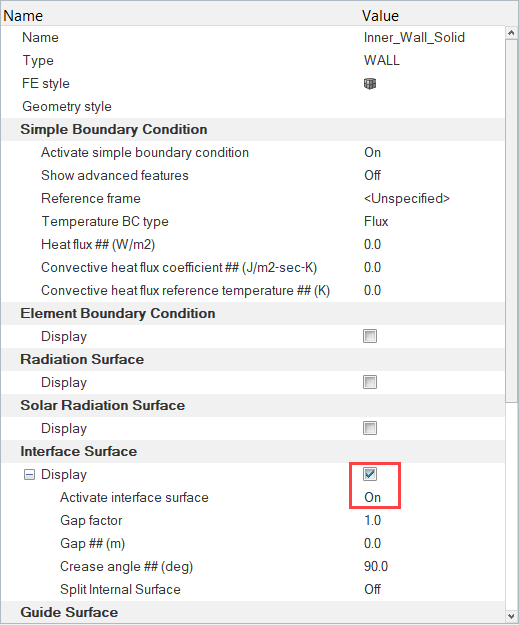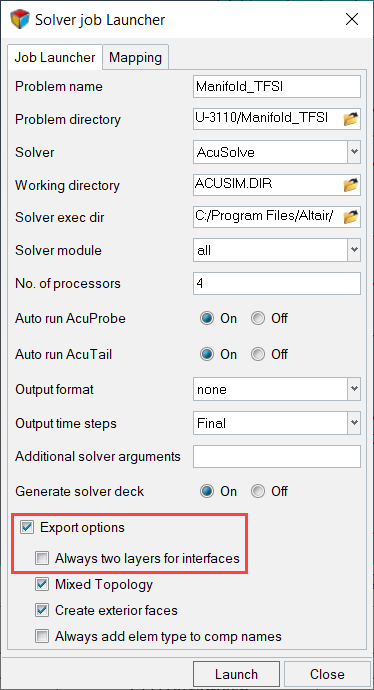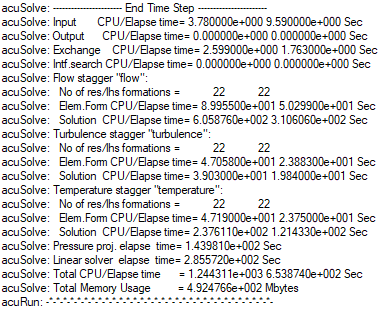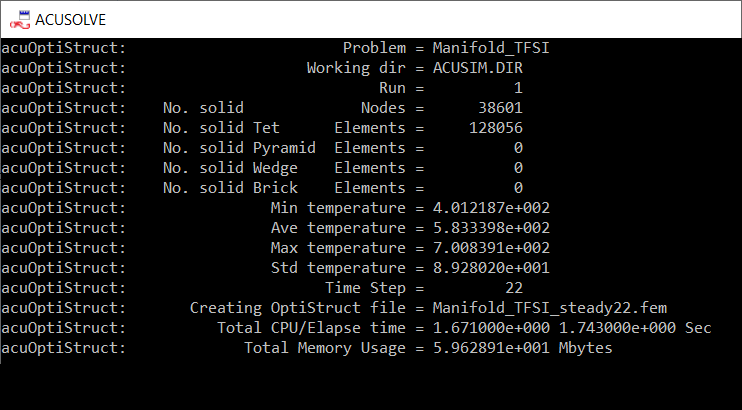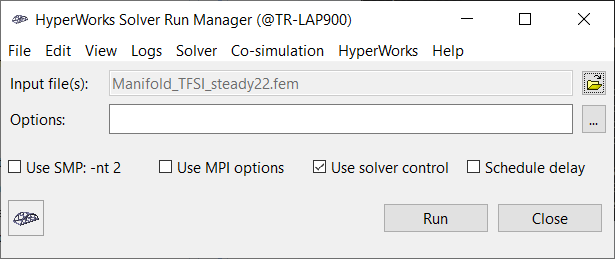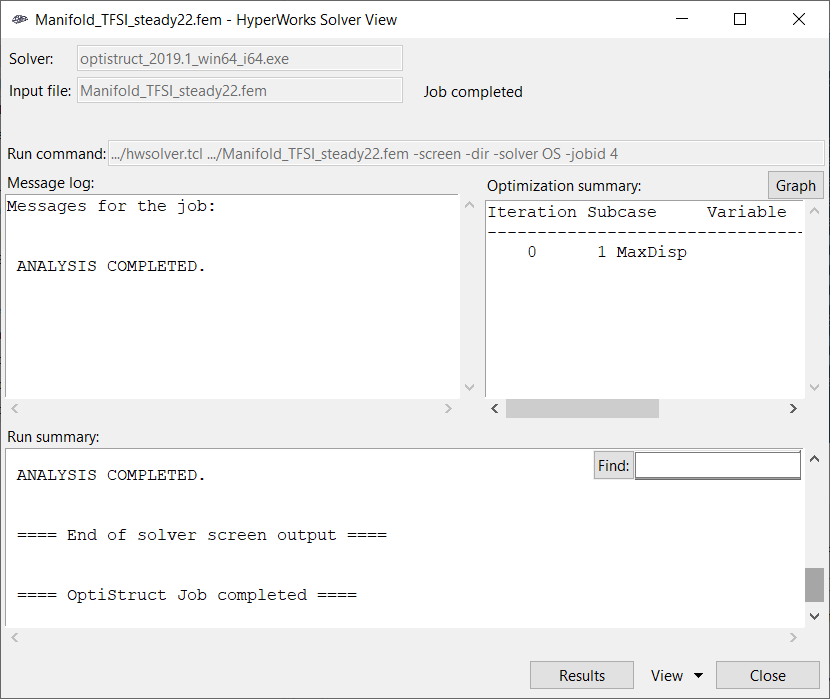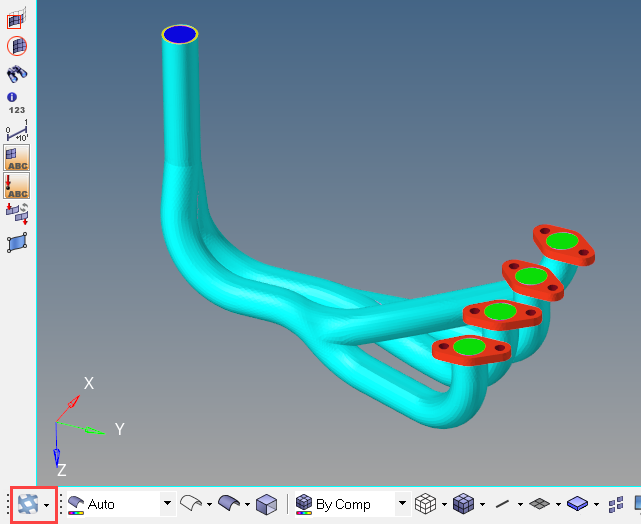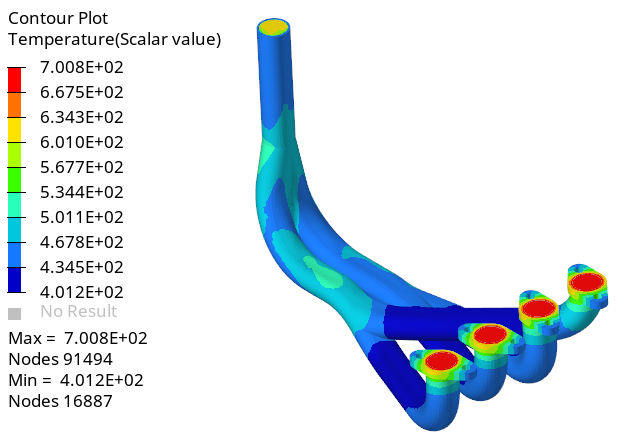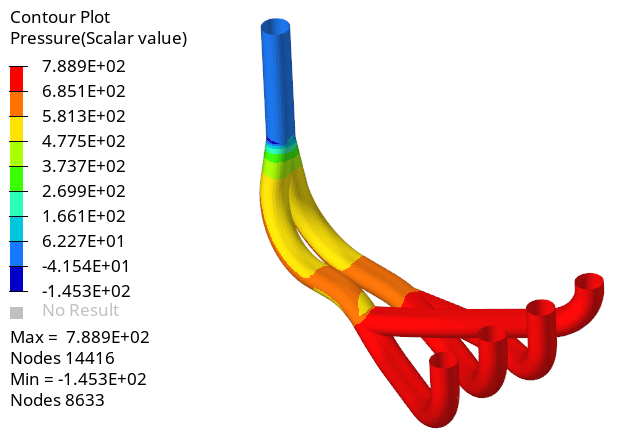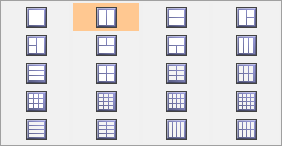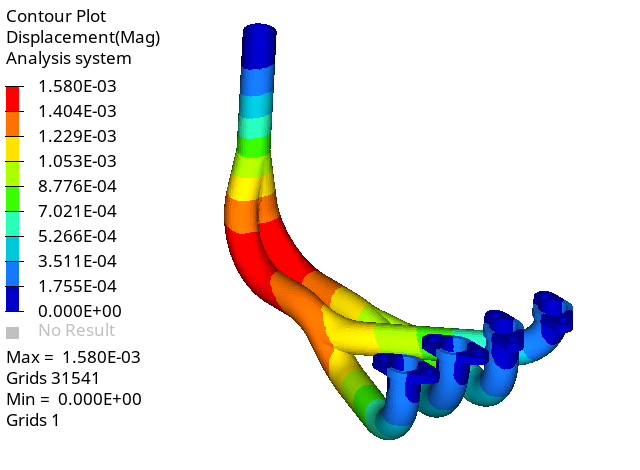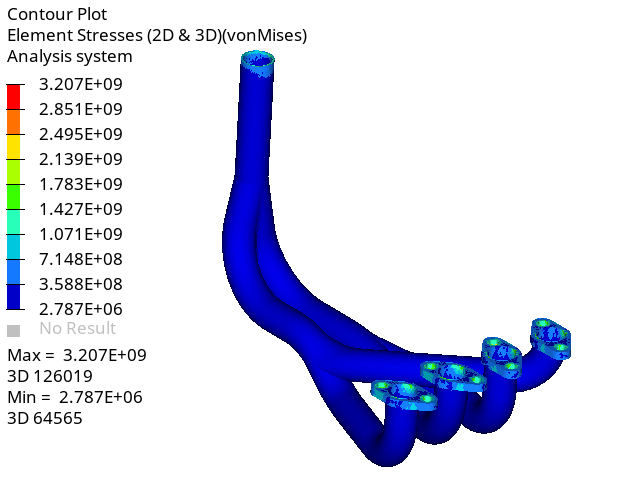ACU-T:3110 排気マニホールドの共役熱伝達 - acuOptiStructを使用したCFDデータマッピング
前提条件
このチュートリアルでは、HyperMeshを使用して定常状態の共役熱伝達問題を設定および解析する方法を紹介してから、acuOptiStructを使用して、熱応力解析を実行するためのOptiStructのソルバーデックを生成する方法を紹介します。このチュートリアルを実行する前に、HyperWorksの入門チュートリアルであるACU-T:1000 HyperWorksユーザーインターフェースをすでに完了し、HyperMesh、AcuSolve、およびHyperViewの基本を理解しているものとします。この解析を実行するには、ライセンス供与済みバージョンのHyperMeshとAcuSolveにアクセスできる必要があります。
このチュートリアルを実行する前に、HyperMesh_tutorial_inputs.zipを<Altair_installation_directory>\hwcfdsolvers\acusolve\win64\model_files\tutorials\AcuSolveから作業ディレクトリにコピーします。 ACU-T3110_acuOptiStruct.hm をHyperMesh_tutorial_inputs.zipから取り出します。
HyperMeshデータベース(.hm ファイル)には、メッシュとジオメトリが含まれています。このチュートリアルには、ジオメトリのインポートおよびメッシュ生成に関する手順は含まれていません。
問題の説明

図 1. 排気マニホールドの概略図
入口の直径は0.036m、入口速度(v)は8.0m/s、入口に流入する流体の温度(T)は700Kです。出口の直径は0.036mです。管壁の板厚は0.003m、フランジの板厚は0.01mです。
燃焼混合気が入口に流入して、マニホールド内部の対流によって熱が伝達されます。この熱伝達によって、マニホールドボディ内で変形と応力が生じます。この状況はOptiStructを使用してシミュレートできます。
- 密度(ρ)
- 1.225 kg/m3
- 粘度(µ)
- 1.781 * 10-5kg/m-s
- 比熱(Cp)
- 1005 J/kg-K
- 伝導率(k)
- 0.0251 W/m-K
- 密度(ρ)
- 800 kg/m3
- 比熱(Cp)
- 500 J/kg-K
- 伝導率(k)
- 16.2 W/m-K
AcuSolveのシミュレーションでは、温度による空気の材料特性の変動は無視されます。
AcuSolveのシミュレーションは、マニホールドの壁上の温度と圧力の分布を明らかにするため、定常状態の熱伝達をモデル化するように設定されます。
acuOptiStructコマンドからOptiStructの入力デックを作成するには、すべてのサーフェスについて節点サーフェス出力をアクティブにする必要があります。
OptiStructでは、ソリッドボディ内の変形と応力の計算に、接液面上の温度分布と力を使用します。
- -solids
- 対流熱伝達が生じるソリッドボディの入力名。
- -den
- ソリッドボディの密度値。
- -spcsurfs
- 境界条件の拘束を指定する必要があるサーフェスのリスト。
- -spcsurfsdof
- サーフェスの自由度のリスト。
- -spcsurfsdofvals
- サーフェスの自由度値(デフォルトではゼロ)のリスト。
- -type
- OptiStructソルバーの応力解析タイプ。
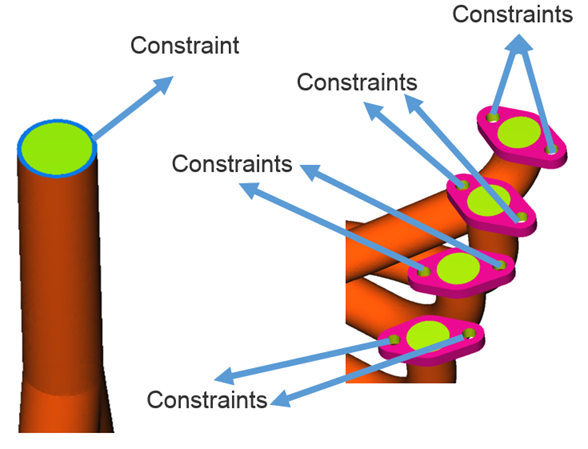
図 2.
応力解析タイプには、変形が弾性域内に収まる定常線形が選択されます。すなわち、応力(σ)はひずみ(ε)の一次関数であると想定され、フックの法則に従って応力を計算できます。
HyperMeshモデルデータベースを開く
一般的なシミュレーションパラメータの設定
材料プロパティと境界条件の割り当て
新しい材料モデルの作成
材料特性と境界条件の割り当て
節点出力頻度の定義
解の計算
acuOptiStructを使用したOptiStructソルバーデックの生成
AcuSolveの解が計算されたので、‘acuOptiStruct’ユーティリティを使用してOptiStructの入力デックを生成し、HyperWorks Solver Run Managerを使用してケースを実行する準備ができています。シンプルなユーティリティであるHyperWorks Solver Run Managerでは、適切な入力ファイル(複数可)を選択して、表示される欄にオプション(必要な場合)を入力することで、任意のHWソルバーを起動できます。OptiStructは業界で実績のある最新の構造解析ソルバーであり、静的 / 動的荷重下の線形 / 非線形構造問題に対応しています。OptiStructは、スタートメニューから直接起動できます。
acuOptiStructは、AcuSolveの共役熱伝達CFDシミュレーションから得られる流れデータと熱データを使用して、温度荷重と圧力荷重を指定し、OptiStructを使用して熱応力解析を実行するために必要なファイルを生成します。acuOptiStructは、AcuSolveシミュレーションの完了後に実行され、AcuSolveの実行から得られるソリッド要素のメッシュデータ、およびソリッドメッシュの接液面上の対流熱伝達情報を書き出します。データはOptiStructフォーマットで直接記述され、メッシュから別のメッシュへの結果投影に起因するデータ損失が排除されるとともに、温度と熱伝達係数の空間的変動での忠実性が追加されます。
次の手順では、.femファイルを生成するための必要なオプションを指定してacuOptiStructコマンドを実行します。その後、OptiStructを使用して構造問題を解析します。
HyperViewによる結果のポスト処理
OptiStructの実行が完了したら、HyperWorks Solver Viewダイアログを閉じます。HyperMesh Desktopウィンドウで、AcuSolve ControlダイアログとSolver job Launcherダイアログを閉じます。次のいくつかの手順では、流体領域上の温度と圧力のコンターと、ソリッド領域上の変位と応力のコンターをプロットします。
HyperViewインターフェースへの切り替えと、AcuSolveのモデルと結果の読み込み
温度と圧力のコンタープロットの作成
OptiStructの結果の読み込み
変位と要素応力のコンタープロットの作成
要約
このチュートリアルでは、HyperMeshを使用して共役熱伝達問題を設定し、AcuSolveを使用してこの問題を解析する方法を知ることができました。解を計算した後に、acuOptiStructを使用してOptiStructの入力デックを生成しました。構造解析の解が計算された後に、HyperViewを使用して結果をポスト処理し、温度、圧力、変位、応力のコンタープロットを作成しました。