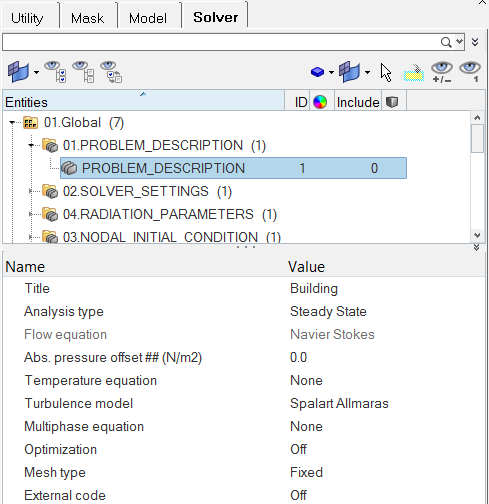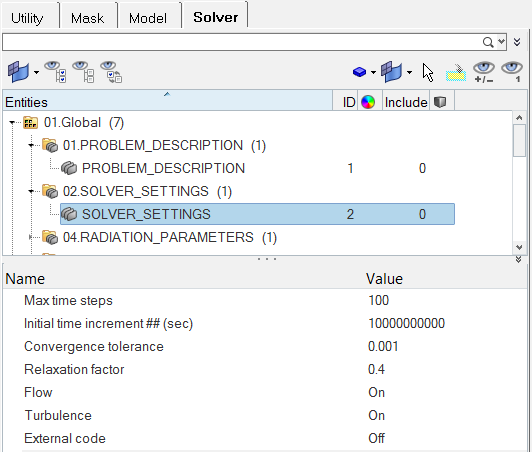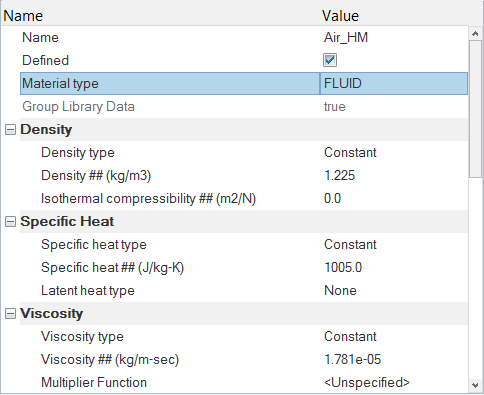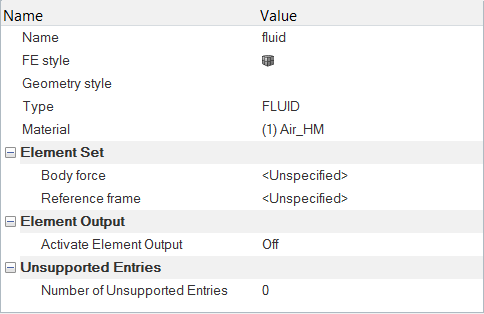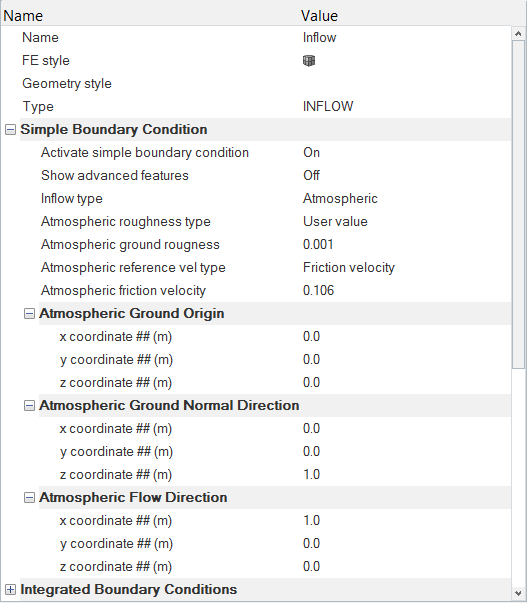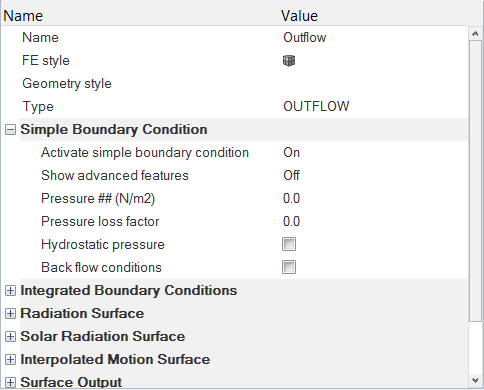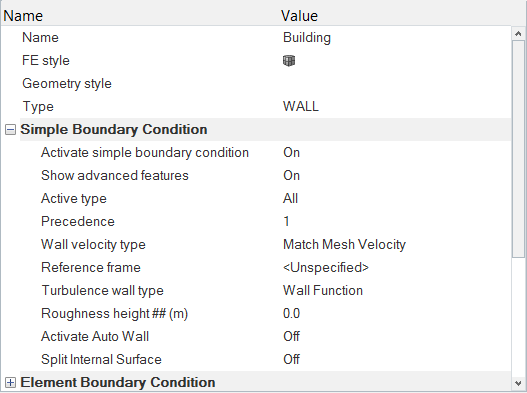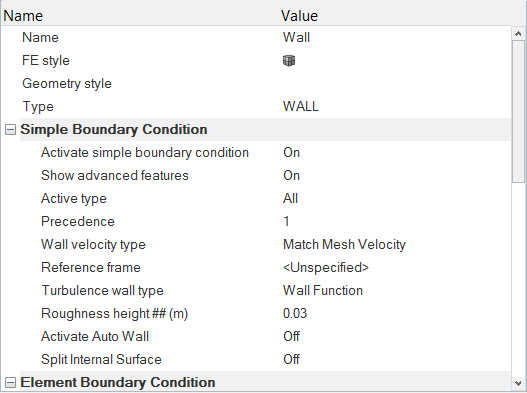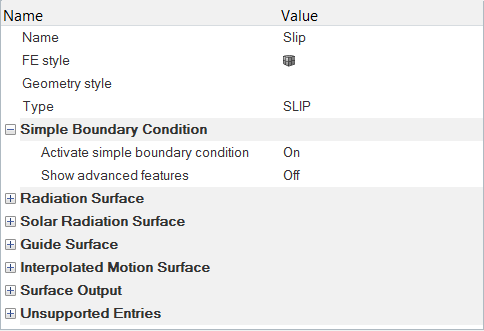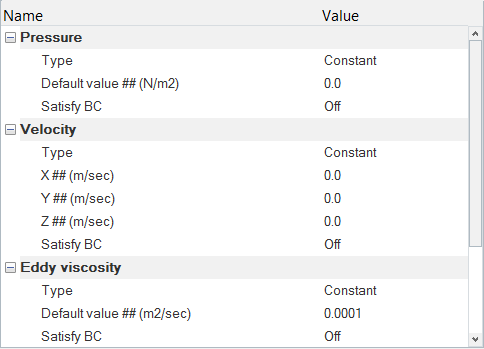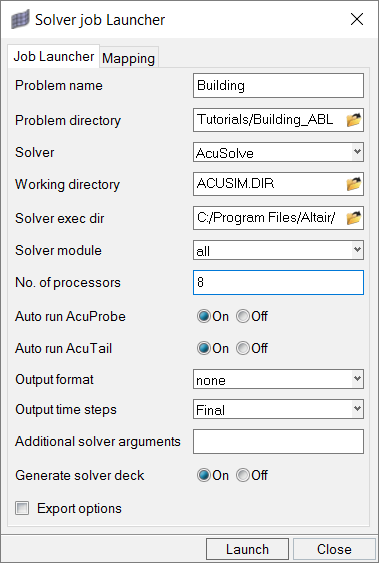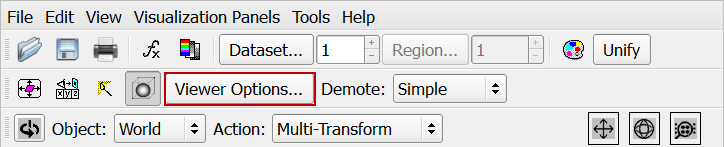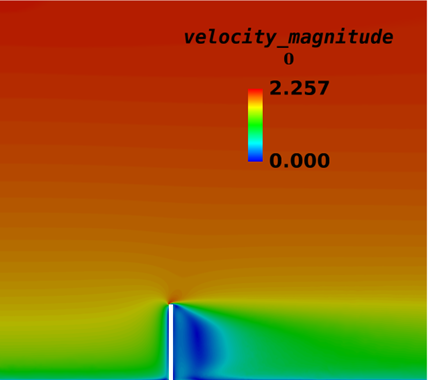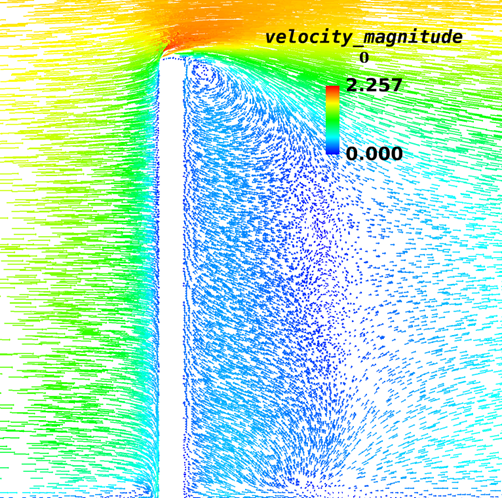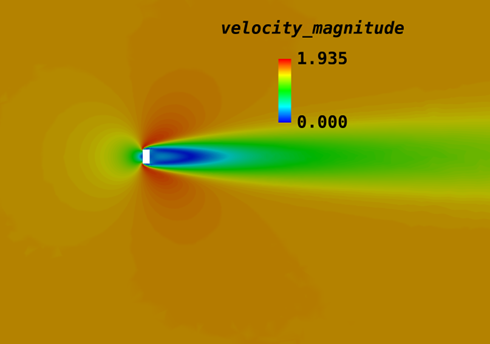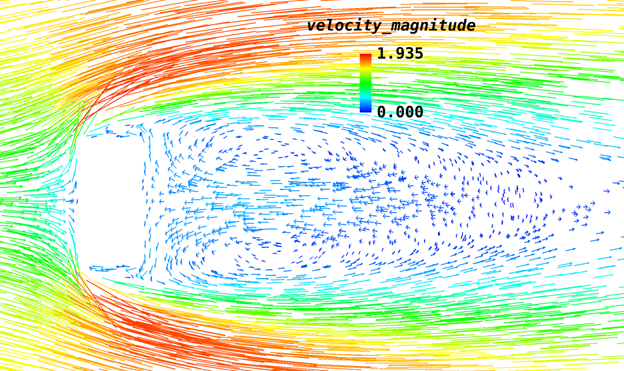ACU-T:2300 大気境界層問題 – 建物上方の流れ
前提条件
このチュートリアルを実行する前に、HyperWorksの入門チュートリアルであるACU-T:1000 HyperWorksユーザーインターフェースをすでに完了し. この解析を実行するには、ライセンス供与済みバージョンのHyperMeshとAcuSolveにアクセスできる必要があります。
このチュートリアルを実行する前に、HyperMesh_tutorial_inputs.zipを<Altair_installation_directory>\hwcfdsolvers\acusolve\win64\model_files\tutorials\AcuSolveから作業ディレクトリにコピーします。 ACU-T2300_Building.hm をHyperMesh_tutorial_inputs.zipから取り出します。
HyperMeshデータベース(.hm ファイル)には、メッシュとジオメトリが含まれています。このチュートリアルには、ジオメトリのインポートおよびメッシュ生成に関する手順は含まれていません。
問題の説明
このチュートリアルで扱う問題は、図 1に図示しています。一例として、この問題は、AcuSolveにおける大気境界層モデリングの機能を示しています。
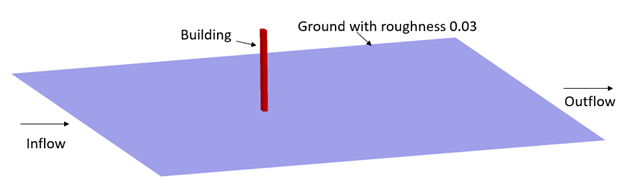
図 1.
このチュートリアルでは、地表面粗度が0.03である建物上方の空気の流れをシミュレートします。このケースでは、User Defined Atmospheric Roughness Typeが考慮されます。
HyperMeshモデルデータベースを開く
一般的なシミュレーションパラメータの設定
境界条件と材料モデルパラメータの設定
この手順では、この問題の境界条件(BC)とfluid volume用に材料プロパティを割り当てます。
材料モデルパラメータの設定
流体ボリューム材料の設定
境界条件の設定
節点初期状態の設定
解析計算
この手順では、HyperMeshからAcuSolveを直接起動して解析を完了します。
AcuSolveの実行
AcuFieldViewによる結果のポスト処理
AcuFieldViewアイコン ![]() をクリックしてAcuFieldViewダイアログを開きます。
をクリックしてAcuFieldViewダイアログを開きます。
モデルと結果の読み込み
Y平面上に速度を表示するサーフェスの調整
Y平面上に速度ベクトルを表示するサーフェスの調整
Z平面上に速度を表示するサーフェスの調整
Z平面上に速度ベクトルを表示するサーフェスの調整
要約
このチュートリアルでは、HyperWorks製品であるAcuSolve、HyperMesh、AcuFieldViewを使用し、CFDモデルを設定してCFDシミュレーションを実行し、その結果をポスト処理するための基本的なワークフローを体験しました。まず、HyperMeshでモデルをインポートしました。次に、シミュレーションパラメータを設定して、HyperMeshから直接AcuSolveを起動しました。AcuSolveによる解析が完了した後、AcuFieldViewを使用して結果をポスト処理し、コンタープロットを作成しました。