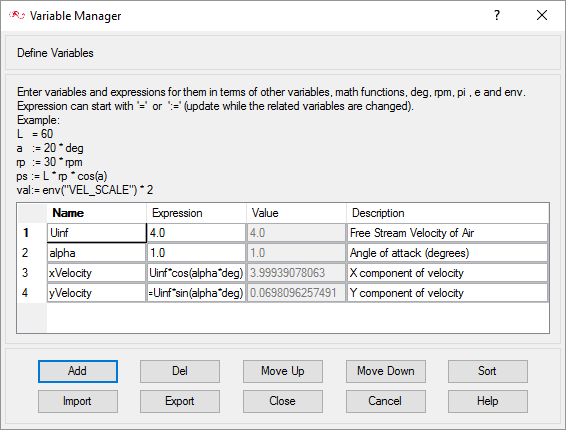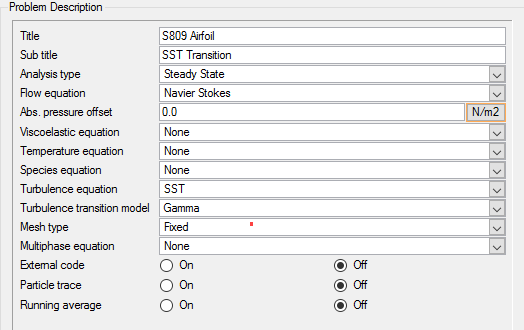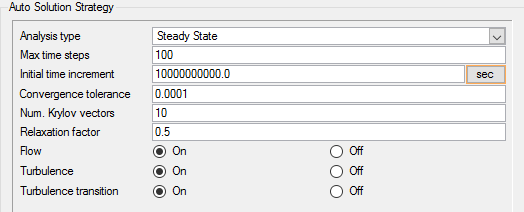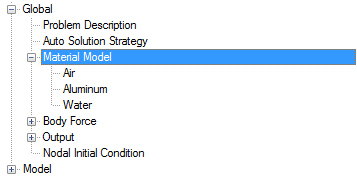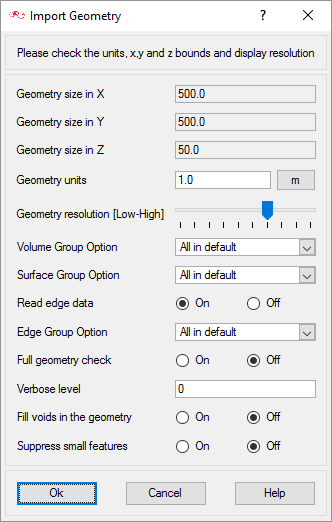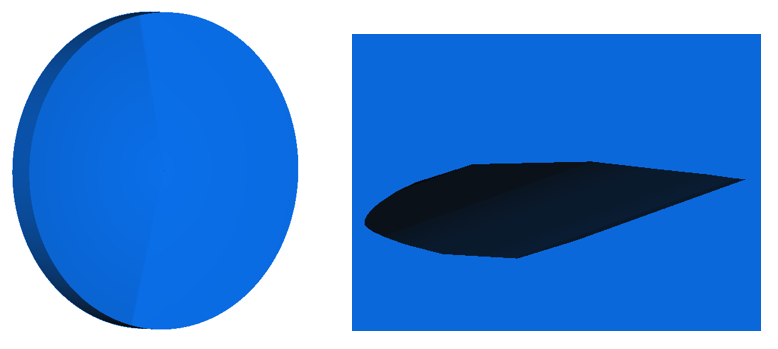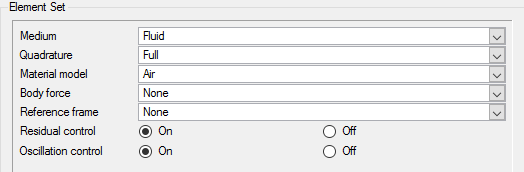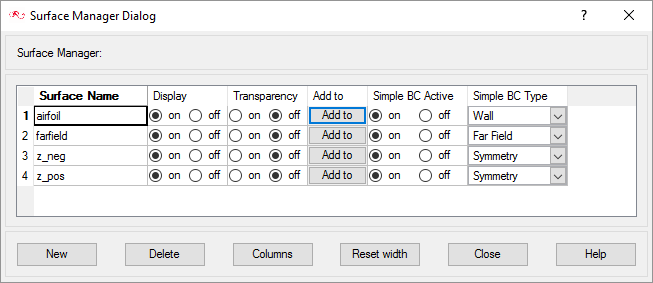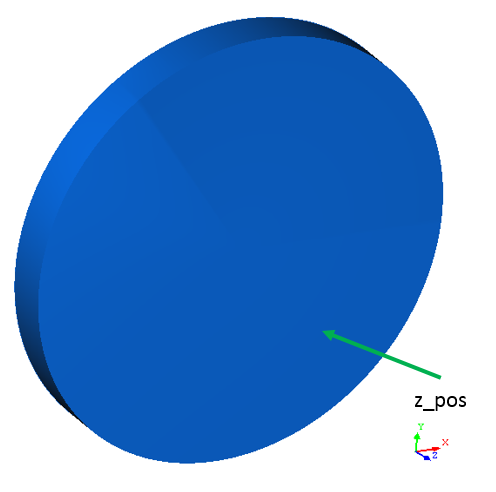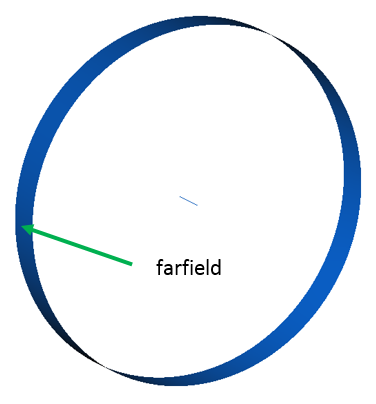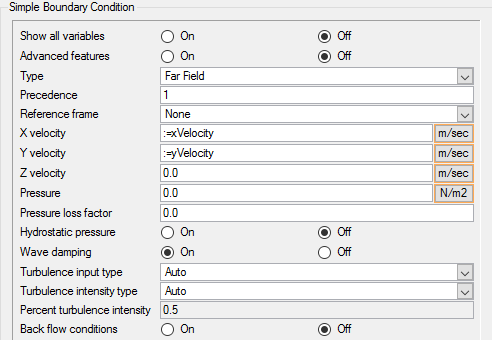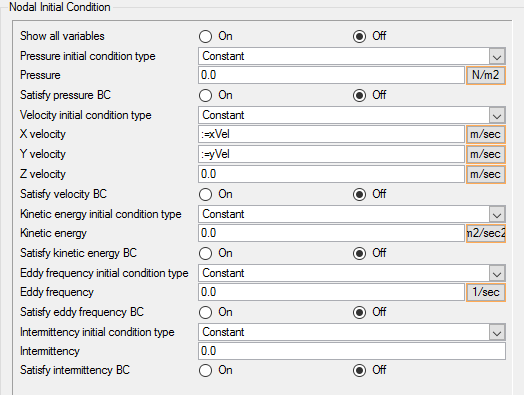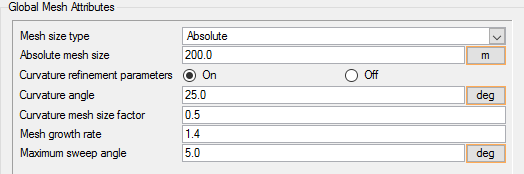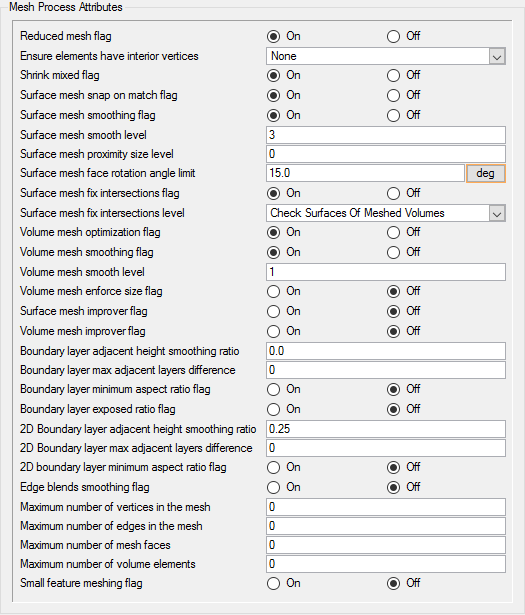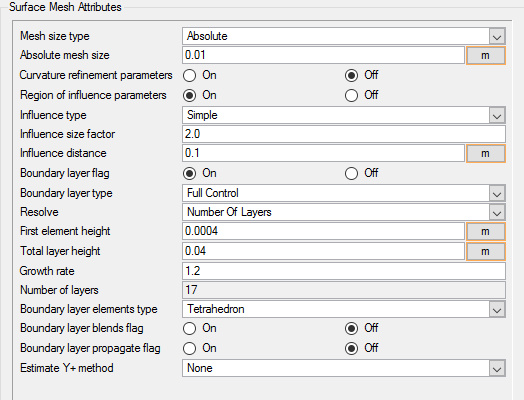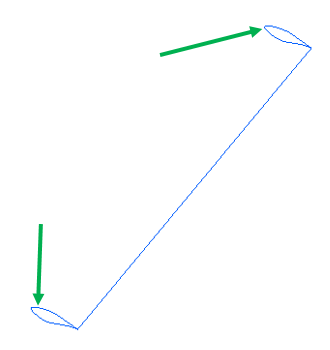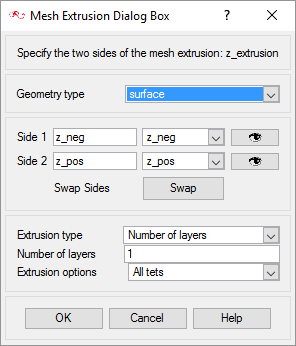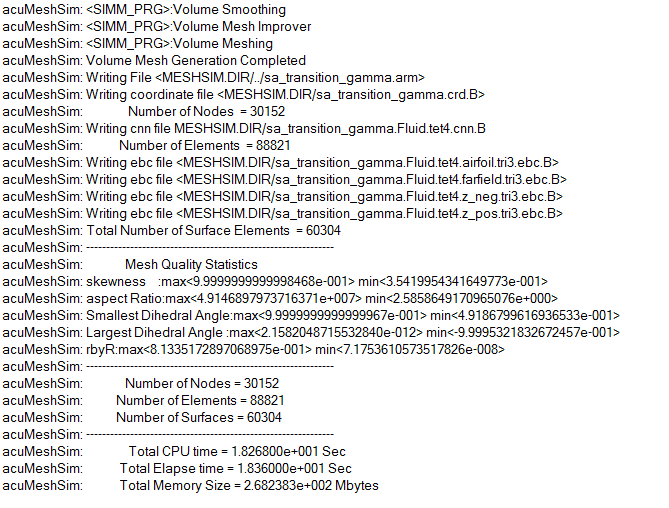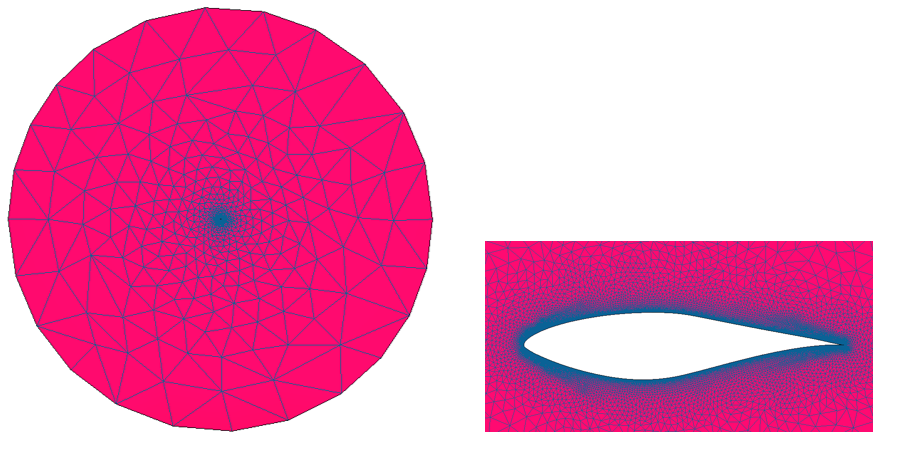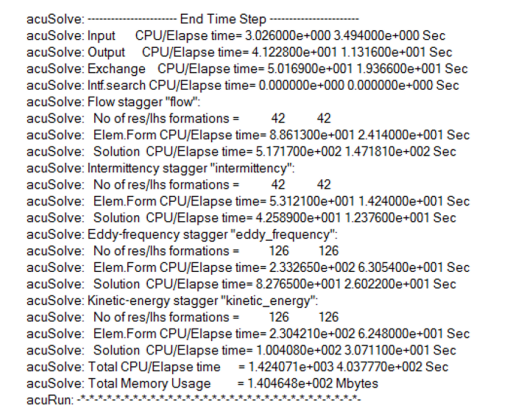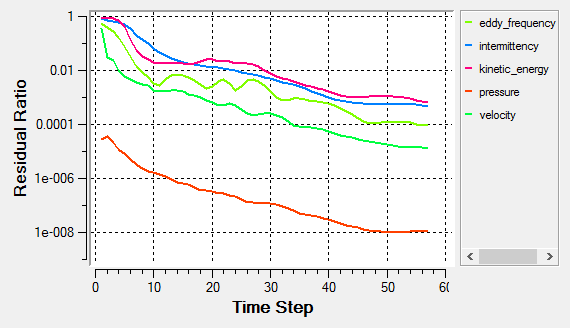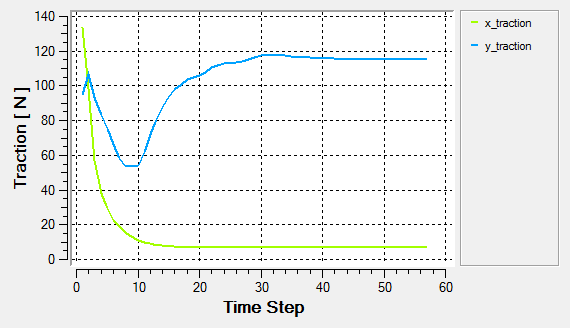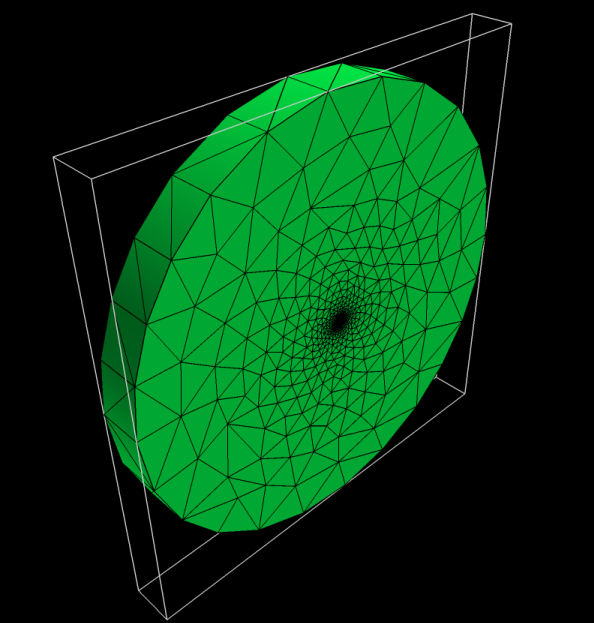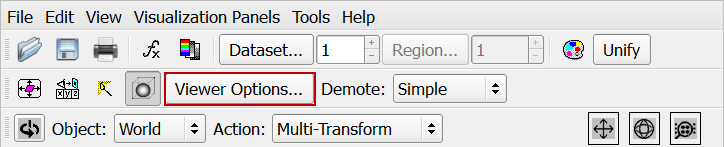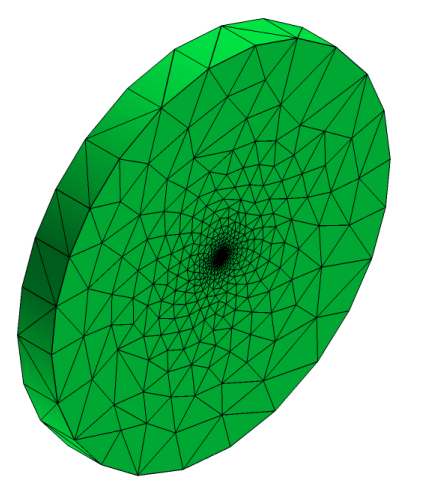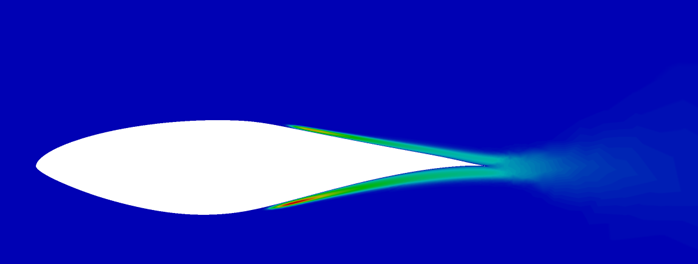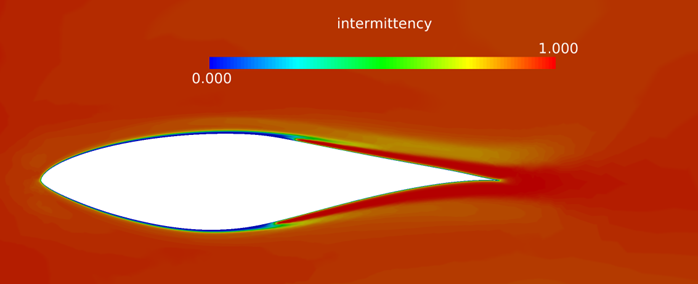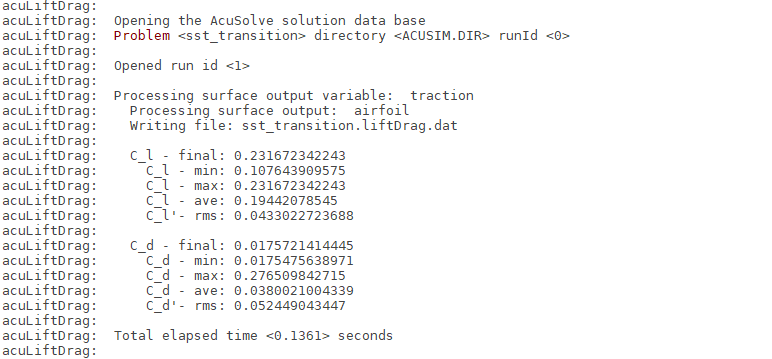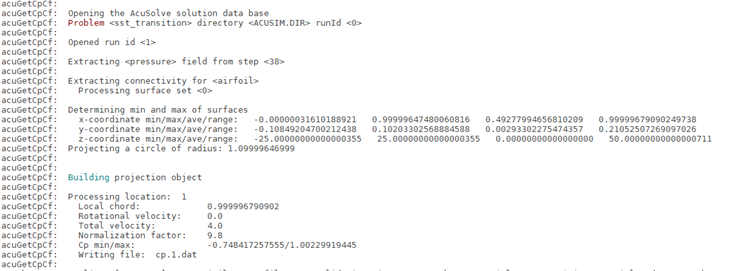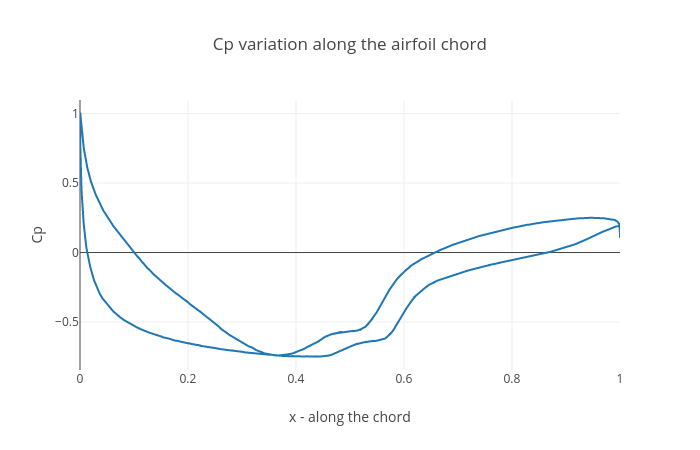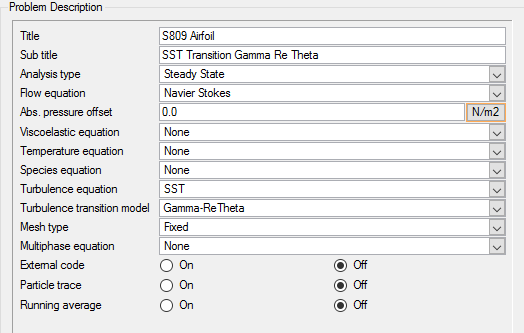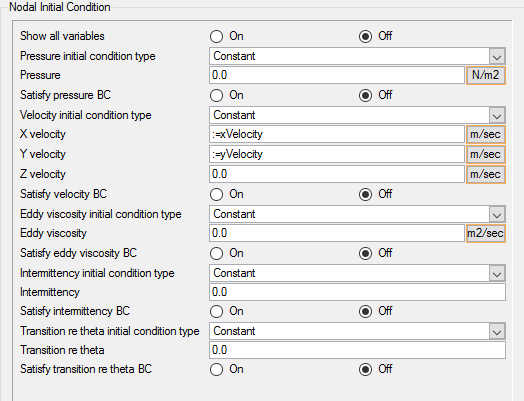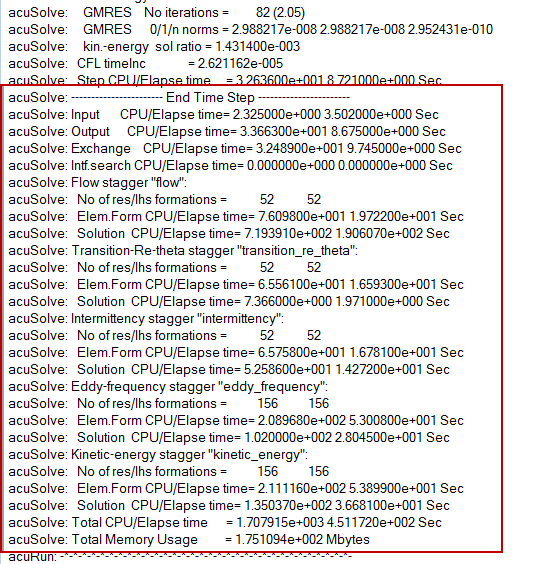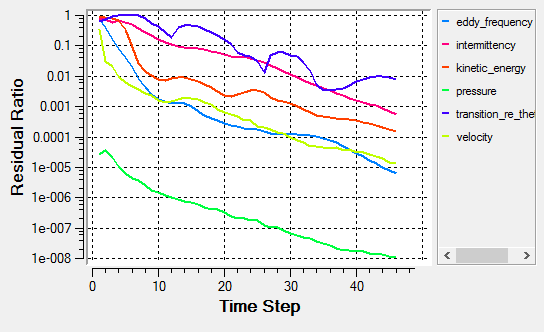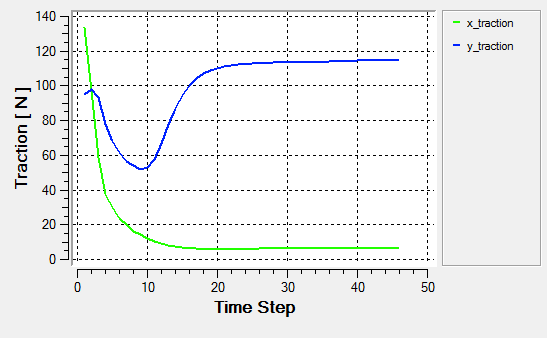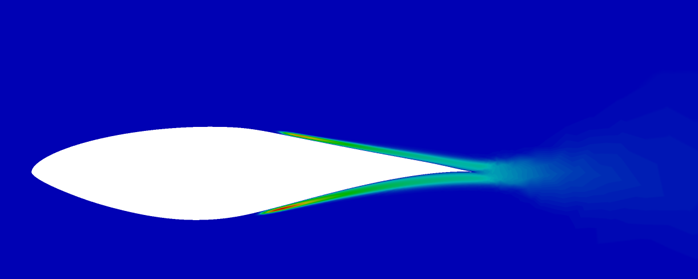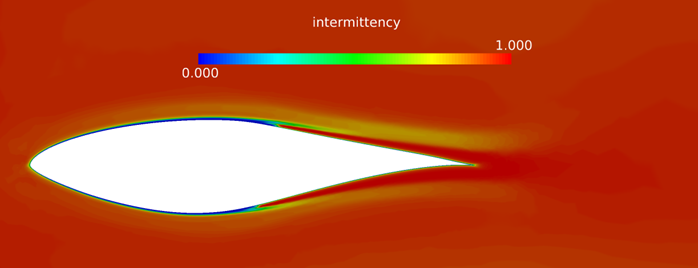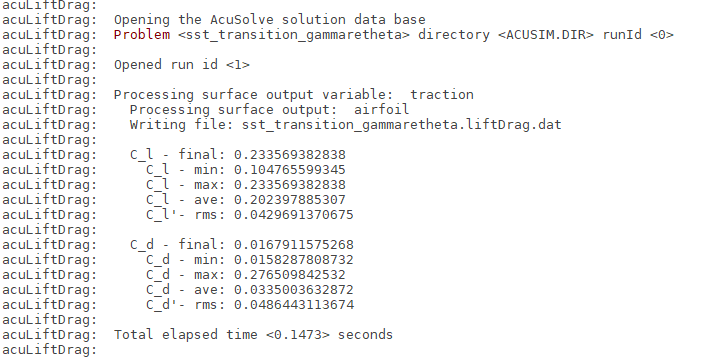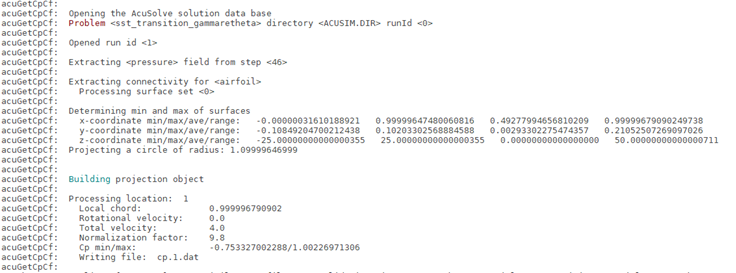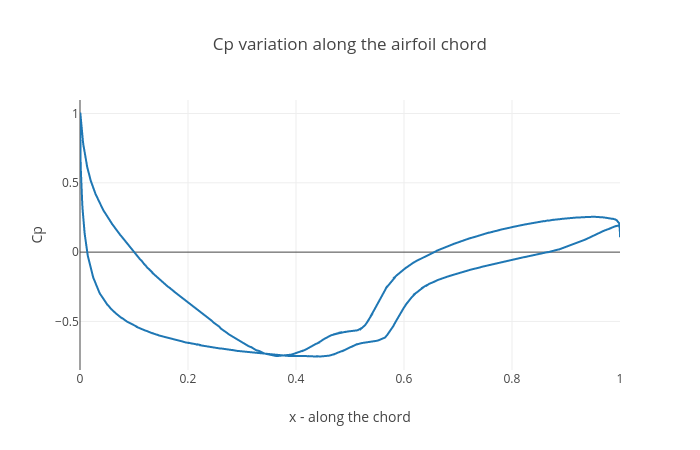ACU-T:2200 SST遷移モデルを使用した翼上の遷移流
このチュートリアルでは、SST(Shear Stress Transport k-ω)乱流モデルと遷移モデル(GammaまたはGamma-ReTheta)を使用したS809翼上の遷移流のシミュレーションの設定、解析、および結果表示について説明します。AcuSolve を使用して、intermittencyを計算し、境界層が層流モードから乱流モードに遷移するポイントを予測します。このチュートリアルの目的は、遷移モデルとSST乱流モデルを組み合わせて使用するシミュレーションの実行に必要なモデリングの概念を紹介することです。
- SST乱流モデルとGamma遷移モデルの使用
- SST乱流モデルとGamma-ReTheta遷移モデルの使用
- 問題の解析
- AcuConsoleの起動とシミュレーションデータベースの作成
- 一般的な問題パラメータの設定
- 解法パラメータの設定
- シミュレーション用の形状のインポート
- ボリュームグループの作成とボリュームパラメータの適用
- サーフェスグループの作成とボリュームパラメータの適用
- グローバルメッシングパラメータとローカルメッシングパラメータの設定
- メッシュ生成
- AcuSolveの実行
- AcuProbeによる解析のモニター
- AcuFieldViewでの節点出力のポスト処理
前提条件
入門チュートリアルであるACU-T:2000 ミキシングエルボ内の乱流、およびACU-T:2100 SST乱流モデルを使用した翼上の乱流をすでに完了している必要があります。ここでは、AcuConsole、AcuSolve、およびAcuFieldViewをある程度使い慣れていることを前提としています。ライセンス供与済みバージョンのAcuSolveにアクセスできることも必要です。
このチュートリアルを実行する前に、AcuConsole_tutorial_inputs.zipを<<Altair_installation_directory>\hwcfdsolvers\acusolve\win64\model_files\tutorials\AcuSolveから作業ディレクトリにコピーします。 s809_blunt.x_t をAcuConsole_tutorial_inputs.zipから取り出します。
このチュートリアルでモデリングウィンドウに表示されるオブジェクトの色と、ユーザーの画面に表示されるオブジェクトの色は異なる場合があります。AcuConsoleのデフォルト配色は“ランダム”であり、作成されたグループに色がランダムに割り当てられます。また、このチュートリアルはWindows上で作成されました。このチュートリアルを異なるオペレーティングシステムで実行する場合は、画面に表示されるイメージとこのチュートリアルで表示されるイメージが多少異なる可能性があります。
問題の解析
CFDシミュレーションにおける重要なステップは、工学的問題を調べ、AcuSolveに対して指定する必要のある重要なパラメータを決定することです。パラメータは、形状コンポーネント(ボリューム、入口、出口、壁など)に基づいて決定することができるとともに、流れの条件(流体プロパティ、速度、流れを乱流または層流のどちらでモデル化するのかなど)に基づいて決定することができます。

図 1. 流れ領域のS809翼
円筒状の領域の直径は、翼弦の500倍に設定されます。このように大きな境界ボリュームを選択することで、遠方場境界が翼から十分に遠い位置に配置され、解析の領域の閉塞による影響を回避できます。
シミュレーションは、乱流遷移モデルをアクティブにすることで実行されます。使用する基本の乱流モデルは2方程式のSST乱流モデルです。問題はAcuSolveで使用可能な遷移モデル(1方程式のGammaおよび2方程式のGamma-ReTheta遷移モデル)で解析されます。名前からわかるように、これらの遷移モデルは境界層が層流モードから乱流モードに遷移するポイントを予測します。乱流状態に入ったら、SST乱流モデルを使用して流体特性を決定します。
理論の概要
遷移と遷移モデル
現実の世界では、流体の流れの中に障害物が配置されている場合、層流と乱流が同時に存在します。層流状態から乱流状態への遷移流は、ターボ機械、車両、ドローン、風力タービンを含む多数の産業用途で見受けられます。
- 自然遷移:層流状態では、通常は粘性力によって攪乱が弱められます。ただし、自由流れの乱れレベルが低く(1%未満)、レイノルズ数が臨界レイノルズ数を上回っている場合、粘性力がせん断層を不安定にするため、3つの初期攪乱(波、渦、渦崩壊)の発達によって流れが乱流状態に遷移します。このメカニズムは自然遷移と呼ばれます。通常、自然遷移は非常に微小で、長距離に渡って非常にゆっくりと進行します。
- バイパス遷移:初期攪乱が大きい(サーフェスの粗さまたは自由流れの乱れレベルが1%を超える)場合、自然遷移で観察される3つの初期攪乱(T-S波、スパン方向の渦、渦崩壊)が発達しなくても乱流が生成されます。
- 剥離による遷移:層流に逆圧力勾配が発生する場合(翼の負圧面や球上の流れなど)、流体の流れは壁サーフェスから離れていきます。攪乱が小さい場合、自然遷移に見られる構造が剥離によって生成されることがあります。攪乱が大きくなるとKelvin-Helmholtz不安定が発生し、渦が巻き上がった後に崩れて乱流になります。剥離による遷移に関係するプロセスは、逆圧力勾配のサイズとその他の攪乱(障害物など)の存在によって異なります。
AcuSolveの遷移モデル
- Gamma-ReTheta遷移モデル:Gamma-ReTheta()モデルは相関性に基づくintermittencyモデルで、自然遷移、バイパス遷移、剥離による遷移のメカニズムを予測します。このモデルは、intermittency()と遷移の運動量厚さのレイノルズ数()に基づきます。intermittencyは流れ状態の測定値で、0(層流)~1(完全な乱流)の間で変化します。これは、乱流運動エネルギー方程式で乱流運動エネルギー生成をオンにするために使用されます。一方、遷移の運動量厚さのレイノルズ数は遷移の開始基準として使用されます。Gamma-ReThetaモデルは、自由流れの乱れが大きい場合や、流れの中に逆圧力勾配が存在している場合によく適しています。大部分の内部流れと一部の外部流れがこのカテゴリに属しています。
- Gamma遷移モデル:Gamma()遷移モデルは1方程式の遷移モデルで、相関性を変更することでGalilean不変性に従います。Gamma遷移モデルは、自由流れの乱れが小さい外部空力ケースに適しています。
遷移モデルの使用ガイドライン
- メッシングのガイドライン
- 境界層メッシュは遷移の開始が起こるサーフェスに生成します。
- 境界層メッシュの最初の層高さは、y+ < 5に設定します。
- 境界層メッシュの延伸比は、1.1~1.2の範囲に設定します。
- 境界層メッシュと自由流れメッシュの間の遷移をスムーズにする必要があります。
- 流れ方向のサーフェスメッシュの間隔を小さくして、剥離泡を捉えられるようにする必要があります。
- 収束モニター
- 遷移シミュレーションのresidual ratioおよびsolution ratioが停滞することがあります(翼の前縁近くに気泡が形成された場合によく見られます)。
- residual ratioやsolution ratioに停滞が見られても、統合された翼上の力およびモーメントは満足のいくレベルに収束可能です。したがって、揚力、抗力、推力、力、トルクなどの数値を監視することを強く推奨します。
このチュートリアルの目的は、SST遷移モデルを使用してS809翼の安定した遷移シミュレーションを設定する手順を示すことにあります。全体の計算時間を5分以内に収めるため、上記のメッシングガイドラインの一部には従っていません。ただし、精度の高い結果が必要な場合には、上記のガイドラインに従って問題を解析する必要があります。
このチュートリアルは2つのパートで構成されています。最初のパートでは、Gamma遷移モデルを使用して、問題を設定し、解析を行います。Gammaモデルで問題を正しく実行した後、Gamma-ReTheta遷移モデルを使用するようにデータベースの設定を変更し、もう一度解を生成します。
解析パラメータの定義
AcuConsoleの起動とシミュレーションデータベースの作成
このチュートリアルでは、まずデータベースの作成、形状に依存しない設定の入力、形状の読み込み、ボリュームグループとサーフェスグループの作成、グループ属性の設定、グループへの形状コンポーネントの追加、およびグループへのメッシュコントロールと境界条件の割り当てを行います。次に、メッシュを生成して、AcuSolveを実行し、指定された時間ステップの数だけ解析します。最後に、AcuFieldViewを使用して一部の特性を確認します。
次の手順では、AcuConsoleを起動して、シミュレーション設定を保存するためのデータベースを作成します。
Variable Managerを使用した式と変数の定義
この手順では、AcuConsoleのVariable Managerを使用して、モデルの設定プロセスで使用する式のリストを作成します。
一般的なシミュレーションパラメータの設定
次の手順では、シミュレーション全体に適用されるパラメータを設定します。単純にするため、Data Tree Manager内のBASフィルタを使用して、任意のシミュレーションに適用できる基本的な設定をフィルタできます。このフィルタにより、データツリー内の使用可能な項目の小さなサブセットのみを表示できるようになり、エントリの移動が容易になります。
解法パラメータの設定
材料モデルパラメータの設定
AcuConsole には、Air、Aluminium、Waterという、標準のパラメータが定義されている3つの事前定義済みの標準材料が用意されています。次の手順では、事前定義された“Air”モデルの材料特性が、この問題において目的のプロパティと一致することを確認し、必要に応じて変更します。
残りの熱およびその他の材料プロパティは、このシミュレーションでは重要ではありません。ただし、ざっと目を通して、材料の仕様全体を確認します。
形状のインポートとモデルの定義
翼の形状のインポート
ボリュームパラメータの適用
ボリュームグループは、ボリューム領域に関する情報を保存するためのコンテナです。この情報には、ボリュームに適用される解析およびメッシングパラメータや、それらの設定が適用される形状領域が含まれます。
新しい形状をインポートするときに、デフォルトでは、形状のすべてのボリュームがAcuConsoleによって“default”という名前の1つのボリュームコンテナに配置されます。これは、最後のステップで正常にモデルをインポートすると、データツリーのの下で確認できるはずです。
このチュートリアルのモデルには1つのボリュームしか含まれていないため、それが、形状のインポート時のデフォルトボリュームグループ内の唯一のボリュームになります。モデル内に1つのボリュームしか存在しない場合でも、今後の識別が容易になるようボリューム名を変更することをお勧めします。次の手順では、デフォルトボリュームグループコンテナの名前を変更し、その材料とその他のプロパティを設定します。
サーフェスグループの作成
サーフェスグループは、サーフェスに関する情報を保存するためのコンテナです。この情報には、解析およびメッシングパラメータや、パラメータが適用される形状内の対応するサーフェスが含まれます。
次の手順では、サーフェスグループを定義して、問題内の各グループに適切な属性を割り当てて、これらのグループにサーフェスを追加します。
シミュレーションの設定プロセスでは、(特に、サーフェスが非常に多いモデルの場合)複雑になりがちな境界条件やメッシュパラメータなどを設定するため、別のパネルに移動する必要があります。これを簡単にして、エラーを減らし、時間を節約するために、AcuConsoleでは2つの新しいダイアログが追加されています。これらのダイアログを使用すれば、すべてのサーフェスまたはボリュームエンティティに関する情報を一度に確認したり、指定することができます。これらのダイアログはVolume ManagerとSurface Managerです。ここでは、Surface Managerのいくつかの機能を利用します。
サーフェスパラメータの割り当て
初期状態の設定
SST乱流モデルでは、Kinetic energyとEddy frequencyの初期値を設定する必要があります。Gamma遷移モデルでは、Intermittencyの初期値または、を設定する必要があります。これらの値の合理的な推定値がわかっている場合は、初期設定欄にそれらの値を直接入力できます。1つのオプションとして、入口境界で割り当てられたものと同じ値を使用する方法もあります。初期状態に適した推定値がない場合は、AcuSolveによって乱流と遷移の変数の自動初期化を実行することも可能です。これらの値をゼロに設定すると、AcuSolveがこれらの変数の自動初期化を開始します。
メッシュコントロールの割り当て
グローバルメッシュパラメータの設定
問題全体に対して流体特性を設定したので、十分に細分化されたメッシュを生成する必要があります。
グローバルメッシュ属性は、特定の形状ボリューム、サーフェス、エッジ、およびポイントに参照されるのではなく、モデル全体に適用されるメッシングパラメータです。モデルの特定の形状コンポーネントのメッシュ生成コントロールを作成するには、ローカルメッシュ属性を使用します。
次の手順では、グローバルメッシュ属性を設定します。
メッシュプロセスパラメータの設定
このシミュレーションでは、メッシャーにより境界層の積み重ねの高さが局所的に減少しますが、層の総数は一定に保たれます。このアプローチを使用して、積み重ねの合計高さが減少するよう各層の高さを一定の係数によってスケーリングし、品質の低い境界層要素の作成を回避します。
サーフェスメッシュパラメータの設定
サーフェスメッシュ属性は、モデル内の特定のサーフェスに適用されます。これは、1つまたは複数の特定のサーフェスのためのメッシュコントロールの作成に使用される、ローカルメッシングパラメータの一種です。
サーフェスメッシュ属性などのローカルメッシュ属性は必ずしも設定する必要ありません。あるコンポーネント用のローカルメッシュ属性が見つからなかった場合は、グローバル属性がそのコンポーネントのメッシュ生成コントロールとして使用されます。ローカルメッシュ属性が存在する場合は、グローバル設定より優先されます。
次の手順では、サーフェスメッシング属性を設定します。
エッジメッシュパラメータの設定
翼のサーフェスに最適なメッシュを作成するには、翼の2.前縁と後縁付近を細かく細分化し、翼弦の中央部分では要素サイズを大きくする必要があります。このサーフェスメッシュサイズは、影響領域の細分化のためのボリュームに伝播するサイズとして提供されるように一定に設定されているので、ユーザーはエッジメッシュ属性を使用して、翼のサーフェスに沿って節点の配置を制御します。これを実行するには、まず、翼の外周エッジを含むエッジグループを作成する必要があります。
メッシュ押し出しの定義
このシミュレーションは、モデルの2D断面の表現と等価です。AcuSolveでは、断面のフェイス全体で1つの要素のみで2Dモデルがシミュレートされます。つまり、これらのフェイスを同様の境界条件を使用して設定すると、フェイス全体の対応する節点で同じ結果が得られます。この問題では、これらのフェイスは負および正のzサーフェスです。この種のメッシュは、AcuSolveのメッシュ押し出しプロセスで実現されます。次の手順では、これらのサーフェス間のメッシュの押し出しプロセスを定義します。
メッシュの生成
次の手順では、問題の解を計算する際に使用されるメッシュを生成します。
解の計算と結果の確認
AcuSolveの実行
次の手順では、AcuSolveを起動してこのケースの解を計算します。
AcuProbeでのポスト処理
AcuProbeを使用して、解析時間におけるさまざまな変数をモニターできます。
AcuFieldViewでのポスト処理
- Fileメニューでデータリーダーを検索し、データ入力のための目的のリーダーパネルを開く方法。
- AcuFieldViewにおいてサイドツールバーまたはVisualizationパネルメニューから表示パネルを検索し、でサーフェスを作成および変更する方法。
- マウスアクションを使用してグラフィックスウィンドウでデータを動かし、データの移動、回転、およびズームを行う方法。
AcuFieldViewの設定
中央座標サーフェス上の乱流粘性を示すサーフェスの調整
流れ係数計算のためのポスト処理
AcuSolveは、ソルバーを使用して解析する問題のプリ処理およびポスト処理を容易にするさまざまなユーティリティスクリプトとともに配布されています。ここでは、AcuLiftDragとAcuGetCpCfの2つのスクリプトとそれらの使用方法について説明します。これら2つのスクリプトは、このチュートリアルで解析するような空力シミュレーションに特化しています。
AcuLiftDragの実行
AcuLiftDragは、翼の揚力係数および抗力係数の計算に使用されるユーティリティスクリプトです。このスクリプトを実行するには、入力として次のオプションを指定する必要があります。
| オプション名 | 説明 |
|---|---|
| -pb | 問題名 |
| -dir | 作業ディレクトリ。デフォルトの作業ディレクトリはACUSIM.DIRです。問題の解析ファイルはすべてここに格納されます。 |
| -run | 実行番号(0の場合、最後の番号を使用) |
| -osis | すべての力の計算に使用するサーフェス出力のコンマ区切りリスト |
| -angle_of_attack / aoa | 翼の迎角(度) |
| -reference_velocity / ref_vel | 基準速度 |
| -wing_chord / chord | 翼弦 |
| -wing_span / span | 翼のスパン |
| -density / rho | 空気密度 |
| -drag_direction / drag_dir | 迎角ゼロでの抗力方向: x、y、z。デフォルトの抗力方向はxです。 |
| -lift_direction / lift_dir | 迎角での揚力方向: x、y、z。デフォルトの揚力方向はyです。 |
| -x_axis_vars / x_vars | エクスポートされるデータのx軸変数: step、time、both。デフォルトはstepです。 |
問題の解析の項では、シミュレーションは翼のスパン方向に押し出される要素の単一層のみを含めることにより、2Dとして実行されると説明されています。そのように問題を解析する場合は、翼のスパンは押し出し方向の領域の厚さに等しくなるように設定する必要があります。3Dの問題を解析する場合は、実際の翼のスパンを使用する必要があります。
この位置についてAcuLiftDragスクリプトを実行するには、次の手順に従います:
AcuGetCpCfの実行
AcuGetCpCfはもう1つのユーティリティスクリプトで、翼の圧力係数(Cp)の計算に使用されます。このスクリプトを実行するには、入力として次のオプションを指定する必要があります。
| オプション名 | 説明 |
|---|---|
| -pb | 問題名 |
| -dir | 作業ディレクトリ。デフォルトの作業ディレクトリはACUSIM.DIRです。問題の解析ファイルはすべてここに格納されます。 |
| -run | 実行番号(0の場合、最後の番号を使用) |
| -ts | 抽出する時間ステップ(0の場合、最後の時間ステップを使用) |
| -osis | すべての力の計算に使用するサーフェス出力のコンマ区切りリスト |
| -type | 生成するデータのタイプ: cp、cf |
| -point_type | カーブのポイントの生成に使用する方法: file、auto |
| -points_file / pts | ポイントを読み出すファイルのコンマ区切りリスト(type=fileの場合に使用) |
| -radial_locations / rad_locs | 放射状の位置のリスト |
| -z_direction / z_dir | iso-cutの方向: x、y、z。デフォルトはzです。 |
| -reference_pressure / ref_pres | 基準圧力 |
| -density / rho | 空気密度 |
| -reference_velocity / ref_vel | 基準速度 |
| -wing_chord / chord | 翼弦 |
| -normalize_chord / nc | ローカルな翼弦を1に正規化。デフォルトはTrueです。 |
| -chord_scale_fac / csf | 翼弦のスケールファクター |
| -cp_scale_fac / cpsf | c_p / c_fスケールファクター |
| -pressure_type / ptype | 使用する圧力場: standard、time_ave、running_ave。デフォルトはstandardです。 |
この問題に対してAcuGetCpCfスクリプトを実行するには、次の手順に従います:
Gamma-ReTheta遷移モデルの設定
この段階で、Gamma遷移モデルとSST乱流モデルによってS809翼の問題の設定と実行が正しく完了しています。チュートリアルのこの部分では、Gamma-ReTheta遷移モデルを使用するために、開いているデータベースを変更して問題を設定します。
- 開いているAcuFieldViewウィンドウを閉じて、開いているAcuConsoleウィンドウに戻ります。
- データベースを保存して、Gamma遷移モデルの設定を保持します。
- 既存の作業ディレクトリ内またはその他の場所を選択して、新しいディレクトリを作成し、SST_Gamma_ReThetaという名前を付けます。
- をクリックします。
- SST_Gamma_Re_Thetaディレクトリに移動します。データベースのFile nameとしてsst_transition_gammarethetaと入力するか、好きな名前を選択します。
- データベースを保存して設定のバックアップを作成します。
一般的なシミュレーションパラメータの更新
初期状態の更新
Gamma-ReTheta遷移モデルは2方程式モデルで、新しい変数である遷移ReThetaまたは。他の変数と同じように、この変数も初期値を指定する必要があります。ゼロに設定することで、AcuSolveによっての自動初期化が開始されます。
要約
このAcuSolveチュートリアル、では、乱流遷移問題を正しく設定し、解析しました。採用した基本の乱流モデルはSSTモデルでした。この問題では、外部の流れ場におけるS809風力タービン翼をシミュレートしました。チュートリアルは、AcuConsoleでデータベースを作成し、形状をインポートしてメッシュ処理し、シミュレーションパラメータを設定することから始めました。データベースは、1方程式のGamma遷移モデルによって初期設定されました。ケースが設定されると、AcuSolveを使用して解が生成されました。結果は、AcuProbeとAcuFieldViewでポスト処理されました。AcuFieldViewでは、乱流粘性の始まりとintermittencyとの相互関係を確認しました。Gamma遷移モデルの正しい解を取得した後、2方程式のGamma-ReThetaを遷移モデルとして使用するようにデータベースを変更しました。