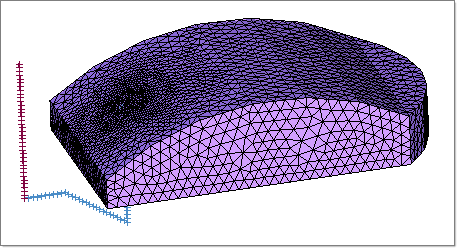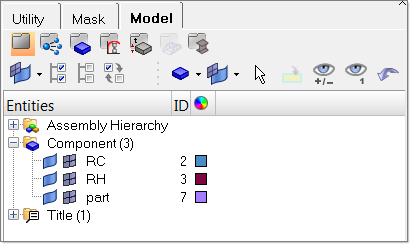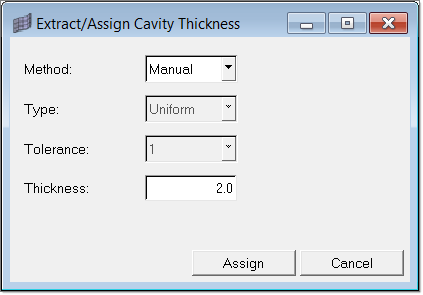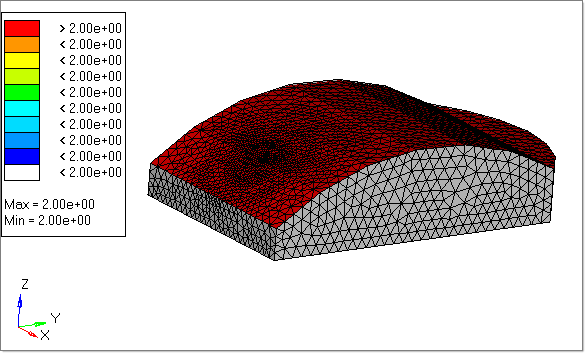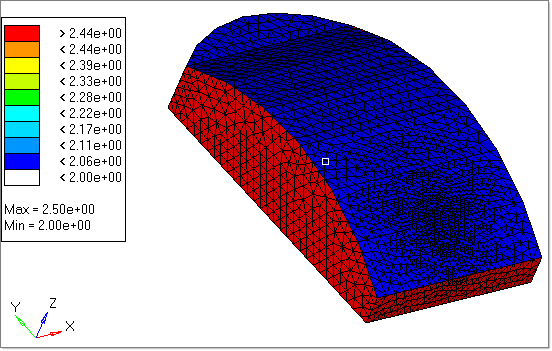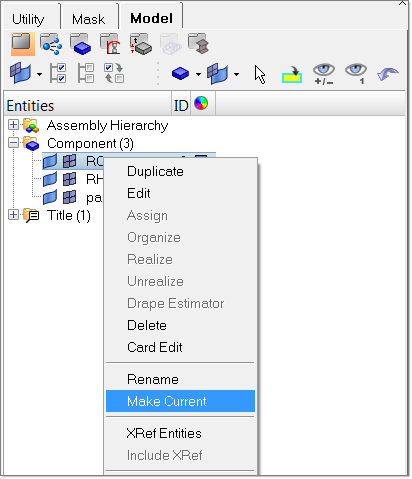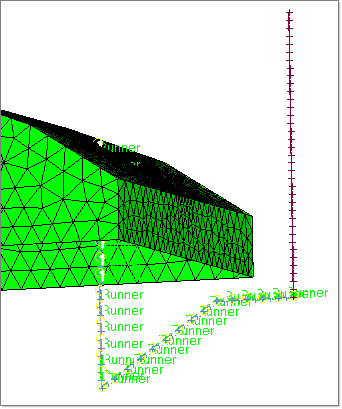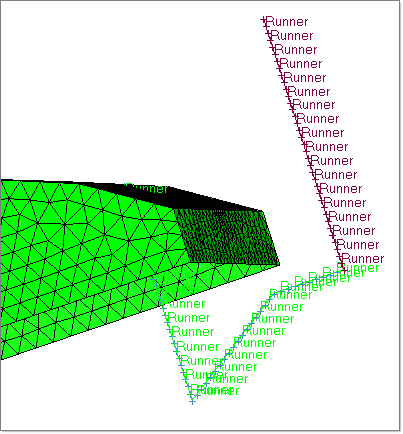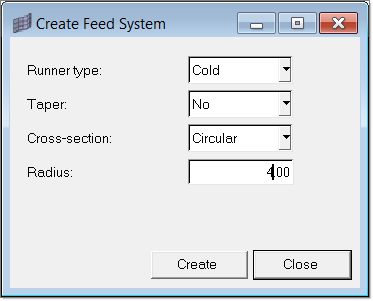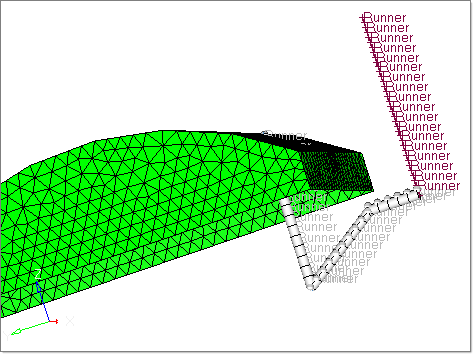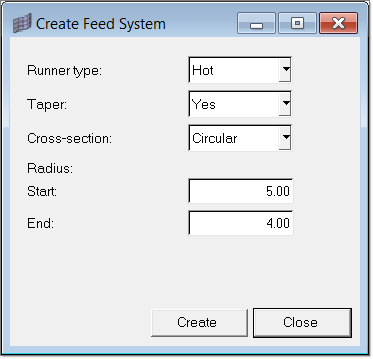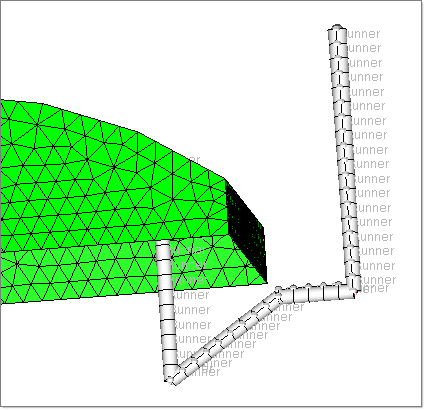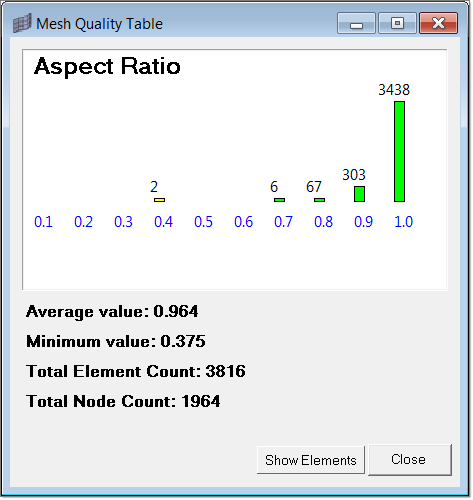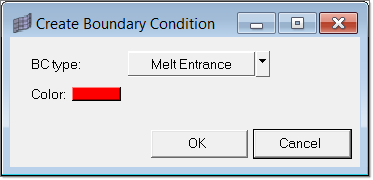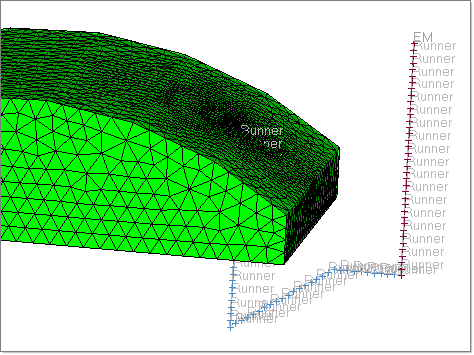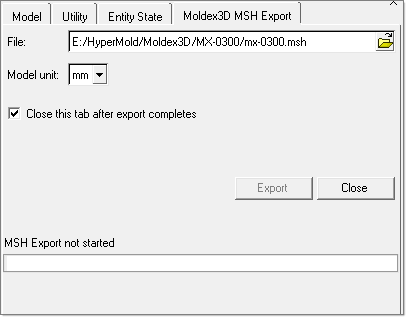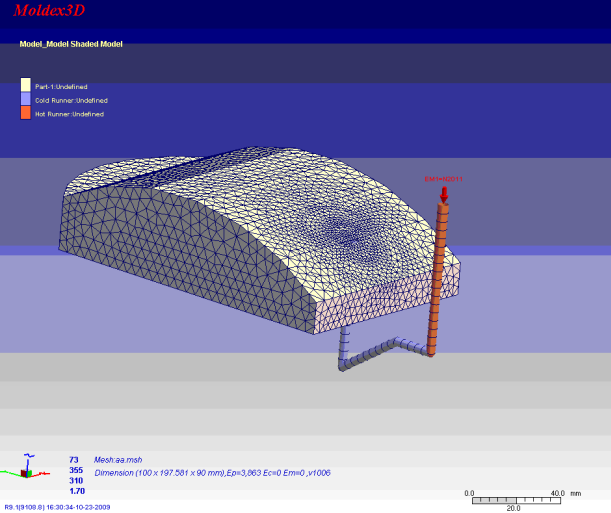In this tutorial, you will learn how to:
| • | Load a HyperMesh file containing mesh of the part and geometry of the runner |
| • | Assign property card(s) to the part |
| • | Create the runner system |
| • | Inspect mesh quality and thickness contour |
| • | Define melt entrance boundary condition |
| • | Export the model as a Moldex3D MSH file |
The model files for this tutorial are located in the file mfs-1.zip in the subdirectory \HyperMold\Moldex3D\MX_0030. See Accessing Model Files.
To work on this tutorial, it is recommended that you copy this folder to your local hard drive where you store your HyperXtrude data, for example, “C:\Users\Moldex3D\” on a Windows machine. This will enable you to edit and modify these files without affecting the original data. In addition, it is best to keep the data on a local disk attached to the machine to improve the I/O performance of the software.
| 2. | On the Preferences menu, click User Profiles. |
| 3. | In the Application field, select Manufacturing Solutions. |
| 4. | Select HyperMold and Moldex3D/Shell. |
|
| 1. | From the File menu, click Open. |
| 2. | Browse to the file MX_0030.hm. |
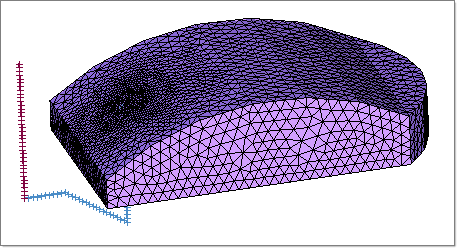
| 4. | Click on the Model tab to display the Model browser and view the contents of the file. The part mesh is in the component collector part. Lines that constitute the hot runner are in the component RH and lines that constitute the cold runner are in the component RC. |
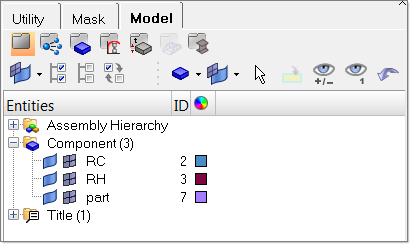
|
| 1. | In the Utility menu, under the Model Setup section, click Create Property Cards. A new macro page displays. |
| 2. | Click Assign Thickness. The Extract/Assign Cavity Thickness dialog appears. |
| 3. | Set the Method to Manual. Specify the Thickness as 2.0. |
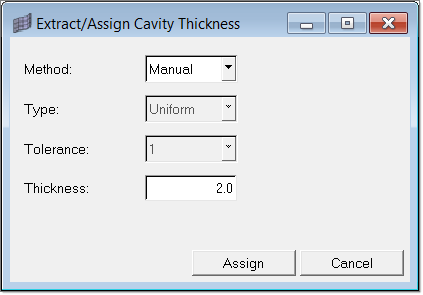
| 4. | Click Assign. A panel to select elements will appear in the panel area. |
| 5. | Select any element on the top face, then click elems >> by face. Click proceed. The thickness is computed and a property card is assigned for each element. A contour plot appears in the graphics area that shows the distribution of element thicknesses. |
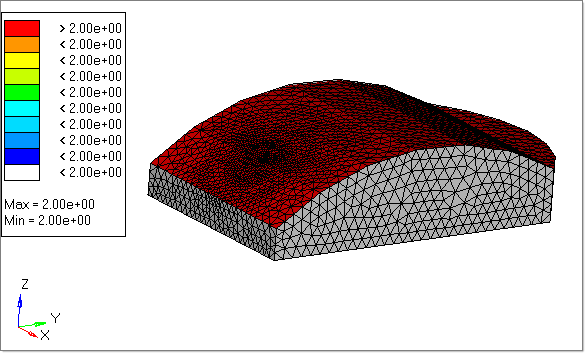
| 6. | Click return to close the panel. |
| 7. | Click Assign Thickness again. Set the Method to Manual and Thickness to 2.5. Click Assign. |
| 8. | Select one element on one of the faces adjacent to the top face. Click elems >> by face. Click proceed. |
| 9. | Repeat steps 7 and 8 until all four sides adjacent to the top face have been selected. Notice the contour. |
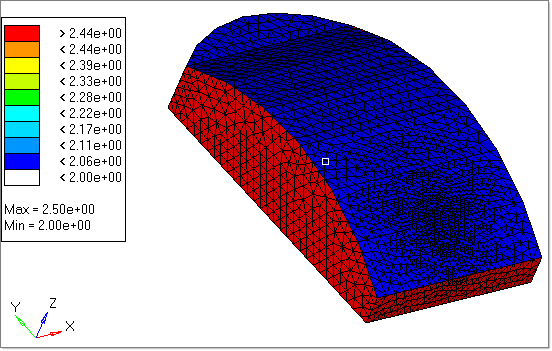
| 10. | Click return to close the panel, and click Back in the Utility menu to return to the main menu. |
|
| 1. | In Moldex3D/Shell, the runner system is defined by 1D-beam elements. Click on the Model tab to open the Model browser. |
| 2. | Right-click on the component RC and select the option Make Current as shown below. |
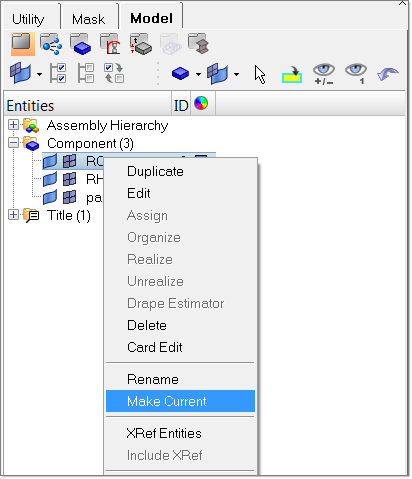
| 3. | Click on Utility tab to view the Utility menu. Under the Generate Mesh section, click Runner System Mesh. The Line Mesh panel opens. |

| 4. | Click lines >> by collector and pick RC and click select. |
| 5. | Set the element size= field to 4.0. Click mesh and then click return to accept the mesh. Notice the mesh. |
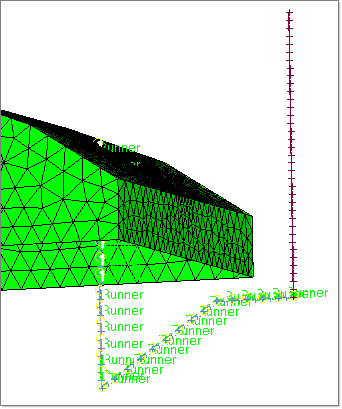
| 6. | Set the collector RH as the current collector. Repeat the steps 3-4 for hot runner. |
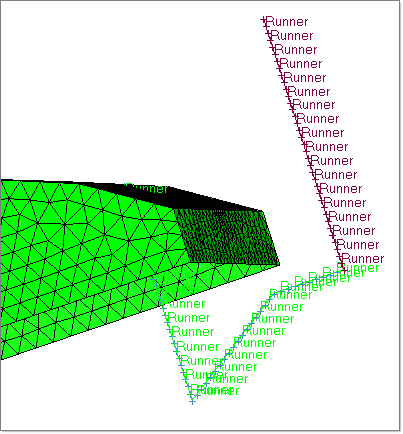
| 7. | Click return to close the panel. |
| 8. | Click edges in the main menu. The Edges panel opens. |

| 9. | Click the selector to change the option to elems. Click elems >> displayed. |
| 10. | Click preview equivalence to find any coincident nodes. |
| 11. | Click equivalence to remove coincident nodes. |
| 12. | Click return to close the panel. |
| 13. | On the Utility menu, click Create Property Cards under Model Setup. |
| 14. | Click Create Runner. The Create Feed System dialog opens. |
| 15. | Set the options as shown below and click Create. A panel appears to select the elements. |
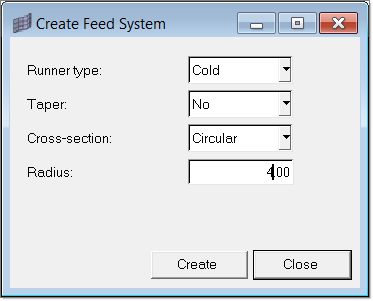
| 16. | Click elems >> by collector. Select the collector RC. |
| 17. | Click select and then click proceed. Surfaces are drawn for visualization of the runner. |
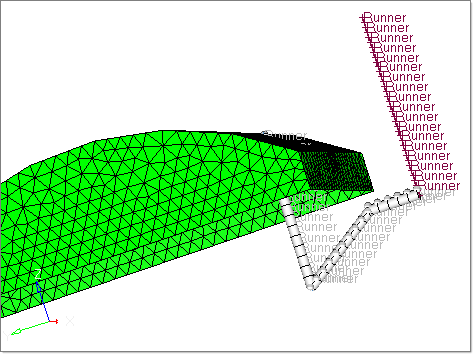
| 18. | Click Create Runner again. Set the options as shown below, and click Create. |
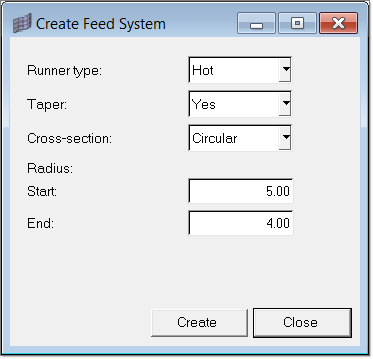
| 19. | Click elems >> by collector. Select the collector RH. |
| 20. | Click select and then click proceed. |
| 21. | After clicking proceed, another panel is opened to select the start node. Select the top most node of the hot runner and click proceed. The runner creation is complete. |
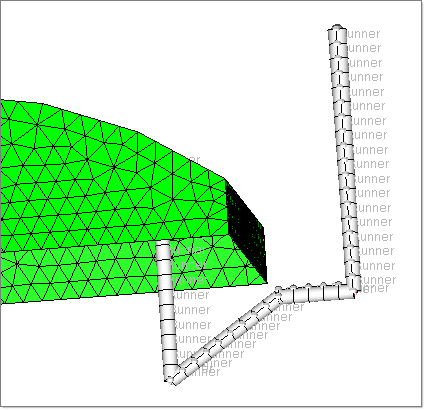
| 22. | Click Back in the Utility menu to return to the main menu. |
|
| 1. | Click Diagnostics. A new macro page opens. |
| 2. | Click Show Quality Table to see the mesh quality. |
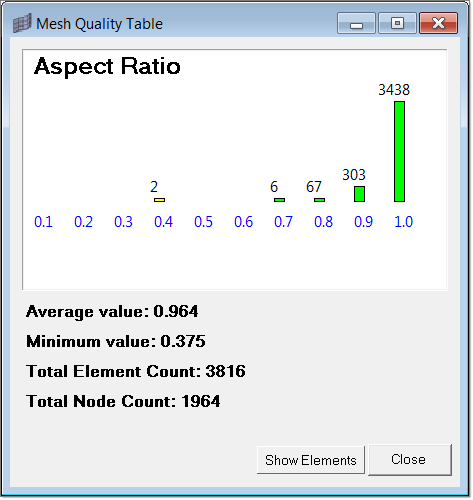
| 3. | Click Back to return to the main Utility Menu. |
|
| 1. | Click Create Property Cards. |
| 2. | Click BCs. A panel to select the node opens. |
| 3. | In the graphics area, select the top most node on the hot runner and click proceed. The Create Boundary Condition dialog appears. |
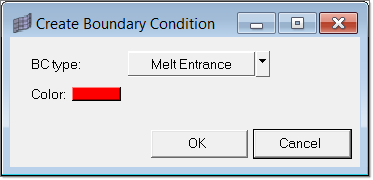
| 4. | Select Melt Entrance for BC type. Click OK. Notice the boundary condition on the node. |
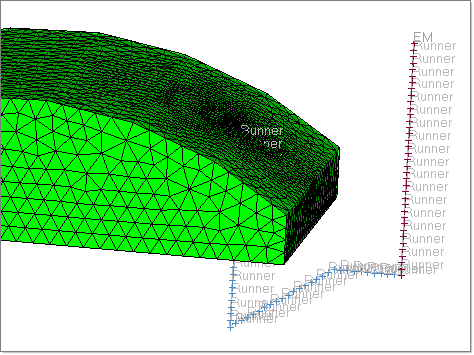
| 5. | Click Back to return to the main Utility menu. |
|
| 1. | Click Export. The Moldex3D MSH Export tab opens. |
| 2. | Specify the file path and name to write the MSH file and click Export. The export status is shown in the status bar. |
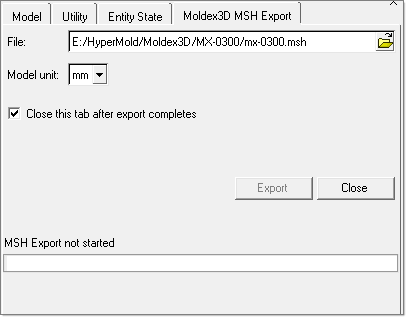
|
| 1. | Load the exported MSH file in Moldex3D solver. |
| 2. | Solve the model and post-process. |
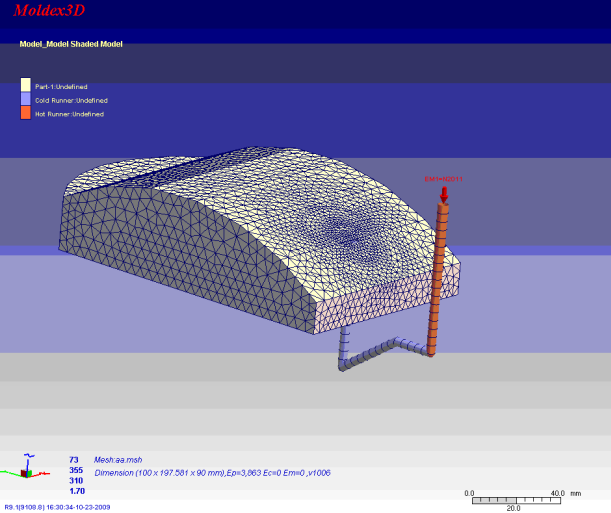
|
Return to Moldex3D Tutorials