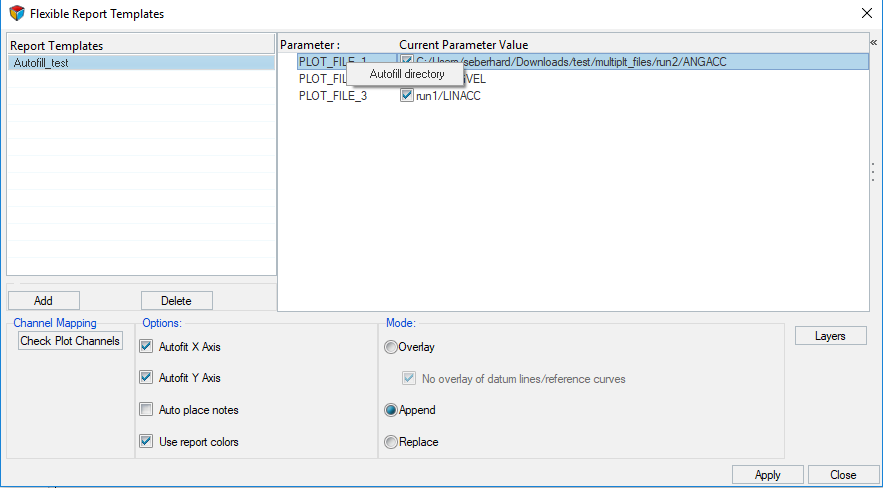Flexible Report Templates
予め定義されたページセットを現在のセッションに追加またはオーバーレイします。
レポート機能は、標準アニメーション、プロットおよびテーブルの作成とプレゼンテーションの自動化に使用されます。レポートのコンテンツおよびレイアウトは、レポート定義で定義されます。レポート定義は、特定のテストデータファイルまたは解析データファイルの結果情報をいかにポスト処理するかを指定します。レポート定義は通常HyperView、HyperGraphおよびTextViewウィンドウを含む一連のページで構成されています。
Flexible Report Templatesでは、テストとシミュレーションのデータを容易に比較できます。一致しないチャンネル(Type、RequestおよびComponentデータ)を整合することが可能なChannel Mappingが用意されています。再結合されたチャンネルをコンフィギュレーションファイルに保存し、後ほど使用することができます。このパネルからは、パラメータブラウザで生成されたパラメータの属性を直接編集することが可能です。
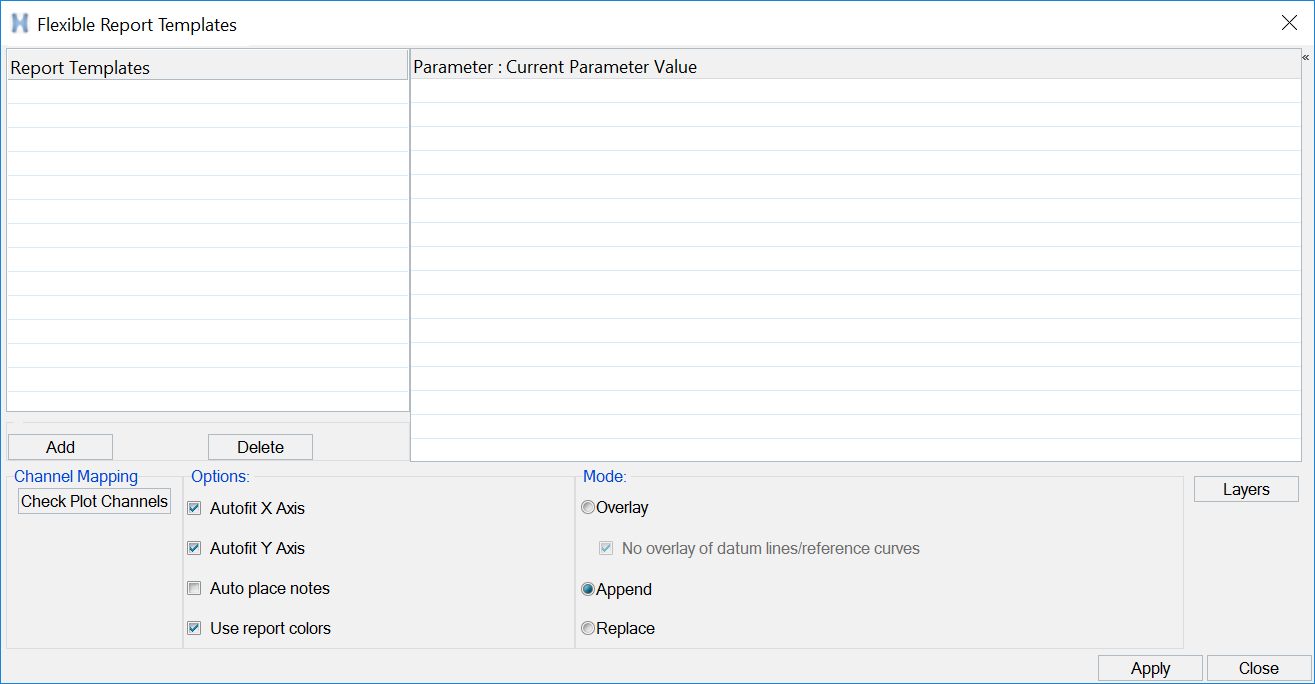
- Parameter
- Parameterリストは、現在選択されているレポートテンプレートに含まれるパラメータを表示します。
- Current Parameter Value
- この列は、Parameter列内の対応するパラメータの値をリストします。編集するパラメータを直接選択できます。
- Default Parameter Value
- この列は、ダイアログにリストされている各パラメータのデフォルト値をリストします。この欄は編集することができません。デフォルトで、この欄は非表示となっています。この列を表示させるには、矢印
 を押します。
を押します。
新しいページを追加、置換または上書きするには、適用をクリックします。同じレポートの複数のアプリケーションが存在するような場合にOverlayおよびReplaceを使用する際、プログラムは、上書きまたは置換するべき正しいレポートを選択するようユーザーに要請します。
レポートテンプレートの追加
レポートテンプレートの削除
Autofill Directoryの使用
Current Parameter Value欄を、選択された欄からの情報に基づいたパラメータ情報で満たします。
Channel Mapping
Channel Mapping機能では、一致しないチャンネルを持つレポートをユーザーが整合できることから、HyperGraphに柔軟性が与えられます。
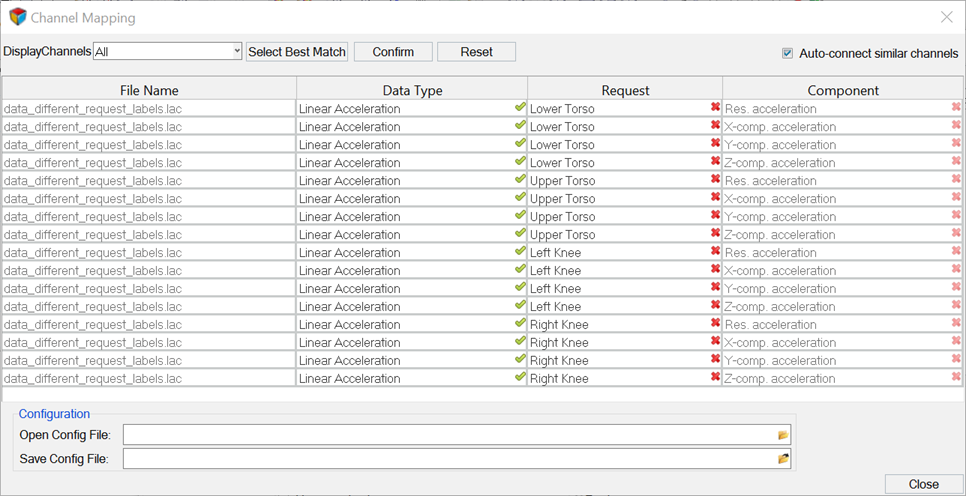
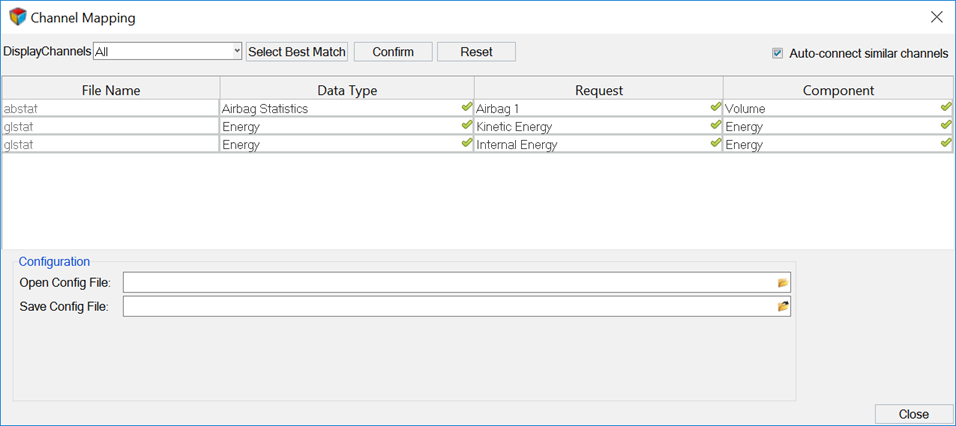
データリストのフィルタリングと並び替え
Channel Mappingダイアログには、一致するデータタイプ、リクエストおよびコンポーネントチャンネルのフィルタリングと並び替えの機能、および、Data Type、Request、Component欄に表示されるリストに関連したその他の表示およびフィルタリングのオプション群が含まれています。Data TypeとRequest列のデータを文字列でフィルタリングすることができます(ワイルドカードはサポートされていません)。
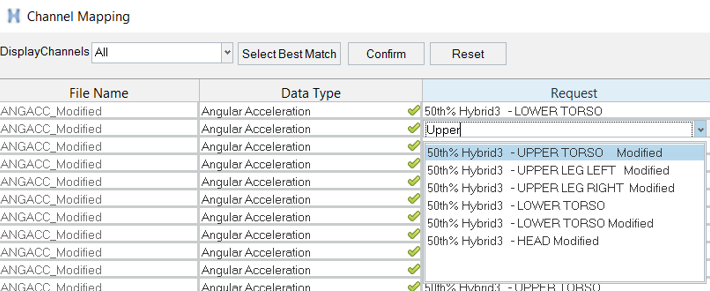
- Display Channels
- すべてのチャンネルを表示させるには、Allを選択します。
- Select Best Match
- マッチングアルゴリズムに従って、ベストマッチを選択された欄に挿入します。結果は、文字列の一致を使って最短距離に並び替えられます。このオプションを選択すると、欄の右端にあるアイコン
 が黄色の星印
が黄色の星印 に変わります。
に変わります。 - Confirm
- 現在のベストマッチの選択を承認するには、Confirmをクリックします。選択された欄内のアイコン表示は、
 から
から に変わります。
に変わります。 - Reset
- 欄内をデフォルト、もしくはそれ以前の選択にリセットします。
 および
および アイコンは、
アイコンは、 に戻ります。
に戻ります。 - Auto-connect similar channels
- このオプションはデフォルトでオンになっています。1つまたは複数のチャンネルを、同様のチャンネルを自動的に更新することなく手動で修正したい場合、Auto-connect similar channelsオプションの選択を解除します。注: 自身の選択をコンフィギュレーションファイルに保存する前にAuto-connect similar channelsを選択し、チャンネルのマッピングを試みると、同様のチャンネルはすべてマッピングされ、それ以前に手動で行われた選択は覆されます。
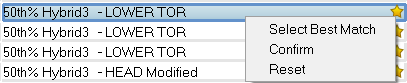
チャンネルのマッピングが解決したら、Save Config Fileをクリックし、再結合されたチャンネルをコンフィギュレーションファイルに保存します。これは、将来のマッピングに使用できます。
以前に保存されたコンフィギュレーションファイルを読み込み、一致しないチャンネルを修正するには、Open Config File欄内のファイルブラウザアイコンをクリックします。読み込みが完了したら、メインパネル上の適用をクリックし、結果をプロットします。
節点IDの並び替え
Channel Mappingダイアログで、多数の節点IDを並び替えることも可能です。
モード
レポート定義が読み込まれる度に、新しいレポートのページを追加、置換または上書きすることができます。
Overlayモード
Overlayモードは、レポートアニメーションおよびプロットをセッション内での比較のために重ね書きします。異なる名前のレポート定義は、それぞれのページが同じページレイアウトの場合、つまり、各ページが同じページレイアウトを持った同じページ数構成され、ウィンドウあたりのクラインと数が同じである場合に、重ねて表示することができます。レポートレイアウトが一致しない場合、レポートはセッションの最後に追加されます。
OverlayがHyperViewまたはTextViewウィンドウで選択されている場合、既存のウィンドウは上書きされます。
- Autofit X Axis/Autofix Y Axis
- 新しいプロットが上書きされても変更されないよう、現在のプロットのXまたはY軸をロックします。
- Auto place notes
- ウィンドウに追加されたチュートリアルを自動的にフィットさせます。
- Use report colors
- このオプションが選択されている場合、ライン色、ラインスタイル、シンボル色、シンボルのスタイルは、レポートテンプレートに基づいて適用されます。Use report colorsチェックボックスにマークがついていない場合、カーブおよびシンボルは、プリファレンスファイルで指定されているデフォルト色に基づいて色付けされます。いずれの場合も、レポートテンプレートが、カーブやシンボルの表示をコントロールします。
Appendモード
現在のレポートの最後にレポートを追加します
Replaceモード
新しいページを追加、置換または上書きするには、適用をクリックします。同じレポートの複数のアプリケーションが存在するような場合にOverlayおよびReplaceを使用する際、プログラムは、上書きまたは置換するべき正しいレポートを選択するようユーザーに要請します。
Layers
様々なレイヤーの表示のオン / オフを切り替えます(個々のレポートテンプレートに含まれるすべてのレイヤーが影響を受けます)。
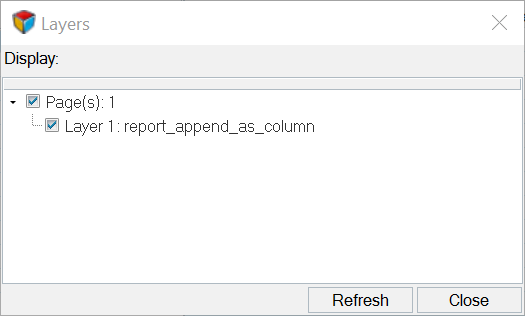
- Refresh
- カーブを削除、もしくはFlexible Report Templatesダイアログ内でその他の変更(別のレイヤーの追加など)を加えた場合、Refreshをクリックしてそれらの変更をLayersダイアログ内に反映させます。
- Rename
- 選択されたレイヤーの名称を変更するには、LayersダイアログコンテキストメニューからRenameをクリックします。
- Delete
- 選択されたレイヤーを消去するには、LayersダイアログコンテキストメニューからDeleteをクリックします。注: レイヤーに関連付けされているカーブはHyperGraphで消去されます。HyperView内のモデルまたはTableView内のセルは消去されません。
2つのレポートテンプレートをオーバーレイすると、“保存されている”すべてのパラメータが失われます。
複数のレポート定義を作成することによって、様々なテストおよび解析ソースからの結果情報を迅速にポスト処理することが可能です。レポート定義は、個々のレポート定義ファイルを追加することにより、対話形式でセッションに追加することができます。起動時に自動的に読み込まれるよう、レポート定義をセッションファイル内に直接配置したり、プリファレンスファイル内に登録したりすることが可能です。プリファレンスファイルから追加されたレポート定義は、セッションファイルには保存されません。
HyperViewの複数結果ファイルの使用例
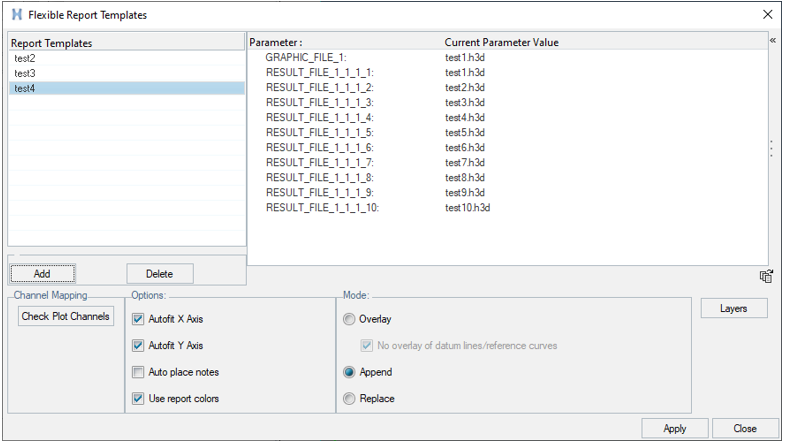
モデルファイルと結果ファイルは、結果ファイルに使用される特殊な構文でテンプレート内のパラメータとして保存されます。
結果ファイルのパラメータ名は以下のとおりです:
この新しい命名法の利点は、特定のページ / ウィンドウ / モデルに属する結果ファイルを適切に識別できることです。その後、他のファイルに影響を与えることなく、その特定のファイルセットのみを置き換えることができます。
- 特定のファイルパラメータを選択して、別のファイルに置き換えることができます。図 9.

- 複数またはすべての結果ファイルを選択して、別のファイルセットに置き換えることができます。これは、Flexible Report TemplatesダイアログのAdd Multiple Result filesアイコンをクリックすることで実現できます。Result File Listダイアログが開き、レポートテンプレート内のすべての結果ファイル(RESULT_FILE_)が一覧表示されます。 図 10.
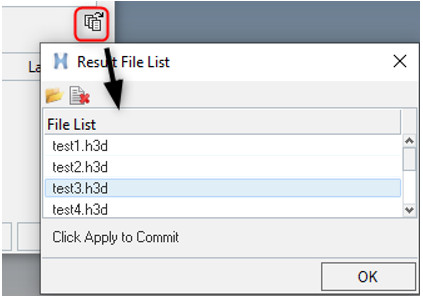
このダイアログでは、すべてのファイルまたはファイルのサブセットを選択し、Openアイコンをクリックして、置換するファイルの別のセットを選択することができます。
- 置き換えるためにピックされたファイルの数(M)が、選択されたファイルの数(N)よりも多い場合、余分なファイルは無視されます。一方、ピックされたファイルの数(M)が選択されたファイルの数(N)よりも少ない場合は、最初のM個のファイルのみが置換されます。
- 置換のために選択されたファイルは、常にアルファベット順にソートされてから置換されます。現時点では、特定の順番でファイルを選択して既存のファイルを置き換えることはできません。この制限については、将来のリリースで対処される予定です。