スライドレイアウト
マスターPPTドキュメント内で定義されているレイアウトに基づき、スライドをレポートに追加します。
- マスタードキュメント内に用意されているSlide Layoutオプションは、Microsoft PowerPointのSlide Master Layoutsと連携されます。必要であれば、更なるレイアウトがマスタードキュメント内に追加できます。 ヒント: スライドマスターおよび対応するスライドレイアウト追加の詳細については、Microsoft Office PowerPointのヘルプをご参照ください。
- すべてのレイアウトは、1つのスライドマスターの下にグループ化される必要があります。マスタードキュメントが複数のスライドマスターを有する場合、最初のスライドマスターからのレイアウトのみがソリューションによって読み出されます。
- LayoutsのコンテンツをPPTマスタードキュメントから読み出している間に:
- タイプがText、ImageおよびTableであるプレースホルダーのみが読み出されます。Chart、SmartArt、Mediaなど、その他のプレースホルダーはサポートされません。
- 1つのレイアウトが複数のテーブルプレースホルダーを有し、split tableオプションが複数のテーブルについてアクティブ化されている場合、1つ目のテーブルのみが分割されます。
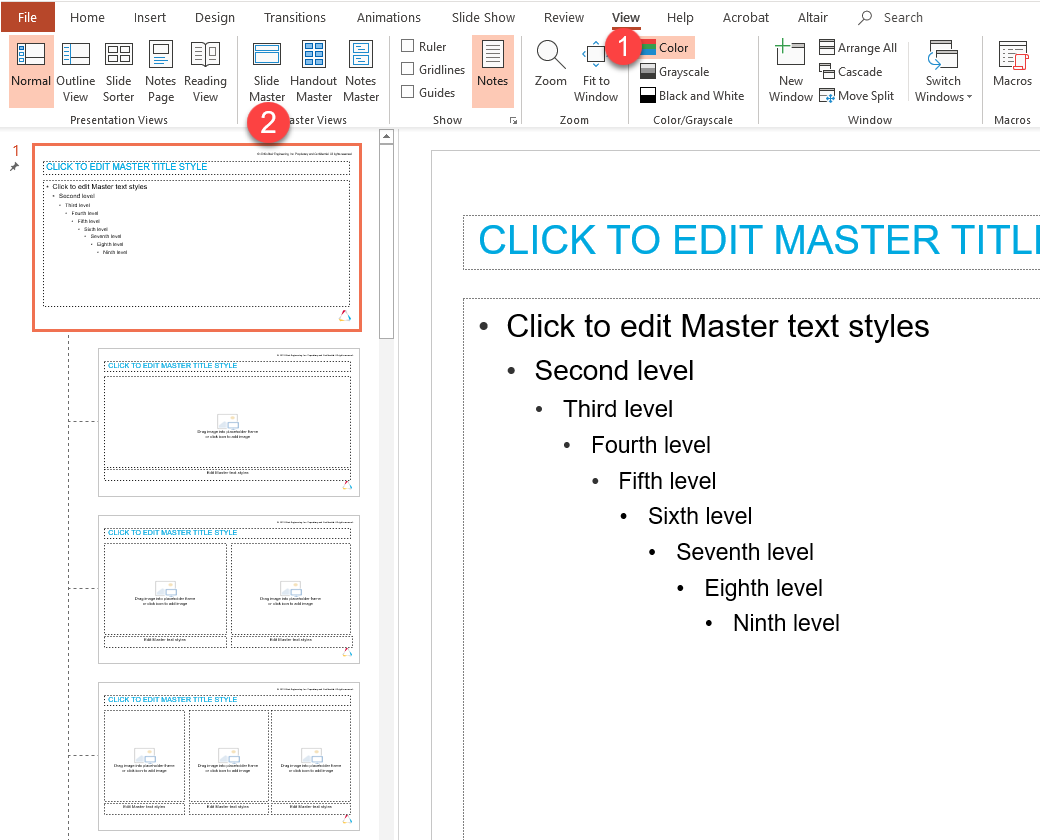
- Text Only:テキストのみのスライドを追加します。
- Four Images Only:4つの画像があるスライドを追加します。
- One Image with Caption:1つの画像とキャプションがあるスライドを追加します。
- Three Images with Caption:3つの画像とキャプションがあるスライドを追加します。
- One Table with Caption:1つのテーブルとキャプションがあるスライドを追加します。
- Two Images with Caption:2つの画像とキャプションがあるスライドを追加します。
- タイトルと画像プレースホルダーを有するいくつかの分割スライダー
スライドレイアウトの追加
- レポートリボンで
 をクリックし、レイアウトオプションを選択します。
をクリックし、レイアウトオプションを選択します。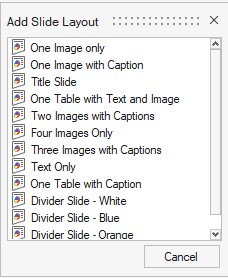
または
Reportレベルを右クリックし、を選択します。
たとえば、One Image with Captionを選択します。
これで、先に選択されたマスターファイル内に存在するスライドレイアウトが追加されます。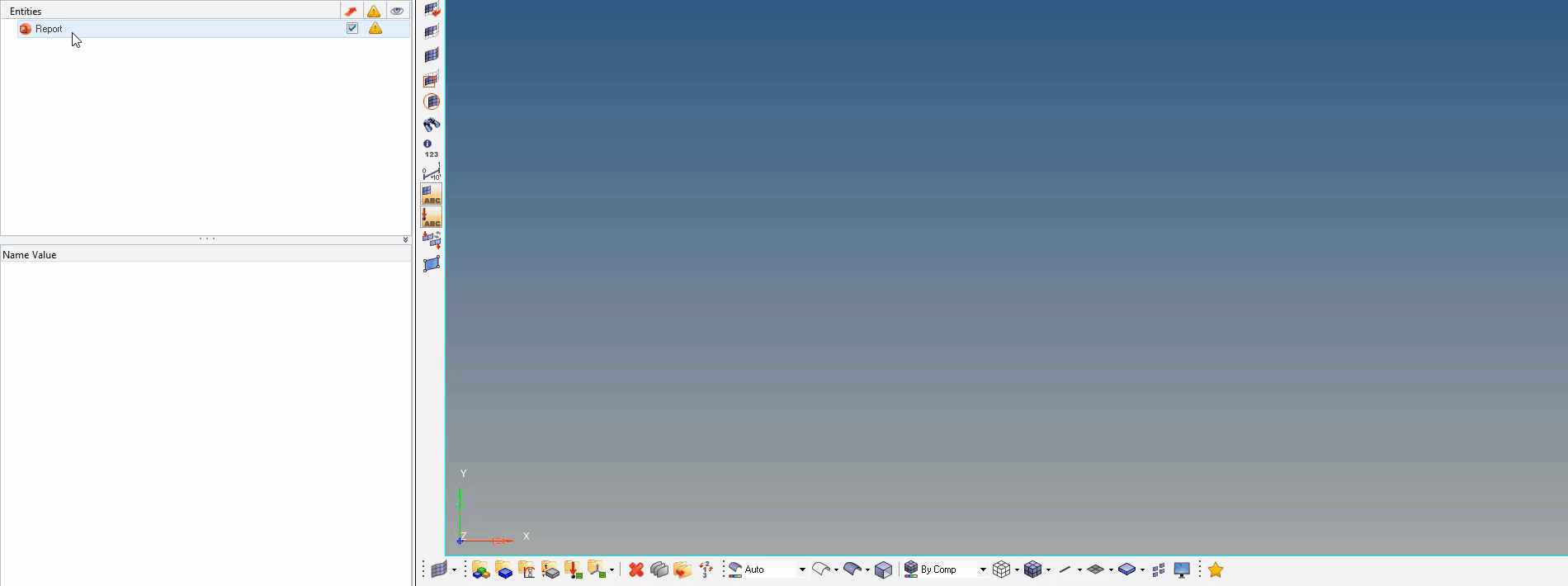
- 同様に、他のスライドレイアウトをレポートツリーに追加することができます。スライドレイアウト内に存在するすべてのレポートアイテムが、ツリー内に表示されます。