対称性と軸対称性
対称性の可視化では、部分的にモデル化された幾何形状を鏡映および / または複製、または3次元形状生成(軸対称性モデルの場合)により全体的に示すことが可能です。
Symmetryダイアログでは、モデルの半分、1/4、または部分的セグメントのみを、もしくは軸対称としてモデル化している際、モデル全体がどのように見えるのかを可視化するために使うことができます。
このダイアログの使用法について詳しくは、Symmetryダイアログトピックをご参照ください。
Symmetryダイアログ
対称性の可視化では、部分的にモデル化された幾何形状を鏡映および / または複製、または3次元形状生成(軸対称性モデルの場合)により全体的に示すことが可能です。
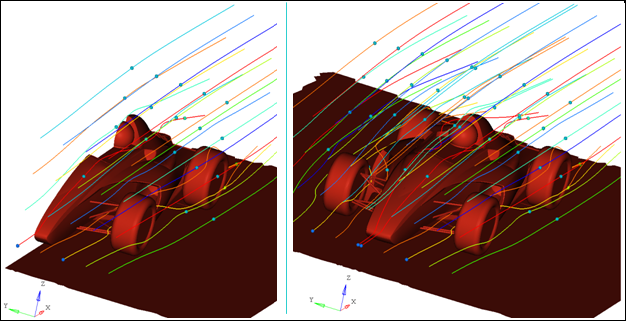
Symmetryダイアログでは、モデルの半分、1/4、または部分的セグメントのみを、もしくは軸対称としてモデル化している際、モデル全体がどのように見えるのかを可視化するために使うことができます。また、モデル全体ではなく個々のコンポーネントを対称性可視化用に選択することも可能です。可視化モードは、擬似静解析、モーダル解析、および過渡解析のアニメーションについて有効で、結果のプロット(コンター / ベクトル / テンソル / アイソ)も対称形状上に複製されます。さらに、鏡面コピーと矩形 / 円形配列順序も、解析について同様に制御できます。3次元形状への軸対象の場合、コンターのみが元のコンポーネントから生成(スイープ)された形状へコピーされます。Vector/Tensor/Isoは適用されません。
Symmetryダイアログにアクセスするには:
- VisualizationツールバーのSymmetry/Axisymmetry
 をクリックします。
をクリックします。または
- ModelメニューからSymmetryオプション()を選択します。
- Transformツール群からSymmetryツールをクリックします。図 2.

ダイアログにはSymmetryとAxisymmetryの2つのタブが含まれます。
Symmetryタブ
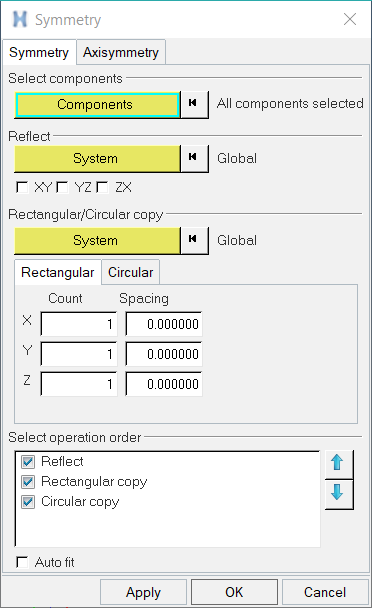
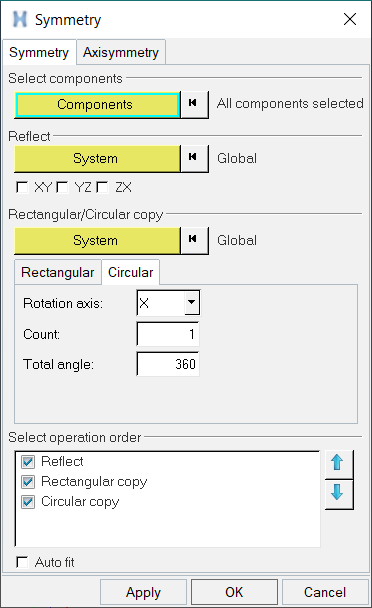
| Select components | 通常、モデル全体が鏡映されますが、コンポーネントの選択により、可視化モードを特定のコンポーネントのみに適用するという柔軟性が与えられます。 | |
| Components |
Components入力コレクターと拡張エンティティ選択メニューを使って、鏡映したいモデルのコンポーネントを選択または変更します。選択が行われていない場合、デフォルトで、モデルの全コンポーネントが使用されます。エンティティ選択の詳細については、入力コレクターを用いたエンティティの選択をご参照ください。 また、モデルのディスプレイ上をクリック、またはクィックウィンドウ選択選択法を使って、画面からコンポーネントを直接ピックすることも可能です。 その時点で選択されているコンポーネントは、入力コレクターの右側に表示されます。 |
|
| Reflect | 選択された形状の指定した対称面を使ったミラーイメージが生成されます。複数の対称面がサポートされ、面の方向について局所座標系を指定するためのオプションが用意されています。 | |
| System |
鏡映させる局所座標系を選択または変更するには、System入力コレクターと拡張エンティティ選択メニューを使用し、GlobalまたはUser Defined(Rectangular、CylindricalまたはSpherical)を選択します。選択が行われていない場合、デフォルトでGlobal(全体座標系)が使用されます。エンティティ選択の詳細については、入力コレクターを用いたエンティティの選択をご参照ください。 また、モデルのディスプレイをクリックすることで、画面から直接座標系をピックすることも可能です。ユーザー定義の座標系、または任意の局所座標系は、対称面が全体座標系の原点を通らない、もしくは全体軸に平行ではないようなモデルセットアップに際し、面を指定するうえで役に立ちます。 その時点で選択されている座標系は、入力コレクターの右側に表示されます。 |
|
| XY/YZ/ZX | チェックボックスを使って、(選択された座標系の)XY、YZ、ZX面のいずれか、またはすべてについて対称性を指定します。 複数のオプションを選択 / チェックすることで、面を組み合わせることができます。 |
|
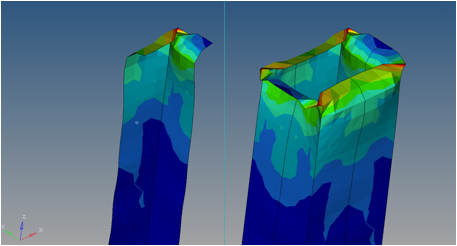 |
||
| Rectangular/Circular copy | 矩形または円形配列でスペーシングされた形状を生成します。コピーの数および形状がコピーされる方向も、オプションで制御できます。 | |
| System |
鏡映させる局所座標系を選択または変更するには、System入力コレクターと拡張エンティティ選択メニューを使用し、GlobalまたはUser Defined(Rectangular、CylindricalまたはSpherical)を選択します。選択が行われていない場合、デフォルトでGlobal(全体座標系)が使用されます。エンティティ選択の詳細については、入力コレクターを用いたエンティティの選択をご参照ください。 また、モデルのディスプレイをクリックすることで、画面から直接座標系をピックすることも可能です。矩形コピーの場合、局所座標系の方向は原点よりも重要となります。分離のために指定されるすべての距離は、モデル位置からのインクリメンタルな距離です。 その時点で選択されている座標系は、入力コレクターの右側に表示されます。 |
|
| Count |
指定したスペーシングを使って各方向(X、Y、Z)に表示されるべき矩形コピーの数を入力します(下記を参照)。例えば、X、Y、ZのCount 欄に2と指定すると、合計8個のコピー(2 x 2 x 2)が表示されます。 指定する数値は1以上の整数でなければなりません。 |
|
| Spacing (Rectangular) |
元の位置に相対した、使用されるオフセット距離を指定します。スペーシングは、現在の位置からのインクリメンタルな距離です。移動の方向は、選択された座標系から得られます。負の値は、形状を軸の反対方向に移動します。 | |
| Rotational axis (Circular) |
ドロップダウンメニューを使って、鏡映またはコピーがX、Y、Zのどの方向に表示されるかを決定します。 | |
| Count (Circular) |
角セクターで表示されるべき円形コピーの数を入力します。0度から始まり、後続のセクターの角配置は(total angle/count)となります。 例えば、解析されるセクターが30度に広がり、Total angleが90度、Countが3 に指定されている場合、最初のコピーは0度、2番目のコピーは30度、3番目のコピーは60度にセットされます。count = 3、total angle = 180 の場合、最初のコピーは0度、2番目のコピーは60度、3番目のコピーは120度にセットされます。 |
|
| Total angle (Circular tab) |
元の位置に相対した、使用されるオフセット距離(単位: 度)を指定します。 Total angleと作成されるコピーの数との関係をより深く理解するには、Count(上記)の説明をご参照ください。 |
|
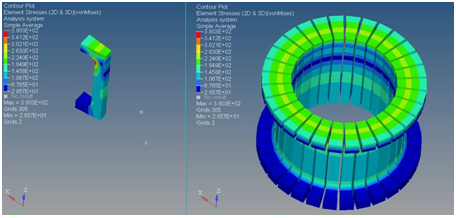 |
||
| Select operation order | 操作が実行される動作と順序をコントロールします。操作の順序を変更するには、希望するオプション(Reflect、Circular copyまたはRectangular copy)をクリックし、青色の矢印でリスト内を上下に移動させます。操作は例えば、copyをreflectの前に、あるいはreflectをcopyの前に、というように、任意の順に置くことができます。 | |
| Auto fit | モデルおよび複製された形状がウィンドウにフィットするよう、自動的にビューを調整します。このオプションが選択されていない場合、ビューは調整されず、鏡映 / コピーされた対称性のコンポーネントはウィンドウの外にはみ出ている場合もあります。 | |
| Apply | 対称性に設定 / 変更を行うには、Applyをクリックします。 | |
| OK | 設定 / 変更を適用し、Symmetryダイアログを終了します。 | |
| Cancel | 設定 / 変更を破棄してダイアログを終了します。 | |
Axisymmetryタブ
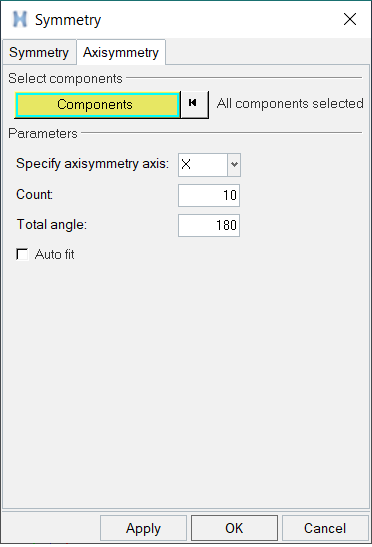
| Select components | 通常、モデル全体がスイープされますが、コンポーネントの選択により、可視化モードを特定のコンポーネントのみに適用するという柔軟性が与えられます。 | |
| Components |
Components入力コレクターと拡張エンティティ選択メニューを使って、スイープしたいモデルのコンポーネントを選択または変更します。選択が行われていない場合、デフォルトで、モデルの全コンポーネントが使用されます。エンティティ選択の詳細については、入力コレクターを用いたエンティティの選択をご参照ください。 また、モデルのディスプレイ上をクリック、またはクィックウィンドウ選択を使って、画面からコンポーネントを直接ピックすることも可能です。 その時点で選択されているコンポーネントは、入力コレクターの右側に表示されます。 |
|
| Parameters | 軸対称コンポーネントから3次元形状を生成するためのパラメータを指定します。 | |
| Specify axisymmetry axis | モデルの軸対象の軸を指定します。コンポーネントはこの軸周りにスイープされ、3次元形状が可視化用として生成されます。 | |
| Count | 3次元形状が分割されるスライスの数を指定します。デフォルトの値は10です。 | |
| Total angle | 軸周りのスイープの角度を指定します。デフォルトの値は180度です。正または負の値の入力が可能で、符号は回転の方向を決定します。 | |
| Apply | 軸対称性に設定 / 変更を適用します。 | |
| OK | 設定 / 変更を適用し、Symmetryダイアログを終了します。 | |
| Cancel | 設定 / 変更を破棄してダイアログを終了します。 | |
HyperViewの対称性および軸対称性可視化に関する追加の留意事項
- コンポーネントおよびシステムコレクターは、それらがリセットされるまでその選択を保持します。
- 軸対称性の可視化モードは、軸対称であるコンポーネントのみに適用されることが前提です。
- 軸対称性は(定義されている場合)、指定の順序で実行される鏡映またはコピーなど、他の対称性操作を適用する前にまずは、選択されたコンポーネントに適用されます。
- コンポーネント(形状)、結果(コンター / ベクトル / テンソルプロット)、展開の結果、断面、追加されたオブジェクトおよびトレーシングが、複製された形状に鏡映 / コピーされます。軸対称性の場合、形状および適用されているコンターは3次元形状にスイープされます。 注: いくつかの場合、結果が節点または要素コーナー上にある際は、生成された3次元形状のフェイス上のコンターは、元のコンポーネント上のものと異なることもあります。これは、HyperViewが3次元要素vs2次元要素上でコンターをレンダリングする差異のためです。
- 注釈、メジャーおよびトラッキングシステムは影響を受けず、複製されません。それらは実際の形状にのみ表示されます(鏡映されたコンポーネントには表示されません)。
- 複製された形状上のエンティティをハイライト表示 / 選択すると、実際の形状上のオリジナルのエンティティもハイライト表示 / 選択されます。
- Resultsブラウザ内でコンポーネントの表示をオフにすると、実際の形状と鏡映された形状の両方で、そのコンポーネントが非表示になります。複製された形状は、可視化目的のみに存在します。したがって、Resultsブラウザを使ってそれらを別々に表示 / 非表示にする機能はありません。
- Display Controlメニューを使うと、対称および軸対称表示のオンオフを素早く切り替えることができます。
- 1つのウィンドウ内で定義された対称性の設定は、Apply Styleオプションを使って複数のウィンドウやページに適用することができます。コンテキストメニュー()を使ってアクティブなモデルがカット / コピー / ペーストされると、対称性の設定はすべて保持されます。
- 対称性は常に、アクティブまたは現在のモデルについて定義されます。1つのウィンドウ内に複数のモデルがオーバーレイされている場合、それらの1つ1つについてそれぞれ設定が適用される必要があります。展開の結果は、重なっているモデル形状を可視化するために使用できます。