HV-6020: ビデオオーバーレイの使用
本チュートリアルでは、ビデオオーバーレイを使用する方法について学習します。
本演習では、 animationフォルダーにあるexplorer.h3dファイルを、モデルおよび結果ファイルの両方として使用します。
本チュートリアルでは、以下の項目について学習します:
- 画像の読み込みと編集
- 画像をアニメーションファイルにオーバーレイさせてアニメーションを再生
- 2D画像(背景)としてのビデオの読み込み
- ビデオをアニメーションファイルにオーバーレイさせてアニメーションを再生
- 複数ポイントのアラインメントまたはカメラプロパティを使ったビデオの調整
- 3D画像(モデルと共に回転可能)としてのビデオの読み込み
- ビデオとアニメーションファイルを一緒に回転、アニメーション表示
Image Planeツールにアクセスするには:

図 1.
- Annotationsツールバー上のImage Planeツールボタン
 をクリックします。
をクリックします。または
- Resultsブラウザで右クリックし、Create > Image Planeを選択します。

図 1.
Image Planeツールでは、画像とビデオファイルをHyperViewアニメーションウィンドウに読み込むことが可能です。これらの画像やビデオは編集し、アニメーションウィンドウ内にグラフィカルに置くことが可能です。また、2D画像や3D画像として読み込んで、結果ファイルのようにグラフィックスウィンドウ内で回転させることもできます。ビデオはアニメーション表示し、アニメーションファイルと同期させることが可能です。詳細については、 Image Planes
トピックをご参照ください。画像の読み込みと編集、モデルのアニメーション表示
- animationフォルダーからexplorer.h3dファイルを読み込みます。
-
Resultsブラウザ内で、Section Cutsフォルダーを展開し、Section 2の横にある
 アイコンをクリックします。
Section 2の断面の表示がグラフィックス領域内でオフになります。
アイコンをクリックします。
Section 2の断面の表示がグラフィックス領域内でオフになります。 -
Annotationsツールバー上のImage Planeパネルボタン
 をクリックします。
をクリックします。
- ドロップダウンメニューを使って、Type:を2Dに設定します。
- LabelにAltairと入力します。
-
Fileの横のOpen Fileアイコン
 をクリックし、ファイルaltair.pngを選択します。
ファイルはアニメーションウィンドウにインポートされます。注: アニメーションウィンドウ内の画像のサイズにご注目ください。
をクリックし、ファイルaltair.pngを選択します。
ファイルはアニメーションウィンドウにインポートされます。注: アニメーションウィンドウ内の画像のサイズにご注目ください。 -
画像のサイズを変更するには、グラフィックマニピュレータのいずれかの角をクリックし、希望する新しい位置にドラッグします。下に示すようにサイズを変更してください:
 図 2.
図 2. -
画像を移動させるには、画像の下部左側角にあるグラフィックマニピュレータを使用します。画像を水平方向に移動させるには水平軸上を、垂直方向に移動させるには垂直軸上をクリックします。下に示すように、画像をグラフィックスウィンドウの中央に置いてください:
 図 3.
図 3. Image Planeパネル内のAnchorタブでCenterアイコン
 をクリックすることによっても、画像をアニメーションウィンドウの中央に置くことができます。
をクリックすることによっても、画像をアニメーションウィンドウの中央に置くことができます。 -
画像は見えませんが、これは、アニメーションの背後にあるためです。画像を前面に持ってくるには、Image PlaneパネルのZ-Stackタブをクリックし、画像ラベル(Altair)がハイライト表示されている状態で、上向きの矢印
 をクリックします。
をクリックします。
 図 4.
図 4. -
Filterタブをクリックします。このタブを使って、背景が透明になるように、白のカラーを削除します。
- TypeをColorAlphaに設定します。
- Pixel mappingをLinear2に設定します。
- ModeをGreaterthanに設定します。
-
Colorオプションをクリックし、カラーパレットからグレイカラー(白のすぐ下)をピックします。
 図 5.
図 5. これらの設定で、画像から白色が削除されます。
- タブの上部にあるXをクリックし、Image Planeパネルを閉じます。
-
アニメーションを実行します。
注: 画像を上に重ねて、モデルがアニメーション表示されます。
 図 6.
図 6. - アニメーションを停止します。
ビデオの読み込みとモデルのアニメーション表示
-
Resultsブラウザで、Image Planesフォルダーを展開します。
注: これより前に作成されたAltairという名の画像プレーンが存在します。
- Resultsブラウザを右クリックし、Create > Image Planeを選択します。
- Type:を2Dに設定します。
- LabelにExplorerと入力します。
- Fileの横のOpen Fileアイコンをクリックしてファイル06Explorer-f.aviを選択し、開くをクリックします。
-
XZ Right Plane View
 を選択し、h3dモデルとaviファイルを同じプレーン内に並べます。
を選択し、h3dモデルとaviファイルを同じプレーン内に並べます。
 図 7.
図 7. -
altair.pngファイルと同様に、画像をサイズ変更し、移動させます。
-
サイズ変更と移動は、モデルのサイズと位置に合うように行います。
 図 8.
図 8.
-
サイズ変更と移動は、モデルのサイズと位置に合うように行います。
-
アニメーションを実行します。
注: モデルは、画像を上に重ね、ビデオを背景として、アニメーション表示されます。
- アニメーションを停止します。
複数ポイントのアラインメントの使用またはカメラプロパティの入力によるビデオの調整
-
Image Planeパネルで、Alignmentサブタブをクリックします。このサブタブでは、(Image Planeタブ内の)画像上のポイント、および(グラフィックスウィンドウ内の)モデル上の対応する節点ピックすることができます。
 図 9. 位置調整整列とスケーリングを最適なものにするには、画像上のポイントとモデル上の対応する節点が可能な限り近い距離にあり、かつ精確でなければなりません。少なくとも7個のポイント / 節点が必要ですが、本演習では合わせて9個のポイント / 節点を選択します。注: モデル上の節点を簡単にピックするには、Display Optionsタブを使ってグラフィックス領域内の画像を完全に透明にする(Highにスライドする)か、または、Resultsブラウザタブからイメージプレーンの表示をオフにします。また、必要に応じてモデルの色を調整することも可能です。
図 9. 位置調整整列とスケーリングを最適なものにするには、画像上のポイントとモデル上の対応する節点が可能な限り近い距離にあり、かつ精確でなければなりません。少なくとも7個のポイント / 節点が必要ですが、本演習では合わせて9個のポイント / 節点を選択します。注: モデル上の節点を簡単にピックするには、Display Optionsタブを使ってグラフィックス領域内の画像を完全に透明にする(Highにスライドする)か、または、Resultsブラウザタブからイメージプレーンの表示をオフにします。また、必要に応じてモデルの色を調整することも可能です。 図 10.
図 10. -
エラー値がかなり低く良好な調整を示す9個の節点-ポイントペアのセットを下の図に示します。本演習の目的のために、これらの図と極力近づくよう、ポイントと節点を選択してください。
 図 11. 9個のポイントが選択されているイメージプレーン
図 11. 9個のポイントが選択されているイメージプレーン 図 12. 9個の節点が選択されているモデル
図 12. 9個の節点が選択されているモデル- 画像上の1つ目のポイントとして、前輪の中央(Pixel: 184 172)を選択します。
-
モデル上の1つ目の節点として、前輪の中央(Node: #2345791)を選択します。
この1つ目のポイントと節点のペアを示した状態で、Alignmentタブがアクティブになります。
 図 13.
図 13. - Addボタンをクリックし、2つ目のイメージポイント / 節点ペア(Pixel: 606 178 Node: 2338497)を選択します。
-
Addボタンを再度クリックしてこのプロセスを継続し、残り7個のポイント / 節点ペアを選択します(下の表を参照のこと)。
Pixel: 131 253 Node: 2460819 Pixel: 117 173 Node: 2579302 Pixel: 430 362 Node: 2490332 Pixel: 257 302 Node: 2502038 Pixel: 526 360 Node: 2417448 Pixel: 400 174 Node: 2231375 Pixel: 523 188 Node: 2406298 7個のポイント / 節点ペアがピックされると直に、Errorの計測値がAlignボタンの上に表示されます。この計測値は、ペアが追加される度に更新されます。エラー計測値の増大は、最後にピックされたペアが理想的ではないことを意味し、別のペアを選択することが推奨されます。
注: 奥行きのレベルが異なる2つのポイントを選択することが推奨されます。奥行きが異なるポイントをさらに追加すると、より良い調整結果が得られます。また、画像 / ビデオの中央部にあるポイントは通常、境界に近いポイントよりも望ましいとされます。グラフィカルマニピュレータの助けにより、位置を調整することが可能です。
-
モデルとイメージプレーンをスケーリングおよび調整させるには、Alignボタンをクリックします。
注: 現在選択されているポイントのエラー値が75を上回る場合、エラーメッセージが表示され、それでも先に進みたいかどうか尋ねられます。詳細については、2D Image PlanesトピックのAlignmentの項をご参照ください。新しいビューが、ImagePlane1 Model1という名称でResultブラウザのViewsエンティティフォルダーに生成されます。
-
以下を考慮することによって、より良好な可視性および相関関係の解析が得られる場合があります:
- Display Optionsタブを使って、イメージプレーンの透明度を調整
- Z-Stackタブを使って、イメージプレーンとモデルの表示順をコントロール。詳細については、2D Image PlanesトピックのZ-Stackの項を参照のこと
- Filterタブを使って、画像にフィルターを適用。詳細については、2次元イメージプレーンのフィルタリングトピックをご参照ください。
-
調整のための代替方法も用意されています。Resultsブラウザタブに移動し、ImagePlane Model1ビュー上をクリックします。
Entity Editorが、ブラウザの下部に表示されます。このEntity Editorを使って、カメラのプロパティを入力、または修正することができます。詳細については、Entity EditorトピックのViewsの項をご参照ください。
-
ユーザー定義またはイメージプレーン調整が行われたビューはすべて、デフォルトでロックされています。Lockボックス(Entity EditorのStandardセクションにある)からチェックマークを外し、ImagePlane1 Model1レンズタイプのロックを解除します。
 図 14.
図 14. ビューのロックが解除されると、グラフィックスウィンドウでも同期されます。
- Entity EditorのCameraセクションの各欄に、ビューのカメラプロパティを入力します。
-
アニメーションを実行再生します。
注: モデルは、画像を上に重ね、ビデオを背景として、アニメーション表示されます。
- アニメーションを停止します。
ビデオの3Dオブジェクトとしての読み込みとモデルのアニメーション表示
- Resultsブラウザで、Image Planesフォルダーを展開します。
- AltairとExplorerrを両方選択し、右クリックしてHideを選択することにより、既に作成されている2つの画像プレーンの表示をオフにします。
- Resultsブラウザを右クリックし、Create > Image Planeを選択します。
- Type:を3Dに設定します。
- LabelにExplorer Videoと入力します。
- Fileの横のOpen Fileアイコンをクリックし、ファイル06Explorer-f.aviを選択します。
-
XZ Right Plane View
 を選択し、h3dモデルとaviファイルを同じプレーン内に並べます。
を選択し、h3dモデルとaviファイルを同じプレーン内に並べます。
-
Image Planeパネルで、Alignmentタブにいることを確認します。
このタブは、ビデオファイル内のモデルをモデルファイルと揃えるために使用されます。
- Alignment Modeを2 Pointに設定します。
- PlaneをXZ Rightに設定します。
-
選択されるべき参照節点の1つ目のセットは、h3dモデルの節点群です。緑色のN1セレクターをクリックしてアクティブとし、アニメーションウィンドウ内の左タイヤの中央ポイントを選択します。
h3dモデルが見えない場合は単にグラフィカルマニピュレータを使って、ビデオイメージをどかせます。
-
次に青色のN2セレクターをアクティブにし、アニメーションウィンドウ内の右タイヤの中央ポイントをアクティブにし、パネル領域でDoneを選択します。
2つのポイントが選択されると、N1から N2へ向かう矢印が表示されます。
 図 15.
図 15. - ビデオ内の参照節点としても、同じ2つのポイントが選択される必要があります。黄色のIN1セレクターをクリックしてアクティブとし、Image Planeパネル内の画像プレビューの左ホイールの中央ポイントを選択します。
-
次に黄色のIN2セレクターをクリックしてアクティブとし、右ホイールの中央ポイントを選択します。
 図 16.
図 16. -
Alignをクリックして2つの画像を揃えます。
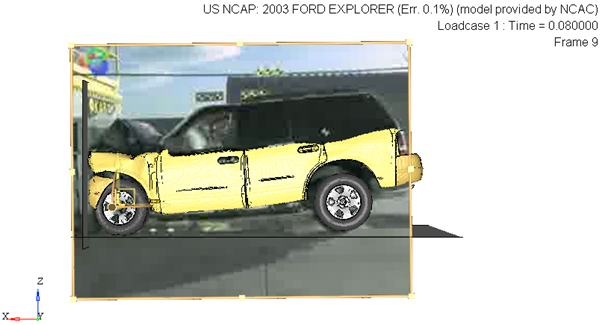 図 17.
図 17. - Closeをクリックし、Image Planeパネルを終了します。
-
アニメーションを再生し、アニメーションウィンドウ内で画像を回転させます。
注: ビデオが3次元でグラフィカルに操作でき、h3dファイルもアニメーション表示される様子にご注目ください。