Pedestrian Impact - HyperView
Pedestrian Impactツールは、歩行者解析のポスト処理を容易にします。
本ツールは時刻歴および結果ファイルを入力として使用し、歩行者安全規則であるGTR、EuroNCAPおよびHomologationに適合しています。
Pedestrian Impactは最小限のユーザー入力でのプロセスを自動化するため、より少ない人的エラーでデック生成のリードタイムを短縮します。
EuroNCAP
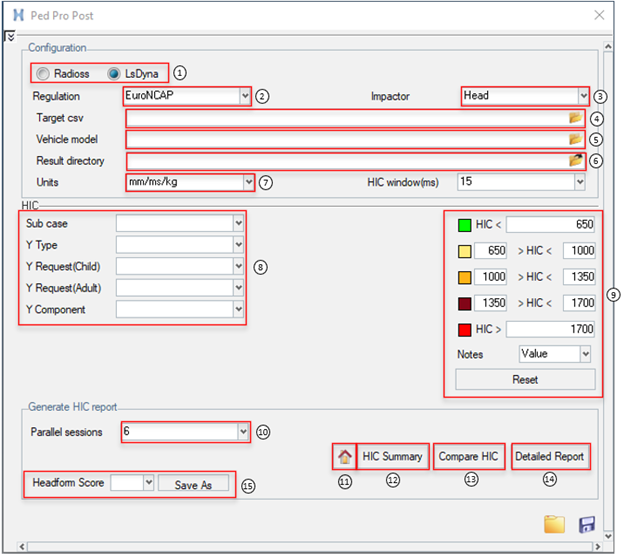
図 1.
- ソルバーを選択します。サポートされているソルバーは、RadiossとLs-Dynaです。
- Regulation: サポートされている規則を選択します。
- Impactor: ドロップダウンメニューからHead、Upper LegまたはLower Legを選択します。
- Target csv: HyperMeshが生成した.csvファイルを選択します(HyperMeshをMarkおよびPosition Headformに使用する場合、HyperMeshは.csvファイルを書き出します)。
- Vehicle model: 車両モデルを含むソルバー入力ファイルまたは結果ファイルを選択します。
- Result directory: 解析ディレクトリをすべてサブディレクトリとして含むルートディレクトリを選択します。
- Units: ドロップダウンメニューからモデルの単位を選択します。
- Type/Request/Componentセクション:
- Subcaseを選択
- Y Typeを選択
- Y Request、モデル内の断面に使用されるIDを選択
- Y Componentを選択
- しきい値 / 制限値と色の選択
- Impactorの選択に基づいて、制限値と色を定義することができます。
- カラーパレットをクリックして色を選択 / 変更します。
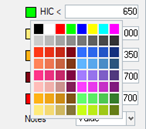
図 2. - 制限値 / しきい値の定義

図 3. - Headの場合は、HICの値を選択するか、HICサマリーのImpactの場所名を選択することができます。
- Reset: 公式規制値にリセットします。
- カラーパレットをクリックして色を選択 / 変更します。
- Impactorの選択に基づいて、制限値と色を定義することができます。
- Parallel Process: 起動するバッチプロセスの数を選択します。例えば、200箇所の衝突箇所を処理する場合には、処理時間を短縮するために所定数の並列処理が起動されます。
- ホームボタン
 : Homeをクリックすると、Summaryページに戻ります。
: Homeをクリックすると、Summaryページに戻ります。 - Summary:
- Impactor = Head, HIC Summaryの場合
-
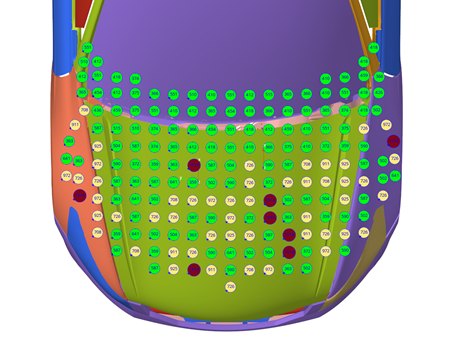
図 4. EuroNCAP HIC Summary - Impactor = Lower Legの場合
-
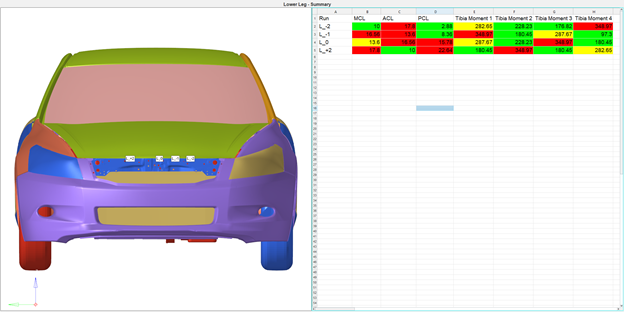
図 5. EuroNCAP Lower Leg Summary - Impactor = Upper Legの場合
-
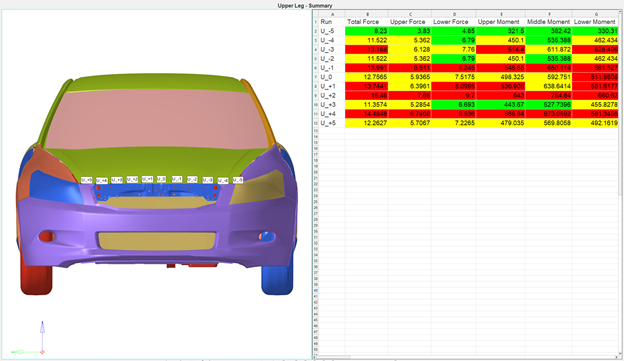
図 6. EuroNCAP Upper Leg Summary
- Detailed Report: Detailed Reportをクリックすると、Select target pointsウィンドウを使用して処理する衝突の位置を選択するように求められます。
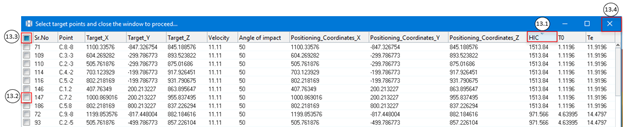
図 7.- 13.1 各列の見出し / タイトルをクリックすることで、各列のソートが可能です。
- 13.2 処理を行う衝突の位置を選択することができます。
- 13.3 処理を行う衝突の位置をすべて選択します。
- 13.4 Close をクリックして、選択した衝突ポイントの詳細レポート サマリーを開始します。
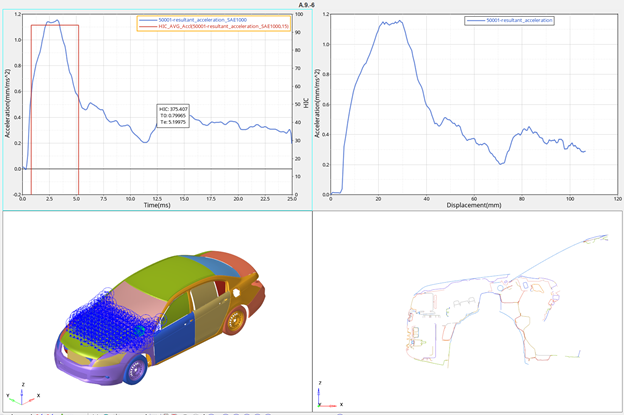
図 8. 選択された位置についてのEuroNCAP Headform詳細レポート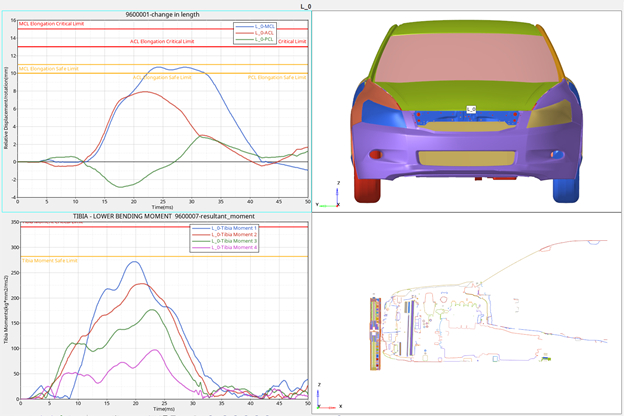
図 9. 選択された位置についてのEuroNCAP Lower Legform詳細レポート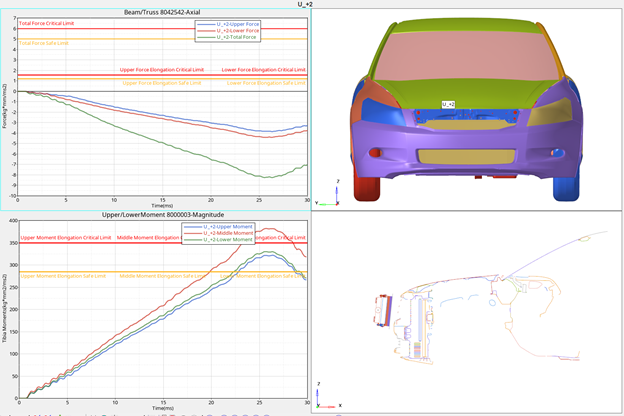
図 10. 選択された位置についてのEuroNCAP Upper Legform詳細レポート - Compare: Compareをクリックすると、Select compare optionsウィンドウで処理する衝突の位置を選択するように求められます(14.1)。
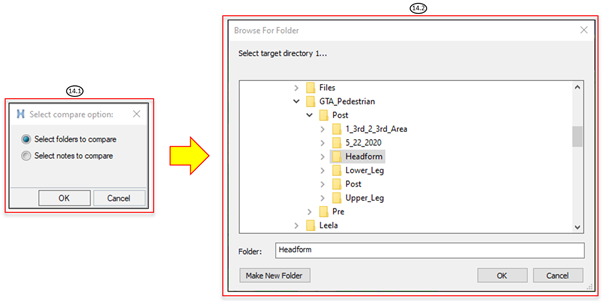
図 11.- 14.1 比較オプションの選択:
- Select folders to compare: 比較する複数の解析フォルダーを選択します(14.2)。
- Select notes to compare: サマリーウィンドウで複数の注釈を選択して比較します。
- 14.1 比較オプションの選択:
- Official Score Sheet: インパクター選択ごとに公式スコアシートを保存するフォルダーとファイル名を選択します。
- Impactor = Head and Headform Score = Colorの場合
-
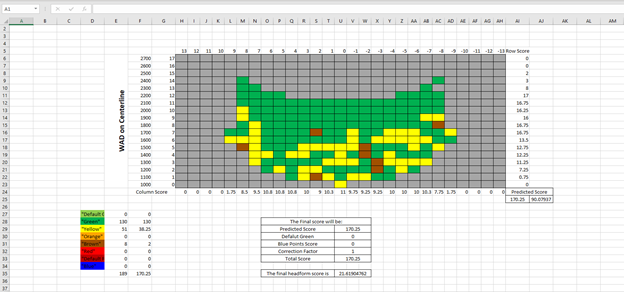
図 12. EuroNCAP公式Headformスコアシート(カラー) - Impactor = Head and Headform Score = Valueの場合
-
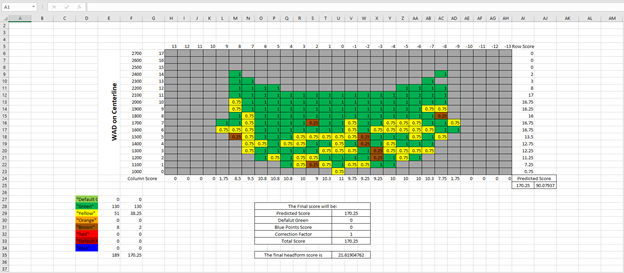
図 13. EuroNCAP公式Headformスコアシート(値) - Impactor = Head and Headform Score = HICの場合
-
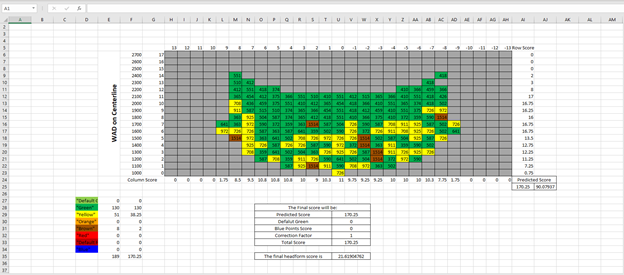
図 14. EuroNCAP公式Headformスコアシート(HIC) - Impactor = Lower Legの場合
-
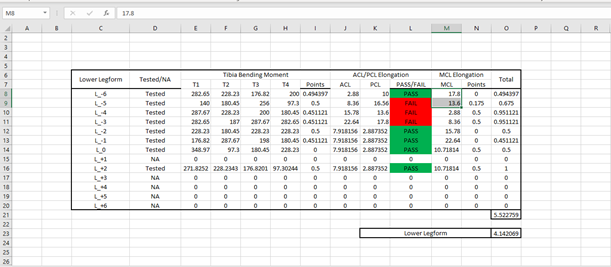
図 15. EuroNCAP公式Lower Legスコアシート - Impactor = Upper Legの場合
-
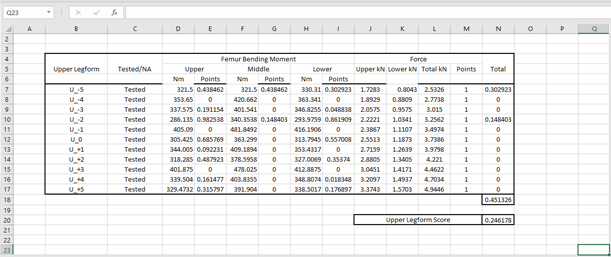
図 16. EuroNCAP公式Upper Legスコアシート
GTR
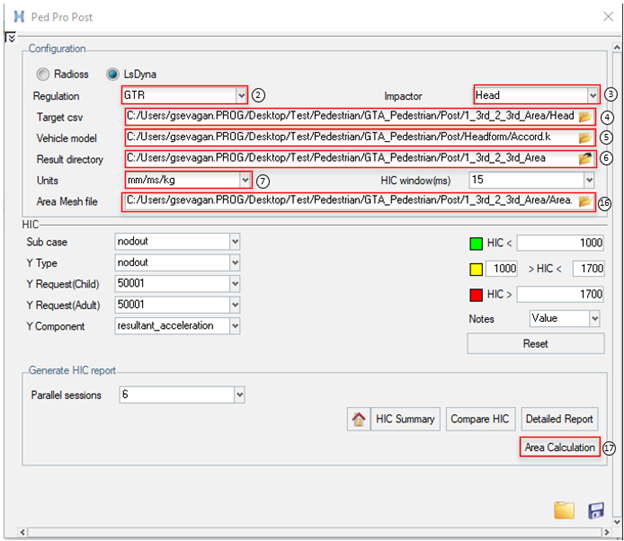
図 17.
2.Regulation: サポートされている規則を選択します。
3.Impactor: ドロップダウンメニューからHead、Upper LegまたはLower Legを選択します。
4.Target csv: HyperMeshが生成した.csvファイルを選択します(HyperMeshをMarkおよびPosition Headformに使用する場合、HyperMeshは.csvファイルを書き出します)。
5.Vehicle model: 車両モデルを含むソルバー入力ファイルまたは結果ファイルを選択します。
6.Result directory: 解析ディレクトリをすべてサブディレクトリとして含むルートディレクトリを選択します。
7.Units: ドロップダウンメニューからモデルの単位を選択します。
16.Area Mesh file: HyperMeshが生成したソルバー入力Areaファイルを選択します(GTR用にHyperMeshをMarkおよびPosition Headformに使用する場合、HyperMeshが1つのファイルを書き出します)。
17.Area Calculationをクリックし、GTR 1/3rdおよび2/3rd面積計算を実行します。
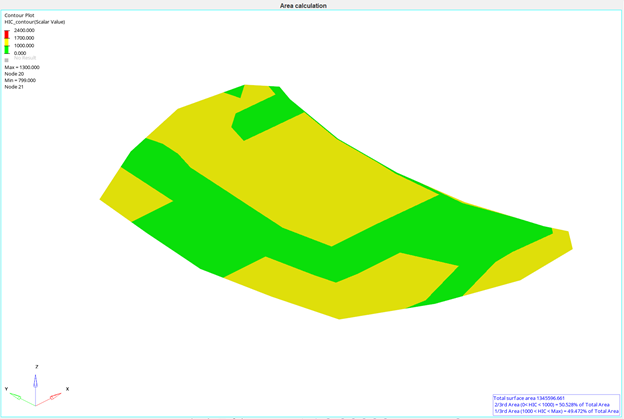
図 18. GTR 1/3rdおよび2/3rd面積計算