Open Files
You can load an Excel CSV file into TableView.
In TableView, you can open and load an Excel CSV file using the menu selection.
Upon opening, all cell values displayed are from the Excel CSV file:
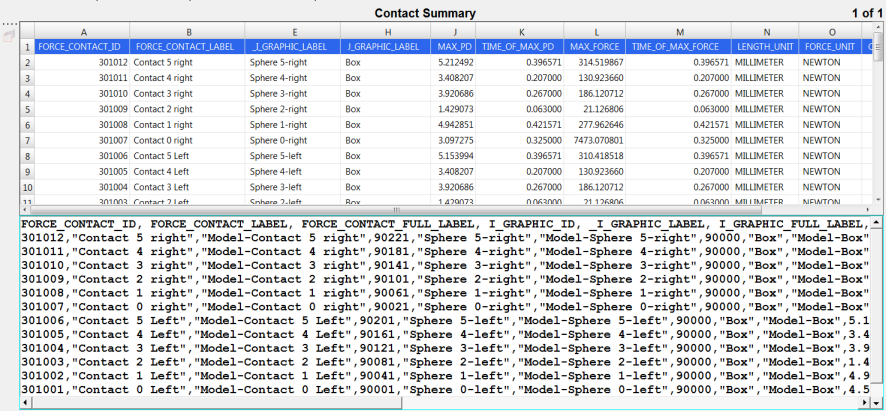
Figure 1.
The link to the Excel file is saved to the session file or the report template. If you add or change cell values in TableView, that data is lost if you save and then reopen the session file or report template. Changes to formatting (borders or font, for example) and any rules that you have defined in TableView are restored when you reopen the session file or report template. The link to the Excel CSV file overrides any data changes made directly in TableView.
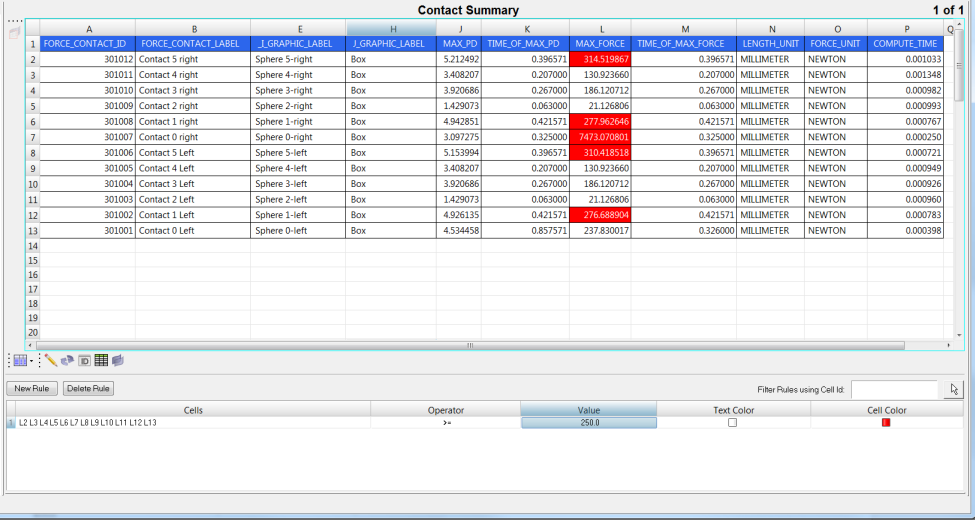
Figure 2. Conditional formatting defined with an Excel CSV file loaded in TableView
If the data in the Excel file that is linked to the session file changes, the data displayed in TableView reflects the updated CSV, but the conditional formatting you defined remains the same. The rules you defined are displayed in TableView according to the data in the Excel CSV file.
Report Overlay
When an overlay area is defined, you can append the rows or columns of the overlay area with the updated values.
- The insert mode is not supported since the data is from the Excel CSV file.
- When you apply the report with or without the overlay area, you can save the file as a session or report again and the link to the Excel CSV is saved.
- When you overlay two or more times without an overlay area, only the line to the first CSV file is saved in the session or report.
- When you overlay two or more times with an overlay area, all links to the CSV files are removed when you save as a session or report.